在使用 Excel 处理包含多个工作表的工作簿时,若需要对这些工作表统一进行页面相关的设置,比如统一调整纸张大小、页边距、页面方向等,通过以下介绍的操作方法,就能快速且高效地完成这一任务。
操作步骤:
1. 选择目标工作表
首先,要确定哪些工作表的页面需要进行统一的设置调整。这里有两种选择工作表的方式,可依据实际情况灵活选用:
使用 Shift 键选择:如果要选择的工作表是连续排列的,例如工作簿中有从 Sheet1 到 Sheet5 这几个连续的工作表,且都需要进行页面调整,那就按住 Shift 键,先单击第一个工作表(即 Sheet1)的名称标签,再单击最后一个工作表(即 Sheet5)的名称标签,这样就能一次性选中 Sheet1 到 Sheet5 这几个连续的工作表了。
使用 Ctrl 键选择:要是需要选择的工作表并非连续排列,比如只想选择 Sheet2、Sheet4 和 Sheet6 这几个工作表来统一设置页面,那就按住 Ctrl 键,然后依次用鼠标单击 Sheet2、Sheet4 和 Sheet6 的名称标签,如此便可以把这几个非连续的工作表同时选中。
2. 在【页面布局】中进行设置
在选中了需要调整页面的目标工作表之后,点击菜单栏中的【页面布局】选项卡。在这个选项卡下,有着众多与页面设置相关的功能区域,比如可以在 “纸张大小” 下拉列表中选择合适的纸张规格(如 A4、A3 等),根据打印或展示需求确定页面的纸张尺寸;在 “页边距” 区域能够设置上下左右等各个方向的页边距数值,让内容在页面中的排版更合理;还可以通过 “纸张方向” 按钮切换页面是横向还是纵向展示,以适应不同的数据呈现形式等。
当在【页面布局】选项卡下对这些页面设置选项进行相应操作时,所选中的所有工作表都会同步应用这些设置,从而快速实现了对多个工作表页面的统一调整,避免了逐个工作表去重复设置相同页面参数的繁琐操作,极大地提高了工作效率,尤其在处理大量格式要求统一的工作表时,这一方法优势更为明显,能让整个工作簿的页面展示更加规范、整齐。
以下是本次全程操作动图演示:
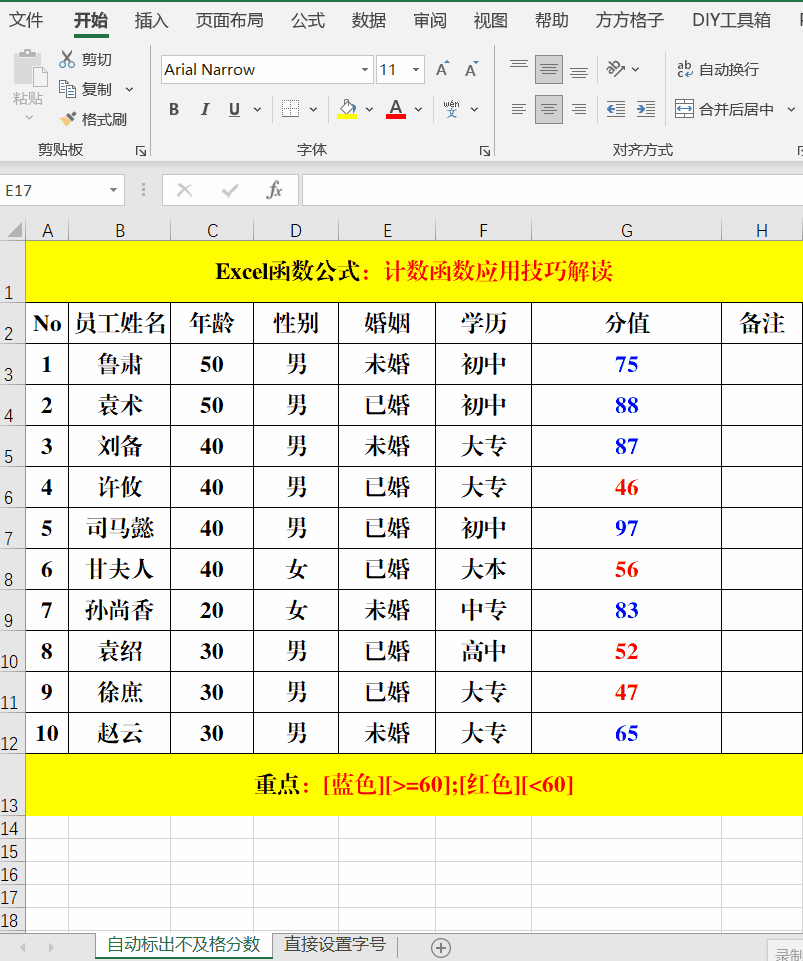
通过掌握上述在 Excel 中快速调整多个工作表页面的方法,就能依据实际需求灵活、高效地对多个工作表进行页面相关的设置,确保整个工作簿的页面效果符合预期,方便后续的打印、查看以及数据展示等操作。


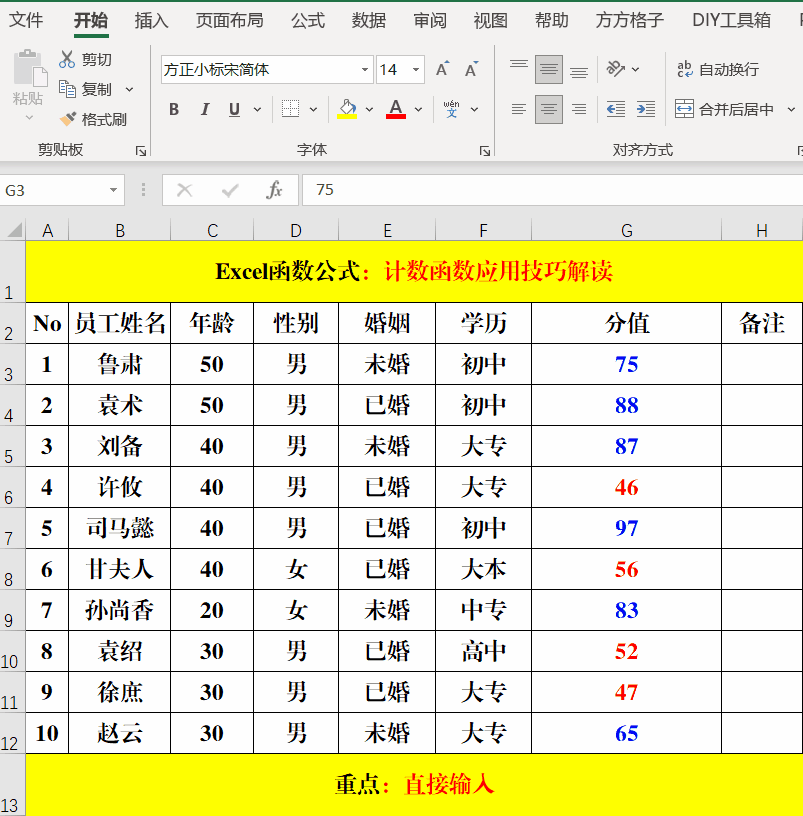
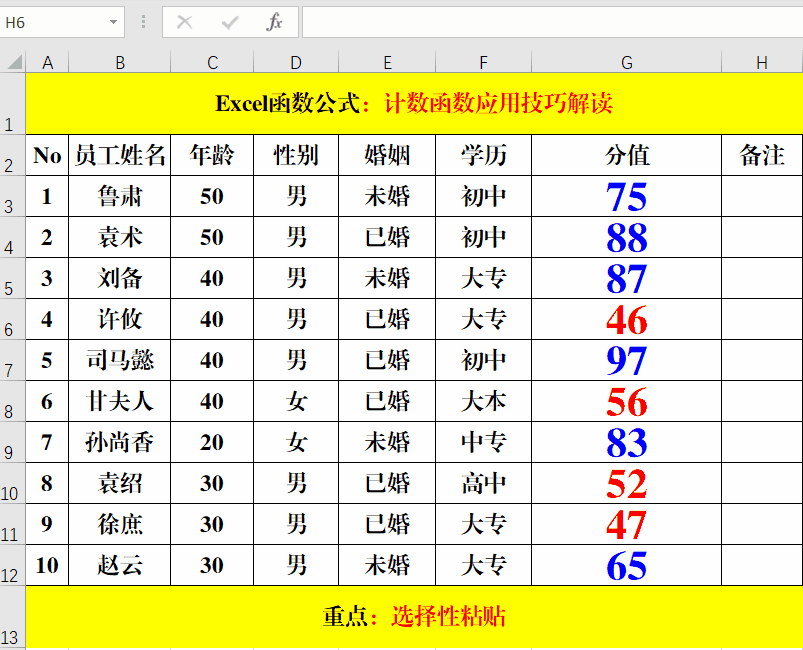

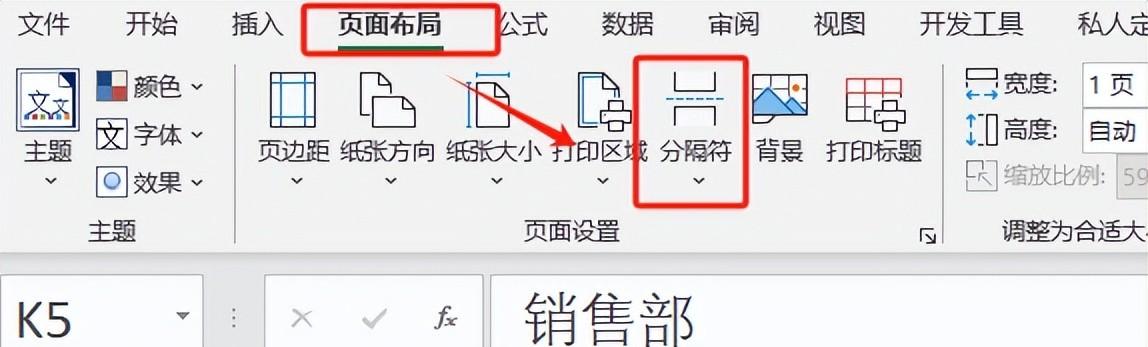
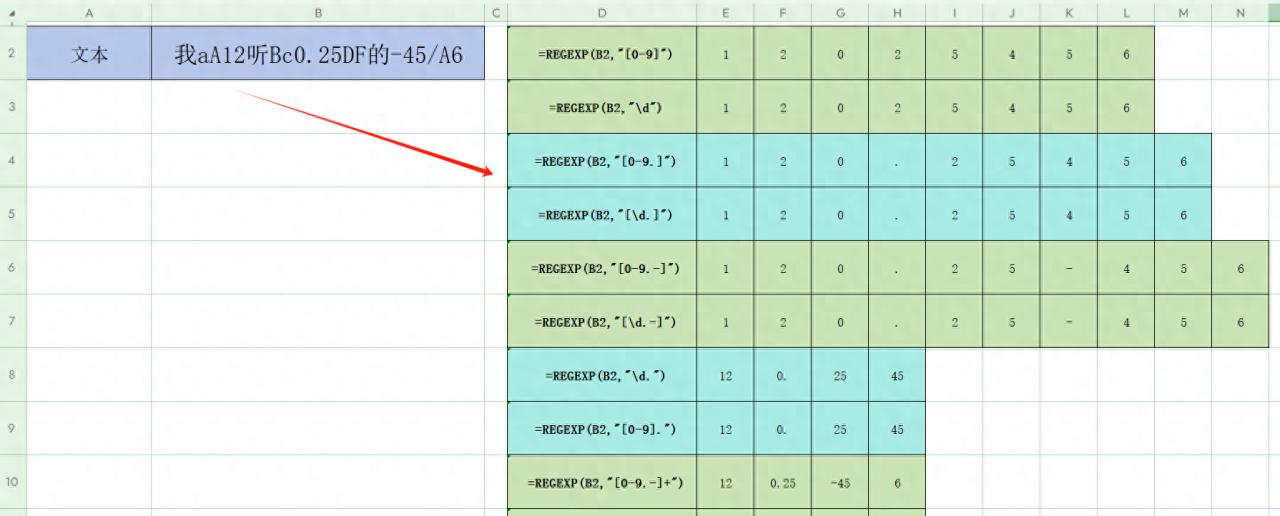
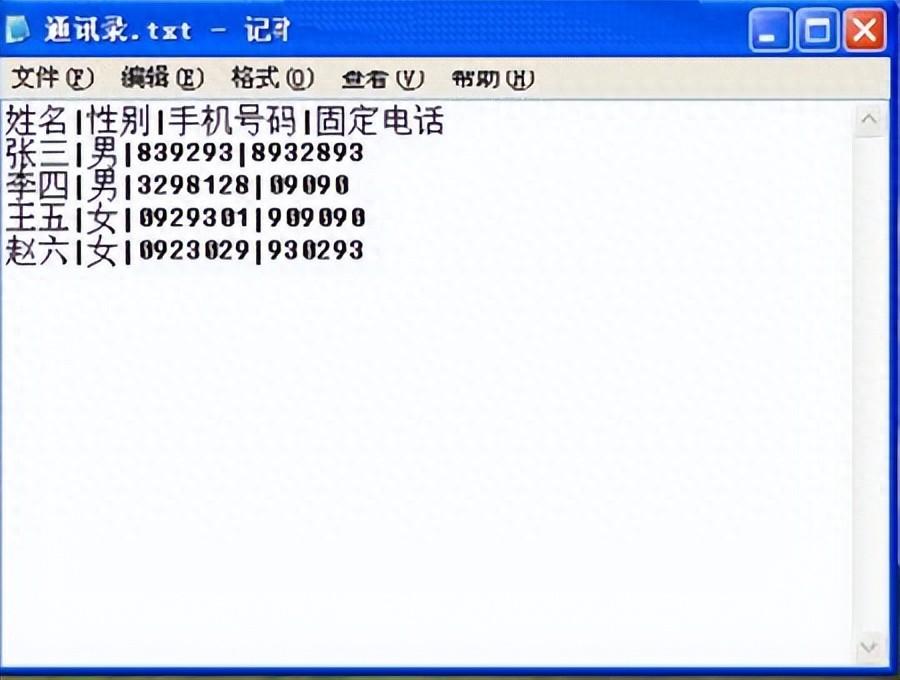
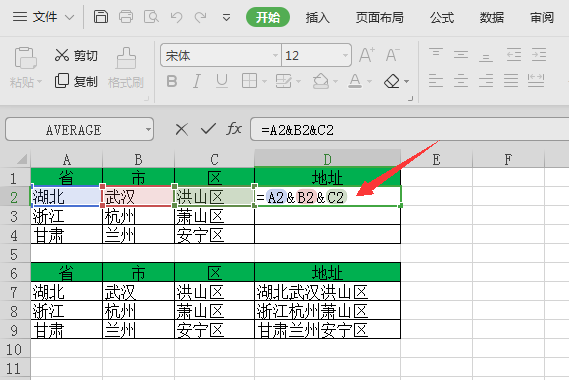
评论 (0)