在使用 Excel处理成绩等相关数据时,为了能直观地区分及格与不及格的分数,通过设置单元格格式,可以实现自动将不及格分数进行特殊标记,以下是具体介绍:
操作步骤:
1. 选定目标单元格
首先,要依据实际情况确定哪些单元格中的分数需要进行及格与否的标记操作。如果是整列的成绩数据,那就用鼠标点击该列的列标,选中整列;要是只是部分单元格区域内的成绩,就通过鼠标拖动的方式,准确选中包含这些成绩的单元格区域。例如,成绩数据存放在 C3:C20 单元格区域,那就拖动鼠标选中这一区域即可,这一步操作明确了后续格式设置所应用的范围。
2. 打开【设置单元格格式】对话框并进行相关设置
在选定目标单元格后,使用快捷键 “Ctrl+1”,按下这组快捷键后,会快速弹出【设置单元格格式】对话框。在该对话框中,找到【分类】列表,点击展开后从中选择【自定义】选项。之所以选择【自定义】分类,是因为只有在此分类下,我们才能按照自己设定的规则去定义数据的显示格式,包括对不同条件下的数据设置不同的颜色等特殊显示效果。
3. 输入自定义格式内容并确定
选择【自定义】后,在对话框右侧的【类型】文本框中输入 “[蓝色][>=60];[红色][<60]”。这里的格式代码有着特定的含义和作用:
- “[蓝色][>=60]” 这部分表示当单元格中的数值大于或等于 60 时,该数值以蓝色显示,也就是用来定义及格分数的显示格式;其中 “[蓝色]” 明确了颜色为蓝色,“[>=60]” 设定了满足的数值条件。
- “;” 是分隔符号,用于分隔不同条件下的格式设置。
- “[红色][<60]” 这部分则规定了当单元格中的数值小于 60 时,该数值以红色显示,用于定义不及格分数的显示格式,“[红色]” 指定了颜色,“[<60]” 说明了对应的数值条件。
输入完成后,点击【确定】按钮,此时,所选定单元格区域内的成绩数据就会按照设定的规则进行显示,及格的分数(大于等于 60 分的)会显示为蓝色,不及格的分数(小于 60 分的)则会显示为红色,从而实现了自动标出不及格分数的目的,方便我们一眼就能区分出成绩的及格情况,对数据进行快速查看和分析。
以下是本次全程操作动图演示:
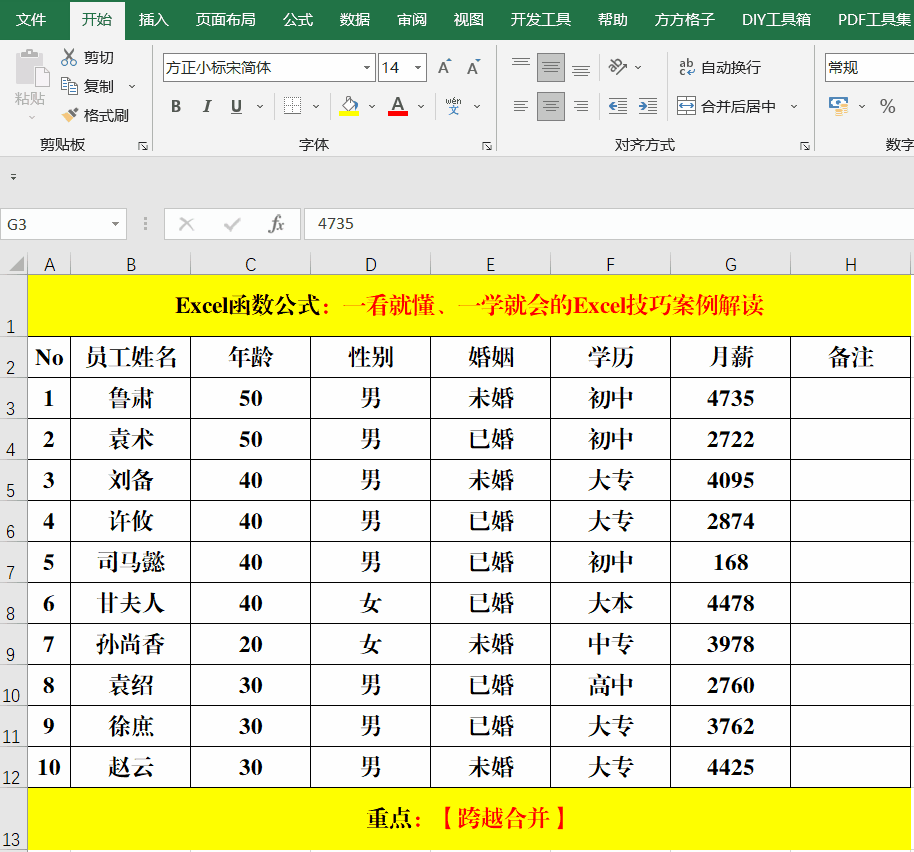
通过上述简单的操作方法,就能在 Excel 中轻松地为成绩等相关数据设置及格与不及格的不同显示格式,让数据呈现更加直观清晰,有助于提高数据处理和分析的效率。


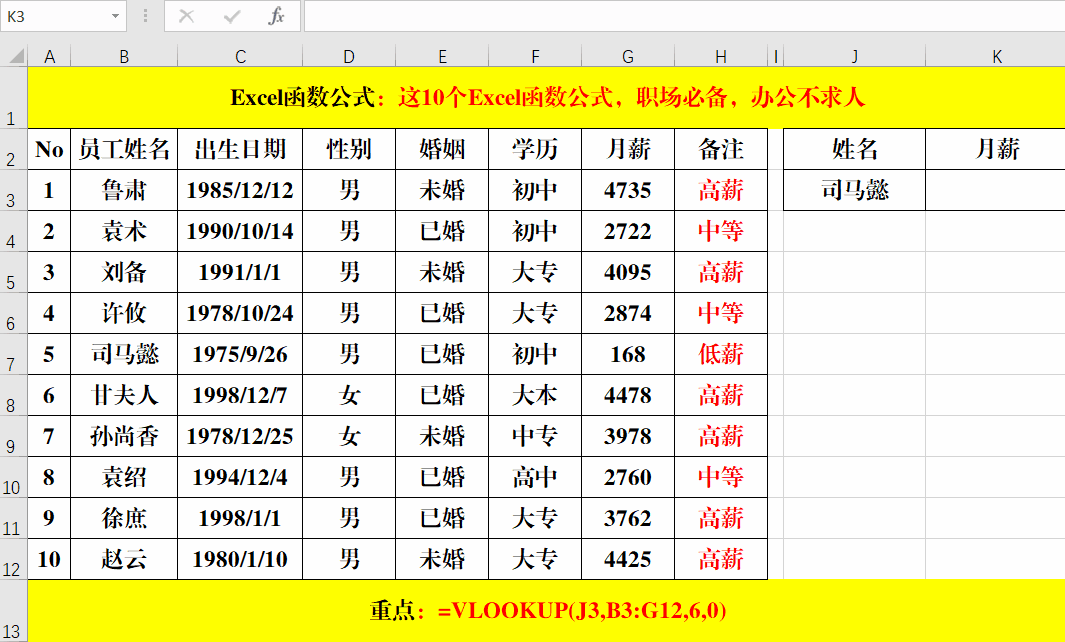
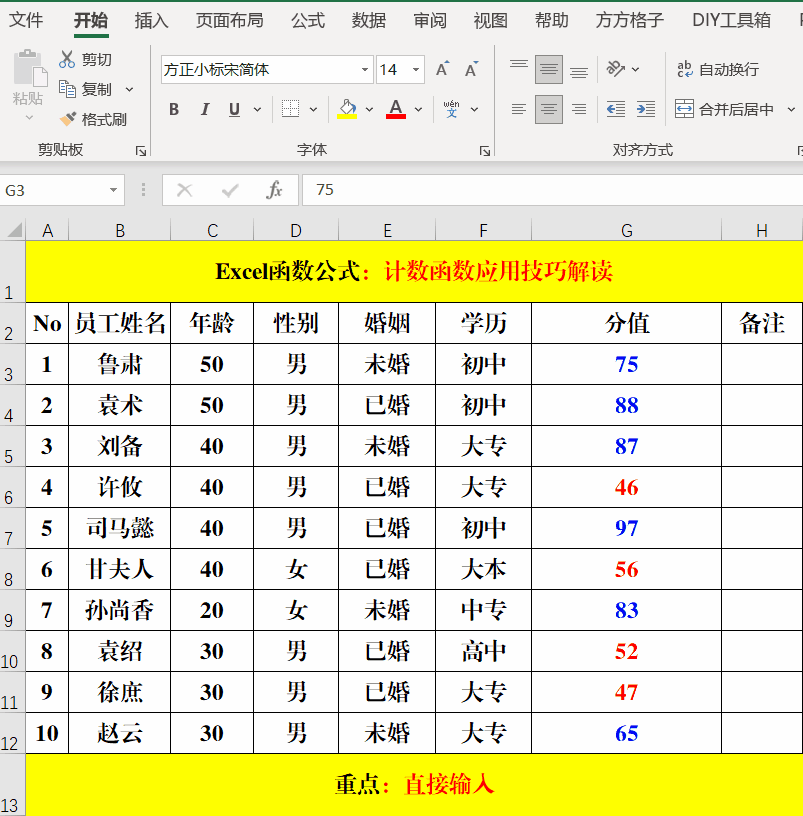

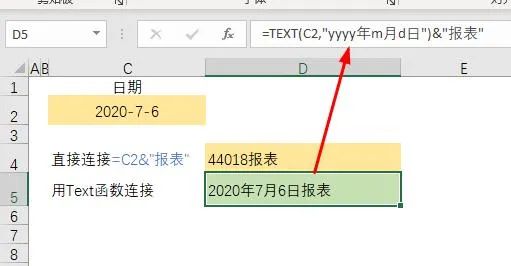
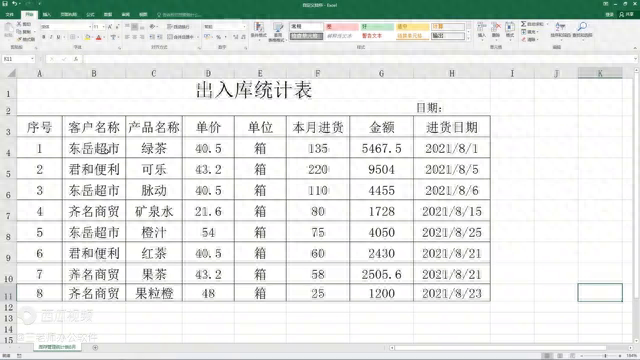
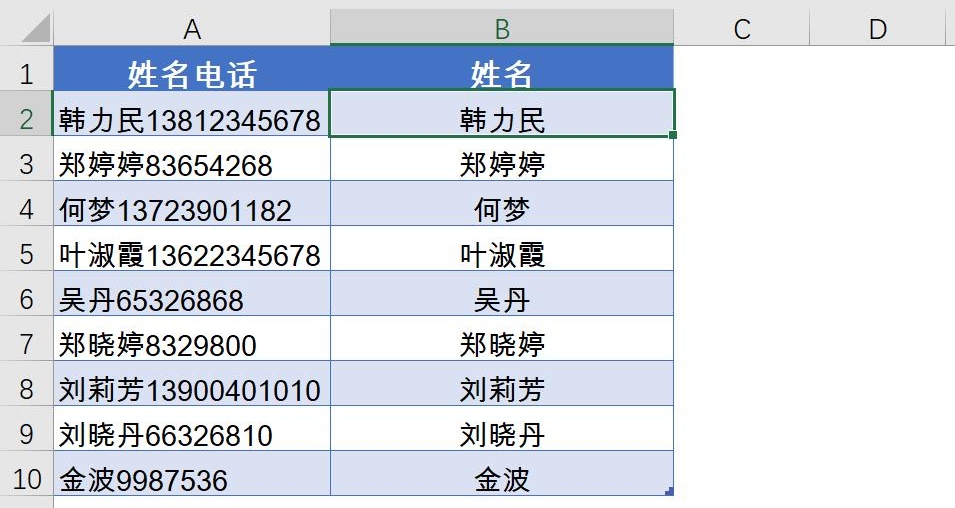
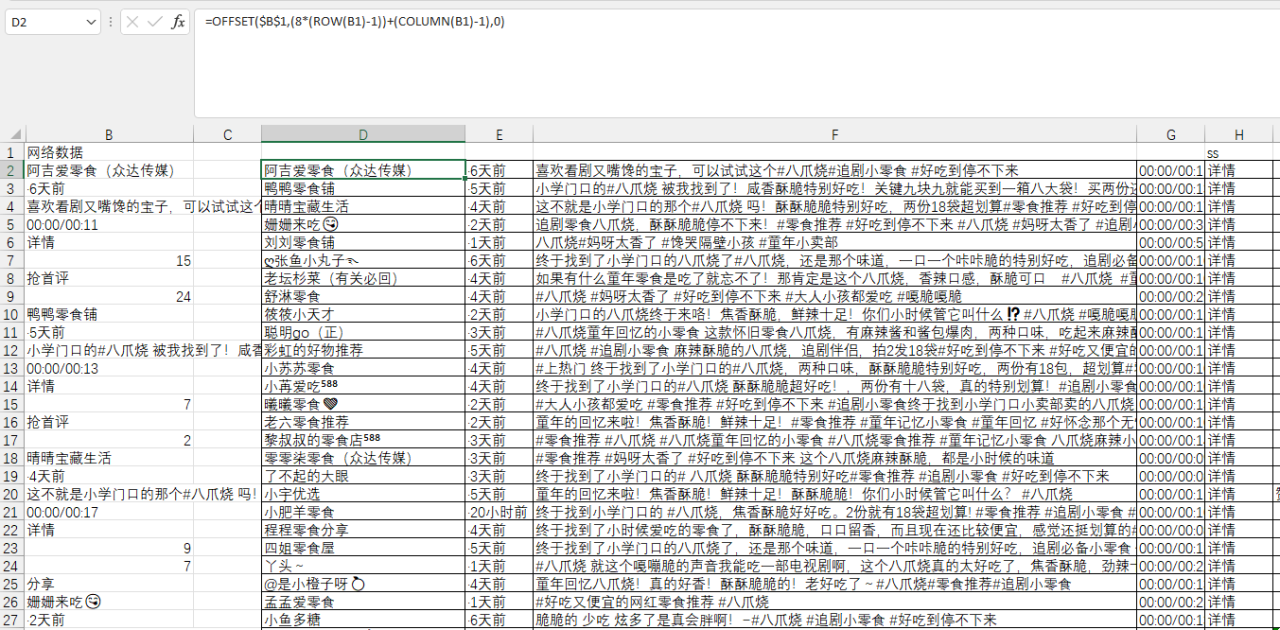
评论 (0)