在 Excel 表格数据处理中,常常需要依据多个条件来对符合要求的数据进行计数统计,比如按照【学历】这一条件,同时满足【月薪】大于 2000 的人数统计,这时利用 COUNTIFS 函数就能便捷地实现这一目的,以下是详细介绍:
一、COUNTIFS 函数概述
1. 功能
COUNTIFS 函数属于多条件计数函数,它的核心功能就是在满足多个设定条件的情况下,统计出符合这些条件的单元格数量。这在面对复杂的数据筛选和统计需求时非常实用,能够精准地帮助我们获取同时满足多个特定要求的数据个数,便于后续进行数据分析、对比等工作。
2. 语法结构
其语法结构为“=Countifs(条件 1 范围,条件 1,条件 2 范围,条件 2)”。需要重点强调的是,条件范围和条件必须成对出现,缺一不可。其中,“条件 1 范围”明确了第一个条件所对应的单元格区域,例如在按【学历】统计【月薪】>2000 的人数这个场景中,“F3:F12”就是条件 1 范围,也就是存放【学历】数据的单元格区域;“条件 1”则定义了在这个范围内要满足的具体条件,像这里如果是统计本科学历相关情况,那“条件 1”对应的就是具体的学历值(如“本科”),放在公式里就是“J3”(实际操作中会根据所引用的单元格位置变化,这里假设要判断的学历值存放在 J3 单元格)。
同样地,“条件 2 范围”规定了第二个条件所涉及的单元格区域,“G3:G12”就是条件 2 范围,它是存放【月薪】数据的区域;“条件 2”设定了在该区域内要满足的具体条件,这里是“>”&K3,“>”表示大于的关系,“&”是连接符号,用于连接比较符号和后面代表具体数值的单元格(这里假设数值 2000 存放在 K3 单元格),整体意思就是要统计【月薪】大于 K3 单元格中数值(也就是 2000)的情况。
二、利用 COUNTIFS 函数进行多条件计数的操作方法及逻辑
1. 操作方法
当我们想要按【学历】统计【月薪】>2000 的人数时,就在目标单元格中输入公式“=COUNTIFS(F3:F12,J3,G3:G12,">"&K3)”。这里的目标单元格通常是用于专门显示统计结果的空白单元格,位置可以根据表格整体布局以及便于查看对比的原则来选择,比如紧邻【学历】列或者【月薪】列等位置。
以下是本次全程操作动图演示:
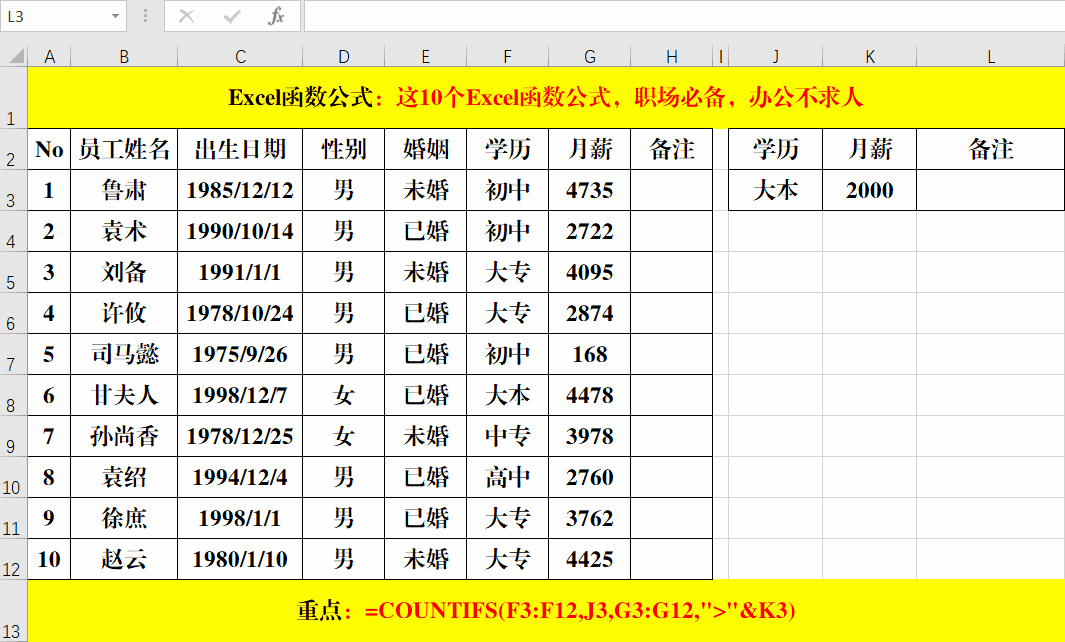
2. 逻辑解读
以具体的数据为例,假如F3:F12区域内有不同的学历值(如“本科”“硕士”“专科”等),G3:G12区域内对应着不同的月薪数值(如 1500、2500、3000 等),同时J3单元格存放的学历值是“本科”,K3 单元格存放的数值是 2000。在执行“=COUNTIFS(F3:F12,J3,G3:G12,">"&K3)”这个公式运算时,COUNTIFS函数首先会在 F3:F12这个【学历】的范围里查找等于 J3 单元格中“本科”这个条件的单元格,找到所有符合该条件的行;然后,在对应的 G3:G12 这个【月薪】范围里,进一步筛选出月薪大于 K3 单元格中数值(2000)的单元格所在的行,最后统计出同时满足这两个条件(即学历为“本科”且月薪大于 2000)的行数,也就是人数,将这个统计得到的数量显示在目标单元格中。
比如经过函数运算统计出来符合上述条件的人数是5人,那么在目标单元格中就会显示数字“5”,以此类推,我们可以通过改变 J3 单元格中的学历值等方式,来灵活地统计不同学历下【月薪】>2000 的人数情况,方便对员工薪资与学历之间的关系等数据进行深入分析和统计汇总,满足多样化的数据处理需求。
通过掌握上述利用 COUNTIFS 函数进行多条件计数的公式以及理解其背后的逻辑,就能在 Excel 中轻松地依据多个条件对相应的数据进行准确的计数统计,助力更全面、细致的数据处理和分析工作。


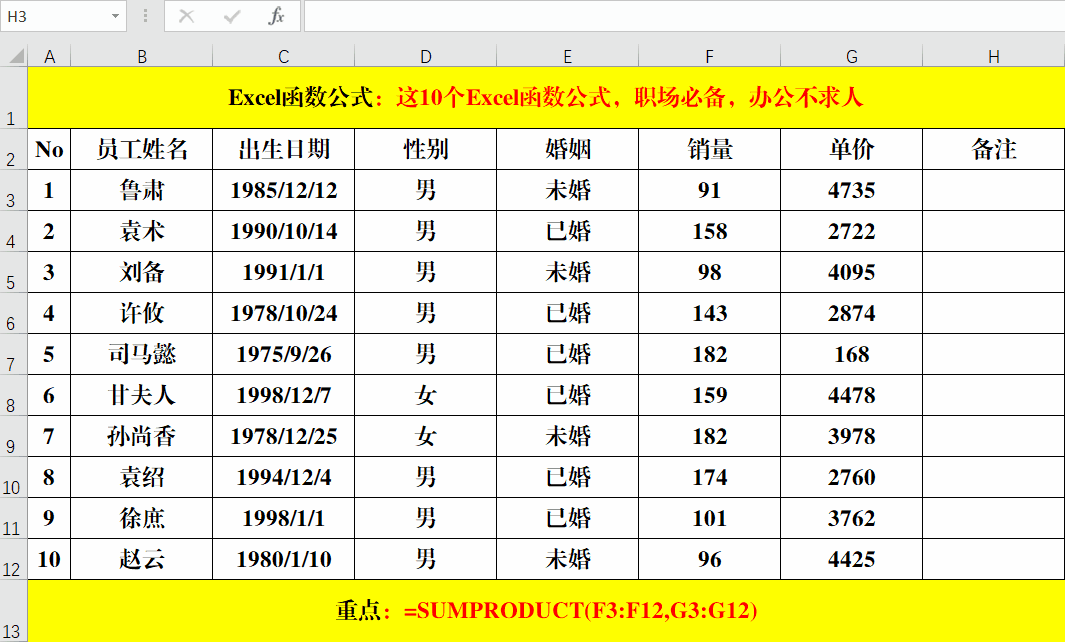
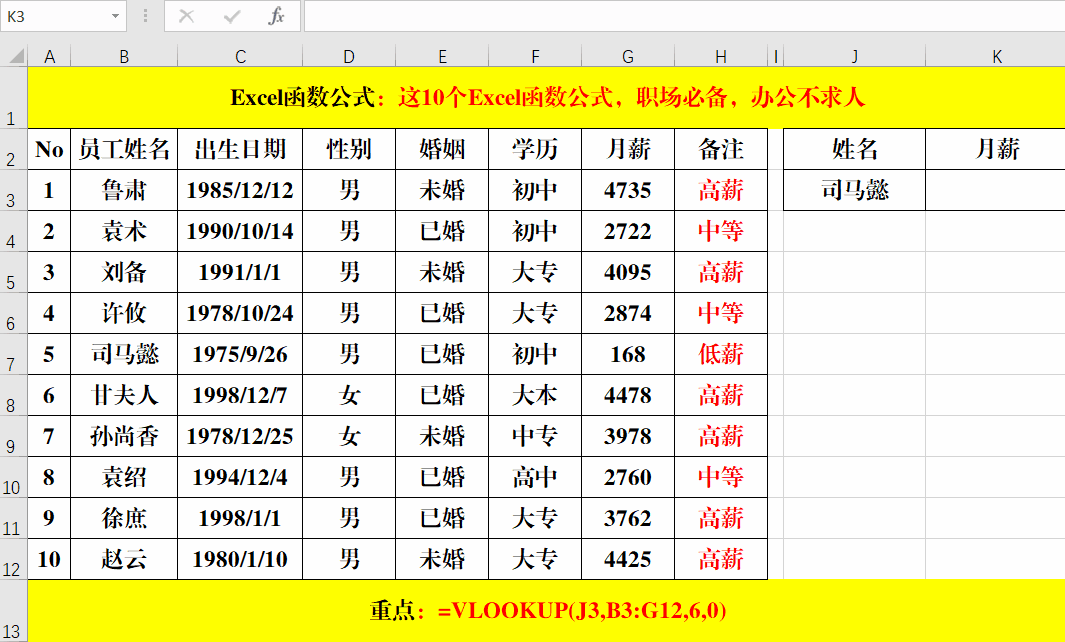

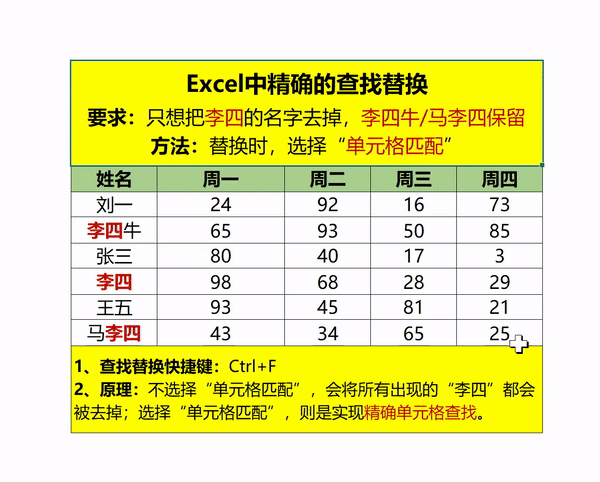
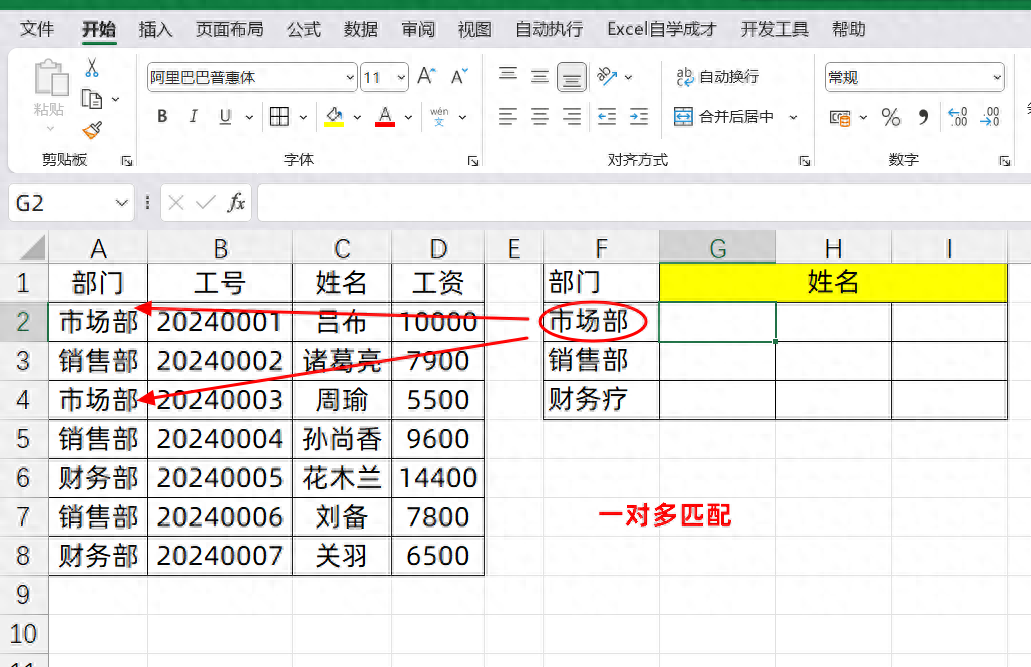
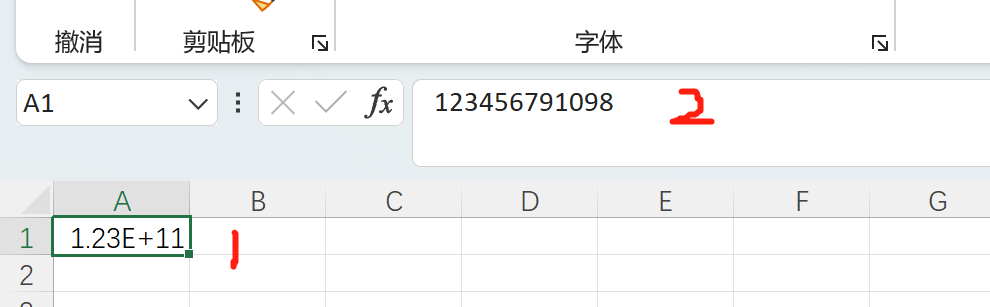
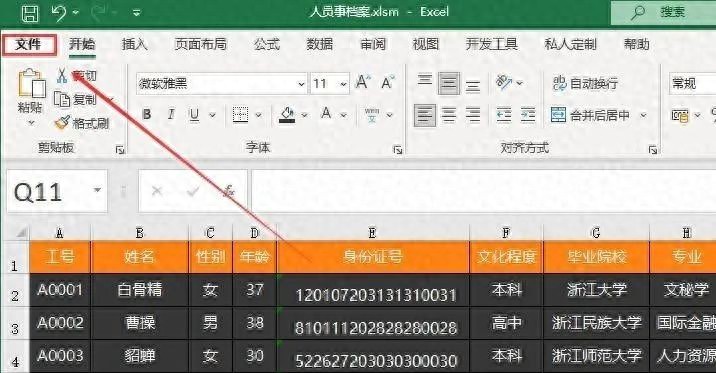
评论 (0)