在 Excel 数据处理过程中,有时会遇到需要在表格中的空白单元格批量填入其上方单元格对应的值的情况,利用定位功能结合相应的公式和快捷键操作,就能高效地实现这一 “定位输入” 的目的,以下是具体介绍:
一、操作方法
1. 选中目标单元格区域
首先,需要根据实际情况,使用鼠标拖动等方式准确选中包含有空白单元格以及对应 “上一” 单元格(即需要获取其值来填充空白单元格的那些单元格)的目标单元格区域。例如,如果要处理的数据在 A1:C10 这个区域内,且该区域中存在空白单元格需要按要求填充,那就选中 A1:C10 单元格区域。
2. 打开【定位】对话框并设置定位条件
选中目标单元格区域后,按下快捷键 “Ctrl G”(或者也可以通过点击菜单栏中的【开始】选项卡,在【编辑】组中找到【查找和选择】下拉按钮,点击后选择【定位】选项来打开【定位】对话框),此时会弹出【定位】对话框。在这个对话框中,点击【定位条件】按钮,接着在弹出的【定位条件】对话框里,选择【空值】这一选项,它的作用是让 Excel 自动识别并定位到所选区域内的所有空白单元格,然后点击【确定】按钮。
3. 输入填充公式并批量填充
完成上述定位操作后,此时所有被定位到的空白单元格都处于选中状态,在其中任意一个空白单元格中输入公式 “=H3”(这里的 “H3” 只是示例,实际操作中需要按照后面介绍的确定方法来填写对应的单元格地址),输入完成后,不要按下回车键,而是按下 “Ctrl Enter” 组合键。按下该组合键后,Excel 会自动将公式按照对应关系批量填充到所有之前定位好的空白单元格中,使得这些空白单元格都填充上了其 “上一” 单元格中的值,实现了定位输入的目的。
以下是本次全程操作动图演示:
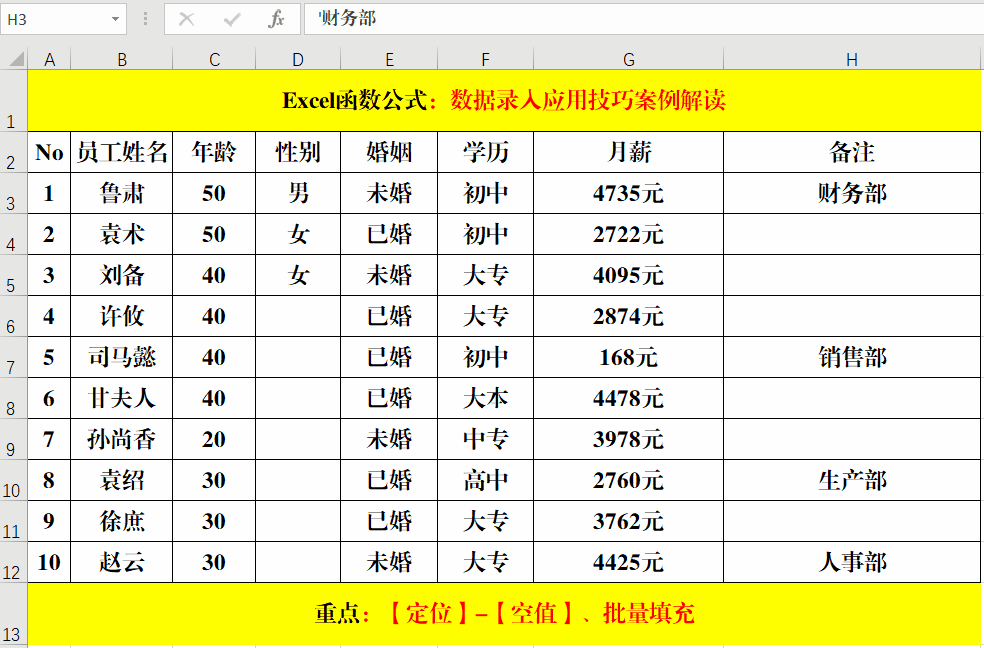
二、关于 “H3” 单元格地址的确定方法解读
在上述操作中提到的 “=H3” 里的 “H3” 单元格地址,其确定方式是H列中第一个非空单元格的地址。这意味着我们需要先观察数据所在的列(这里以 H 列为例),找到该列中第一个有数据(也就是非空)的单元格,将其地址作为公式里的引用地址。
比如,在 H 列中,从H1开始向下查看,假如H4单元格是第一个有数值的单元格,那么这里的公式就应该写成 “=H4”,然后再按照前面介绍的定位并批量填充的步骤操作,就能让空白单元格获取到各自对应的上方单元格中的值了。之所以这样确定单元格地址,是因为我们希望空白单元格填充的值是其紧邻的上方单元格的值,通过引用该列首个非空单元格地址所在的单元格数据,能准确地构建起这种对应关系,从而保证在不同位置的空白单元格都能正确填充相应的内容,满足我们在 Excel 中进行定位输入的需求,提高数据处理的准确性和效率。
通过掌握上述Excel中定位输入的技巧以及相关要点,就能在面对表格中空白单元格需要填充特定值的情况时,快速、准确地完成相应的操作了。









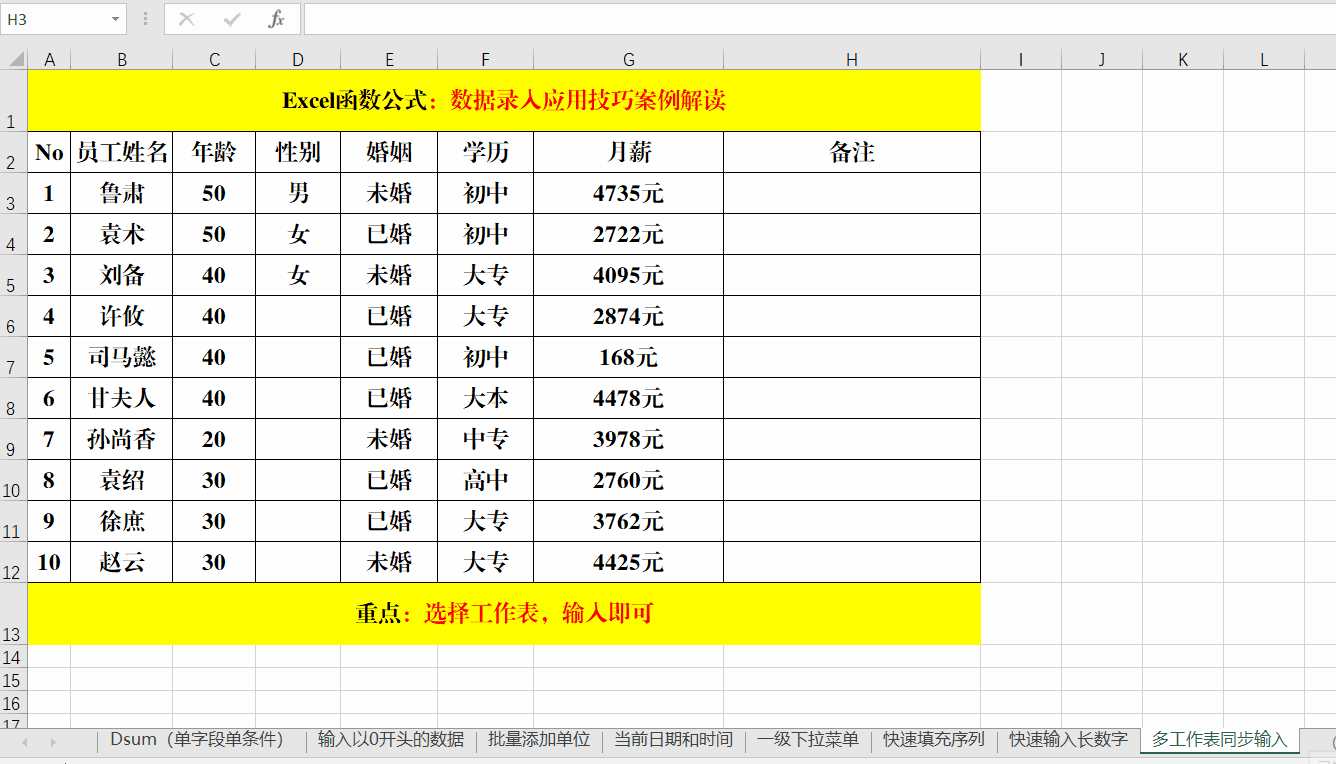
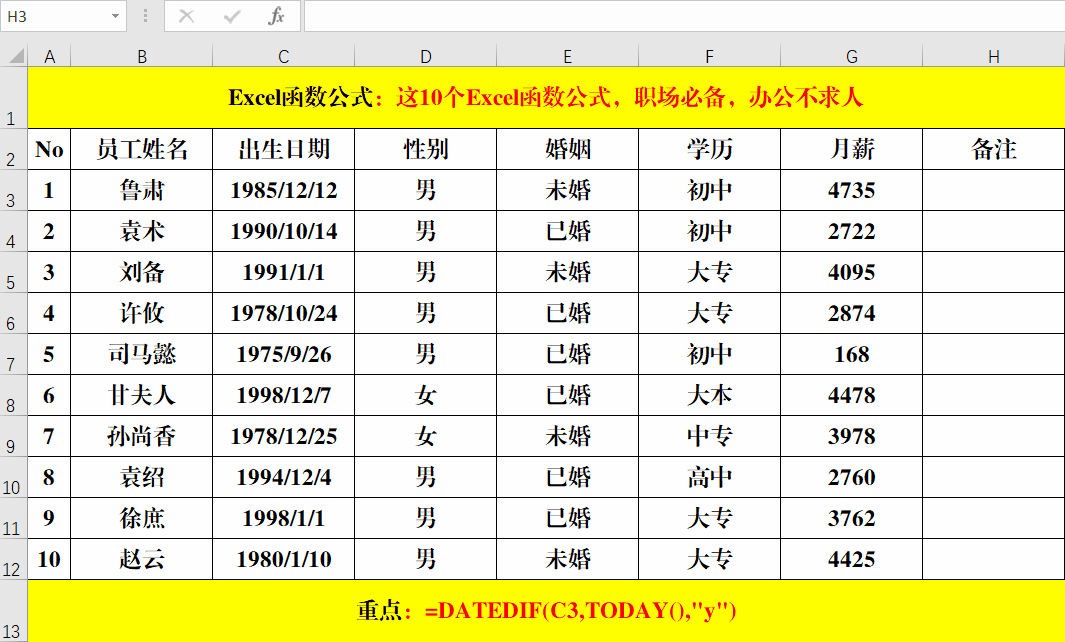

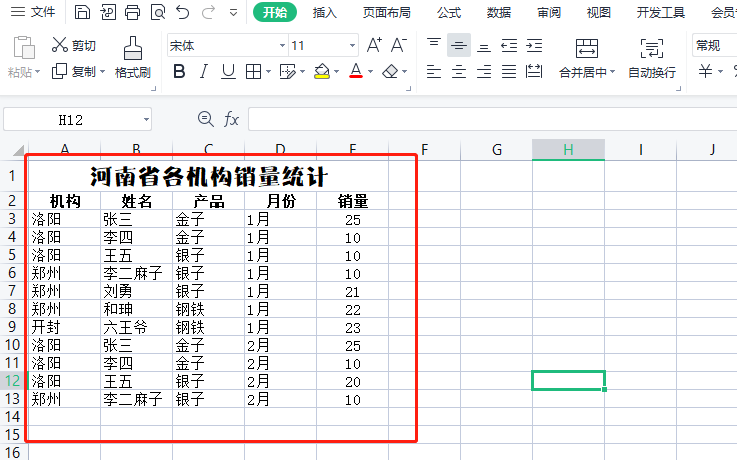
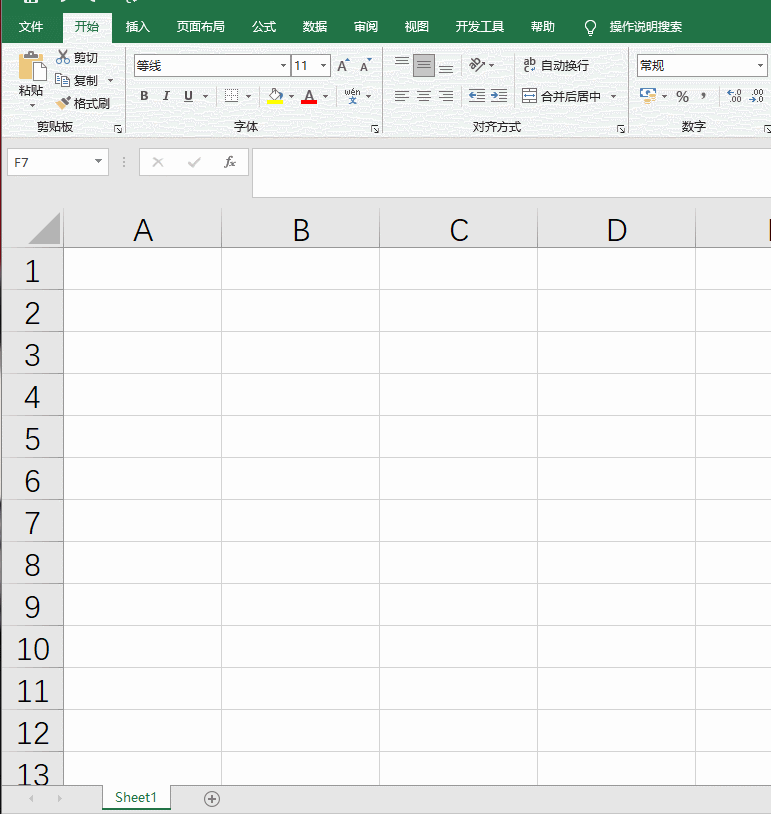
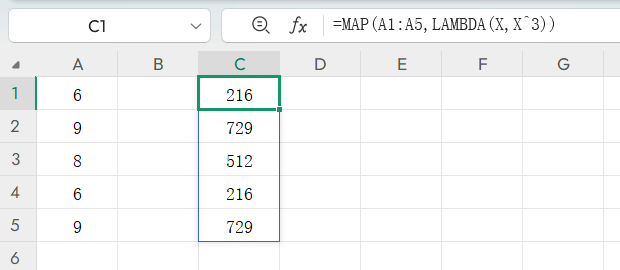
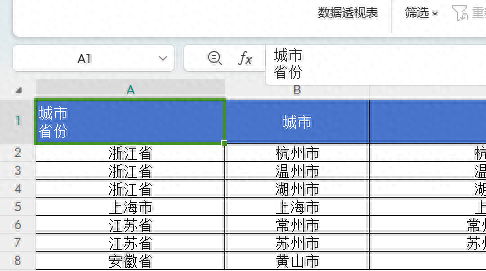
评论 (0)