在 Excel 表格中,当我们需要在特定列(如“性别”列)中限定可输入的内容,让用户能通过下拉菜单方便快捷地选择“男”或“女”等固定选项时,可以利用数据验证功能来快速制作一级下拉菜单,以下是具体的操作方法以及相关解读:
方法一、通过直接输入内容制作下拉菜单
1. 选定目标单元格
首先,要确定是哪部分单元格需要设置下拉菜单,比如在“性别”列中,如果要让整列单元格都能通过下拉菜单选择“男”或“女”,那就选中“性别”列对应的所有单元格;要是只想在该列的部分单元格设置下拉菜单,就使用鼠标准确选中相应的单元格区域即可。
2. 打开【数据验证】对话框并进行相关设置
选中目标单元格后,点击菜单栏中的【数据】选项卡,然后在其功能区找到【数据验证】按钮并点击,这样就会打开【数据验证】对话框。在该对话框中,切换到【设置】选项卡,在【允许】下拉列表里能看到多个选项,这里选择【序列】选项,它就是用于创建下拉菜单的关键设置。
3. 输入下拉菜单的来源内容并确定
选择【序列】后,在其下方的【来源】文本框中输入“男,女”(这里要特别注意,字符串中间必须使用英文逗号“,”隔开,因为 Excel 是依据英文逗号来识别不同的选项内容的,如果使用中文逗号等其他符号,将无法正确显示下拉菜单选项),输入完成后点击【确定】按钮。此时,再点击设置好的目标单元格,右侧就会出现一个下拉箭头,点击下拉箭头,就能看到下拉菜单里有“男”和“女”两个选项可供选择输入了,方便快捷地实现了在“性别”列通过下拉菜单选择输入的目的。
以下是本次全程操作动图演示:
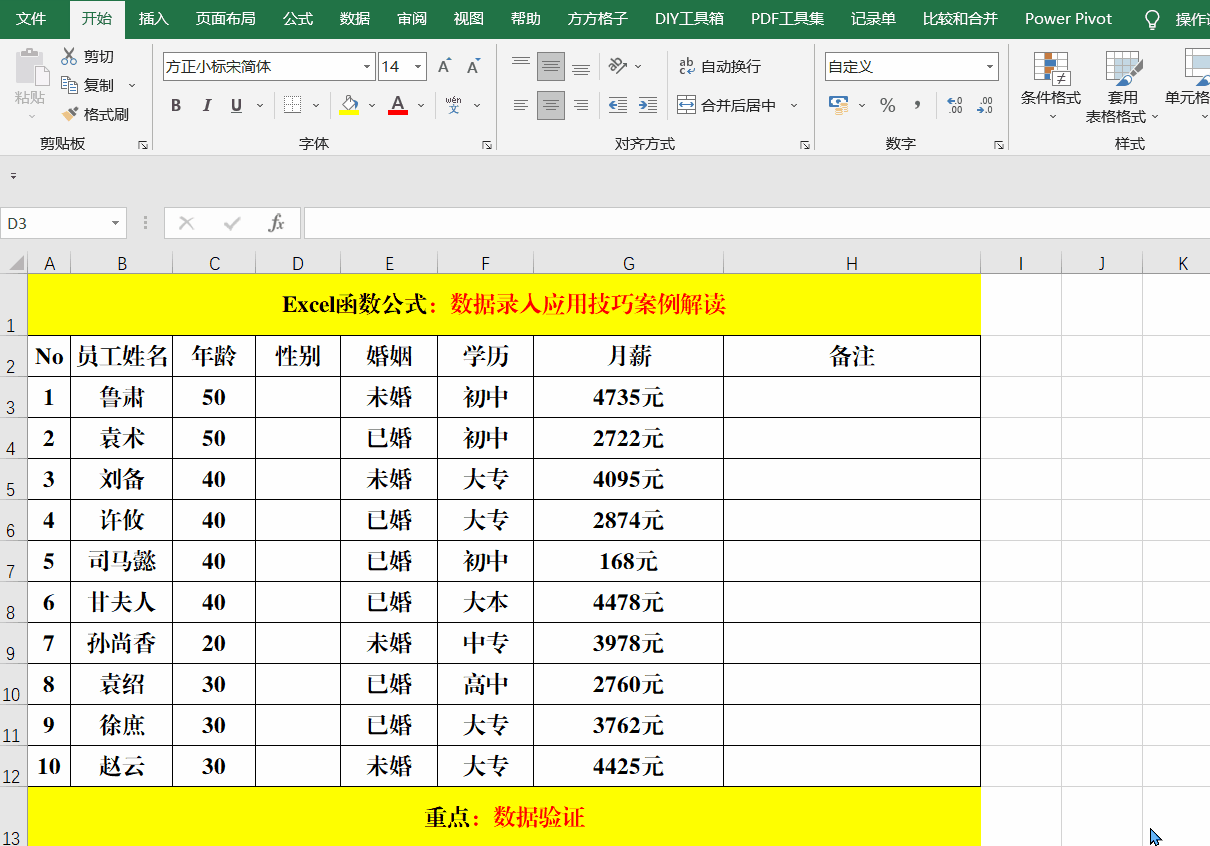
方法二、另一种选择来源内容
除了上述直接在【来源】文本框中手动输入“男,女”这种方式外,还有另一种操作途径。同样先按照前面的步骤打开【数据验证】对话框并切换到【设置】选项卡,选择【序列】后,单击【来源】文本框右侧的箭头,此时对话框会暂时缩小,方便我们去选择已经在单元格中输入好的内容作为下拉菜单的选项来源。例如,我们可以事先在某个单元格区域(比如 A1 和 A2 单元格分别输入了“男”和“女”)输入好想要作为下拉菜单选项的内容,然后在设置【数据验证】对话框时,通过点击【来源】右侧箭头,用鼠标选中 A1:A2 这个单元格区域,再点击对话框中的箭头返回完整对话框,最后点击【确定】按钮,也能成功创建下拉菜单,使得目标单元格能通过下拉菜单选择对应的内容。
关于两种方法的比较与选择
这两种方法各有优势,直接输入内容的方式操作起来较为简便直接,适用于选项内容比较简单、明确且数量较少的情况,比如这里的“男”“女”选项,能快速完成下拉菜单设置;而选择单元格内容作为来源的方法则更具灵活性,当下拉菜单的选项较多或者选项内容本身是动态变化的(可以通过修改对应单元格内容来改变下拉菜单选项)时,使用这种方式会更加方便,可以更好地对下拉菜单的内容进行维护和更新。
通过掌握 Excel 中制作一级下拉菜单的这些方法以及相关要点,就能根据实际需求灵活地在表格中创建各种下拉菜单,提升数据输入的规范性和效率,让表格数据的录入和管理更加便捷有序。


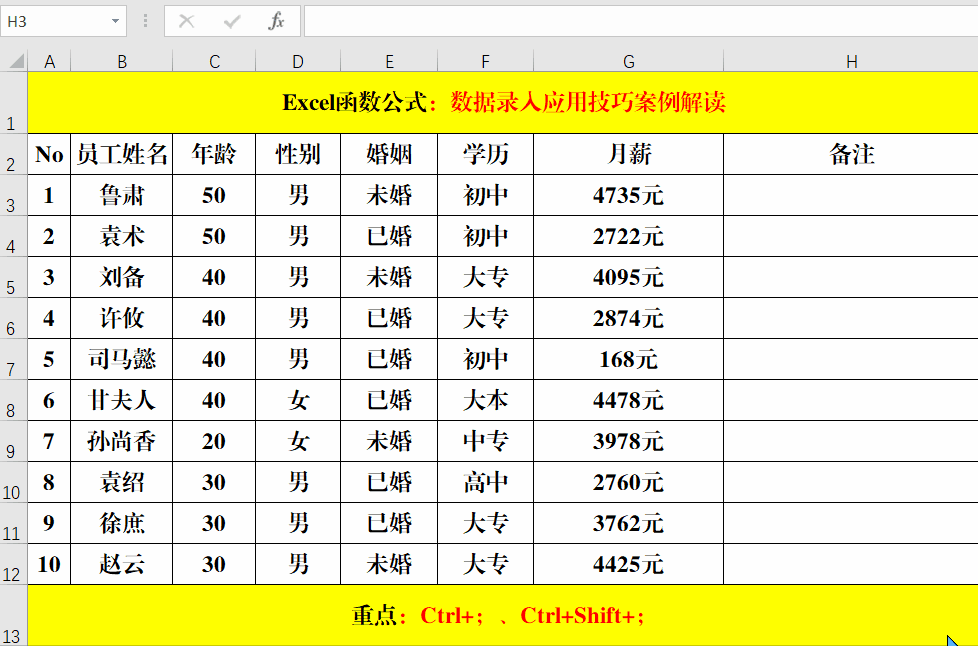
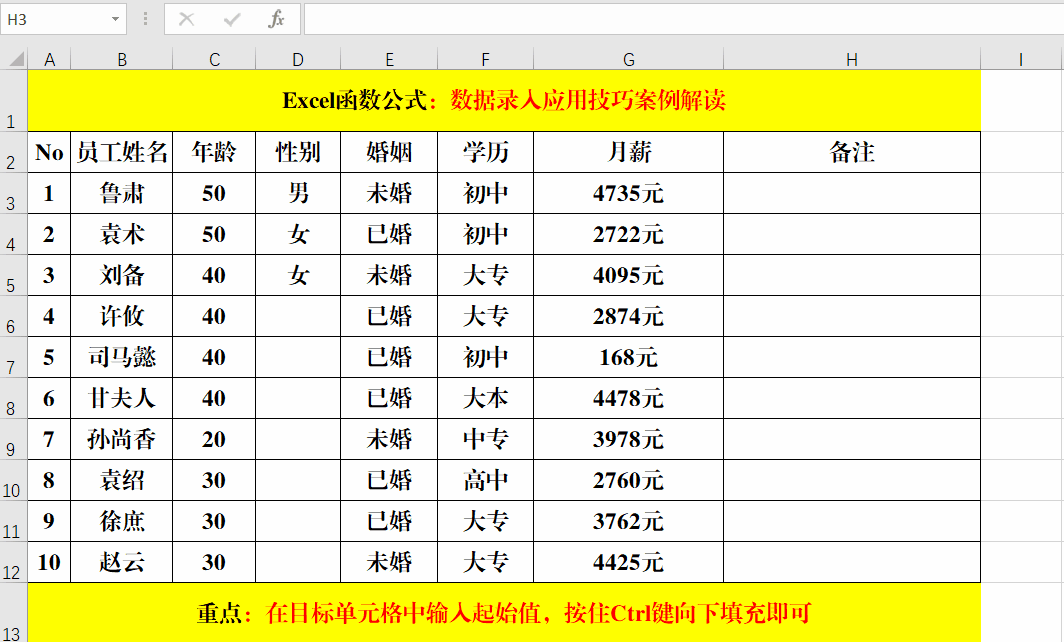

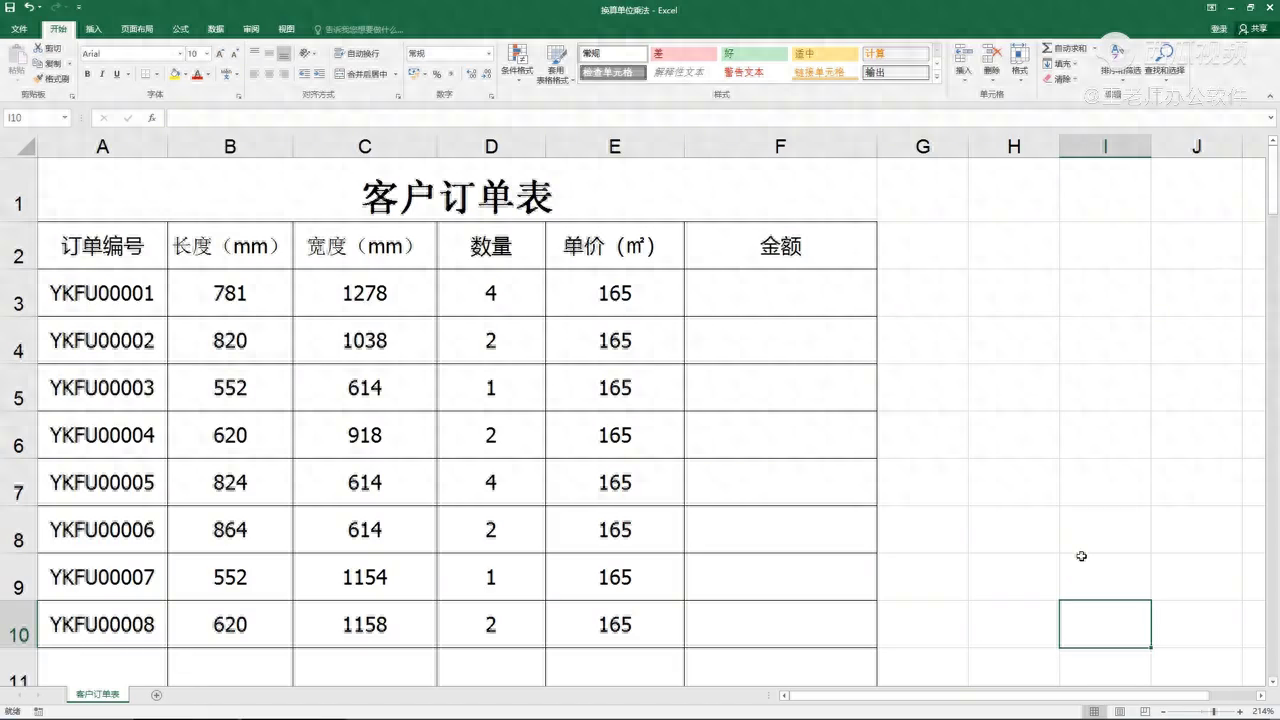
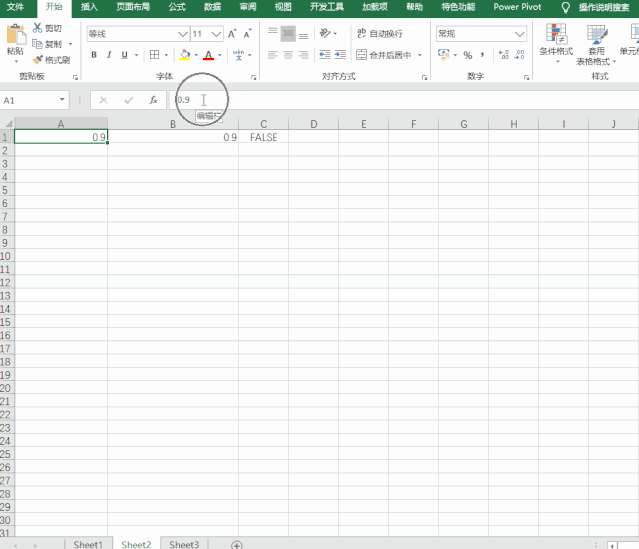
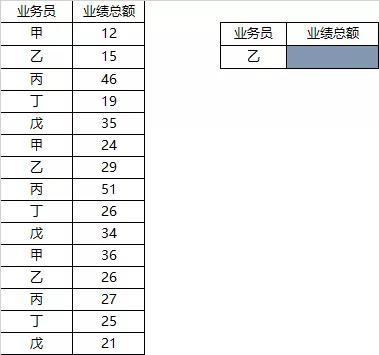

评论 (0)