在使用 Excel 处理数据时,有时需要给特定的数据批量添加单位,比如给表示月薪的数值统一添加单位 “元”,这样能让数据呈现更加清晰、规范。以下为您详细介绍实现这一目的的具体操作方法以及相关解读:
方法一、通过自定义格式 “G / 通用格式” 后添加单位
1. 选定目标单元格区域
首先,要明确是哪些单元格中的 “月薪” 数据需要添加单位 “元”,使用鼠标在表格中拖动,准确选中包含这些 “月薪” 数值的单元格区域。这一步很关键,因为后续的设置操作将会应用到所选定的所有单元格,确保能统一为这些 “月薪” 数据添加单位。
2. 打开【设置单元格格式】对话框并选择相关选项
在选定目标单元格区域后,使用快捷键 “Ctrl 1”,按下这组快捷键后,会快速弹出【设置单元格格式】对话框。这个对话框包含多个选项卡,点击切换到【数字】选项卡,在【数字】选项卡内的【分类】列表中,能看到多种数据格式分类,从中选择【自定义】这一分类选项。
3. 输入添加单位的格式内容并确定
选择【自定义】后,在对话框右侧的【类型】文本框中,默认显示的是 “G / 通用格式”,它代表着 Excel 通常会按照常规的数字显示方式来呈现单元格中的数值。此时,我们直接在 “G / 通用格式” 后面输入 “元” 字,比如原本是 “5000” 的月薪数值,经过这样设置后,就会显示为 “5000 元”。最后点击【确定】按钮,此时选定单元格区域内的所有 “月薪” 数据都会按照设定的格式,批量添加单位 “元”,达到了让数据规范展示的目的。
以下是本次全程操作动图演示:
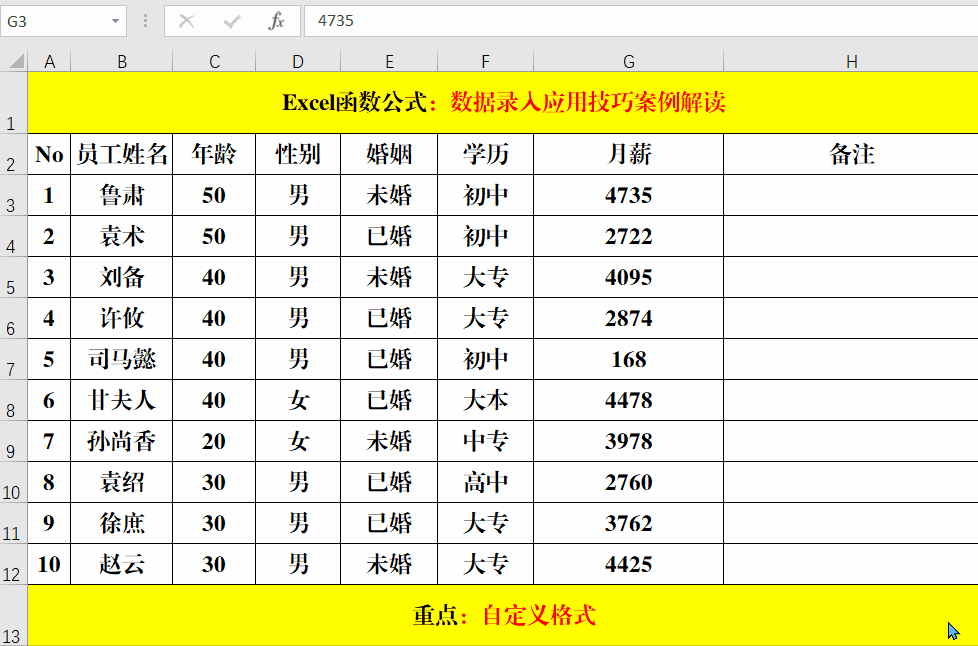
方法二、通过输入 “# 元” 添加单位
除了上述在 “G / 通用格式” 后直接输入 “元” 的方法外,还有另一种自定义格式的输入方式,即可以在【类型】文本框中输入 “# 元”。
“#” 在自定义数字格式中是一个数字占位符,它表示只显示有意义的数字,对于整数部分会正常显示相应的数字,而对于小数部分,如果小数末尾是 0,则不会显示这些 0。例如,“月薪” 数值是 “5000”,按照 “# 元” 的格式设置后,会显示为 “5000 元”;若 “月薪” 数值是 “5000.00”,同样也会显示为 “5000 元”,符合常规的数据展示习惯,而且同样能够实现对选定单元格区域内的 “月薪” 数据批量添加单位 “元” 的目的。
通过这两种在 Excel自定义数字格式的方法,都可以很方便地给 “月薪” 等数据批量添加单位,大家可以根据自己对数字显示格式的具体要求以及操作习惯来选择使用相应的方法,让表格数据更加清晰明了,便于查看和分析。



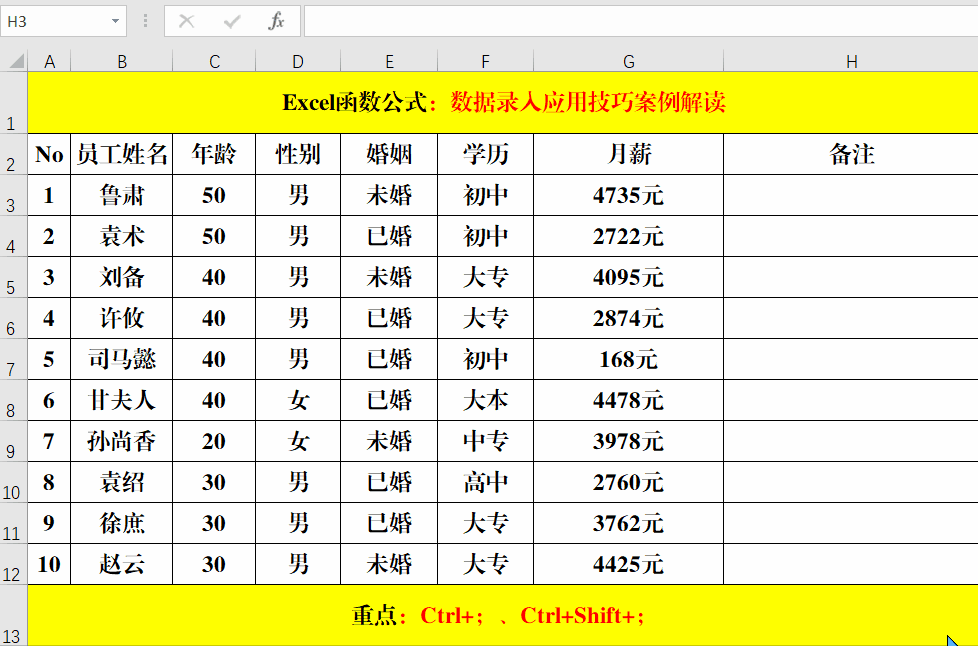

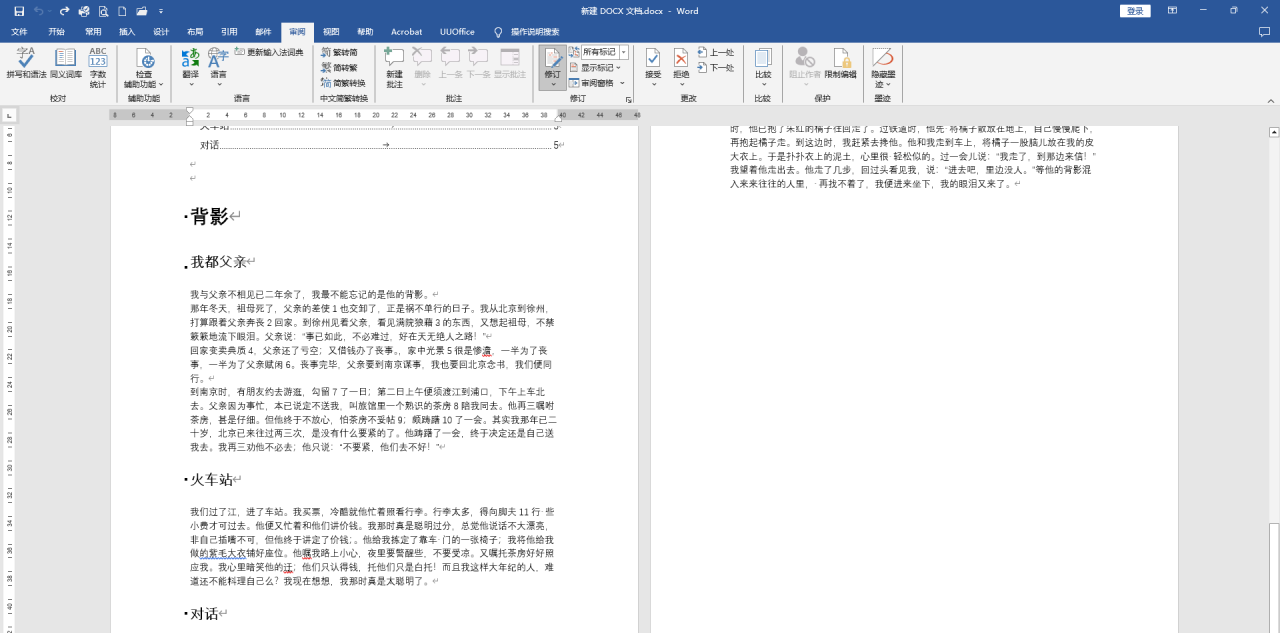
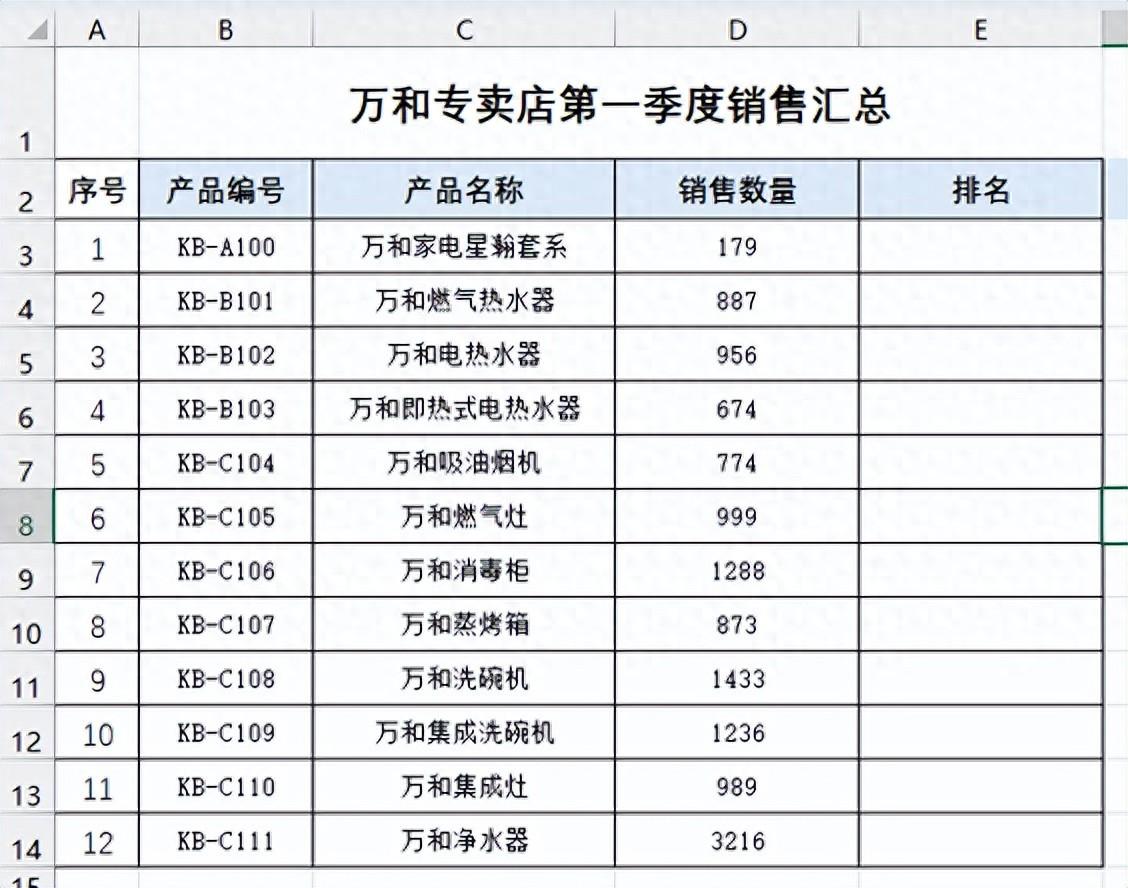
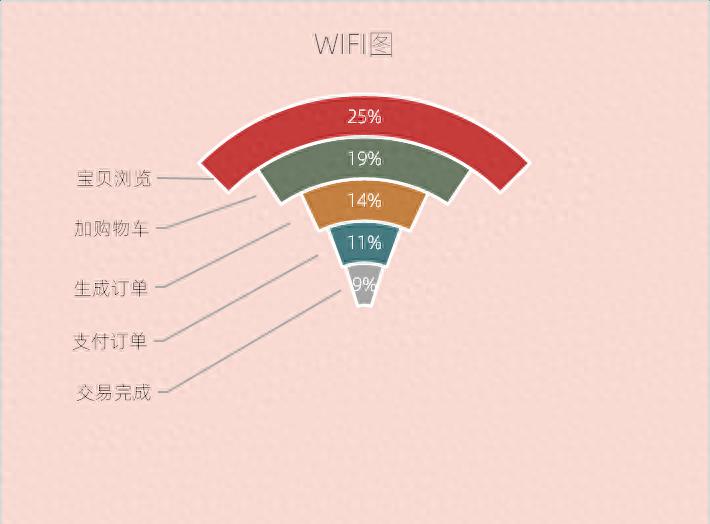
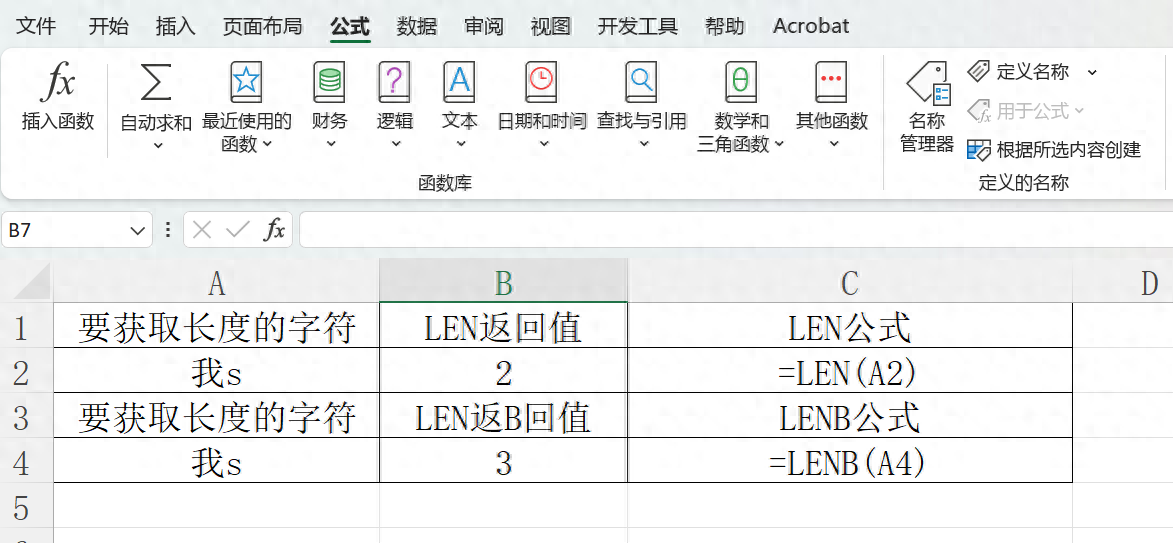
评论 (0)