在使用WPS表格处理包含合并单元格的数据时,常常需要根据特定的合并单元格内容进行筛选操作,比如按“部门”来筛选员工信息,以下是具体的操作方法。
首先,确保你的 WPS 表格中已经存在包含合并单元格且有相应员工信息的数据内容,例如表格中“部门”这一列存在合并单元格的情况(可能是为了让部门名称在对应多行员工信息上方更醒目地显示),并且其他列还有诸如员工姓名、职位、入职时间等相关员工信息。这些数据构成了我们后续进行筛选操作的基础资料。
以下为本篇操作方法全过程动图演示:
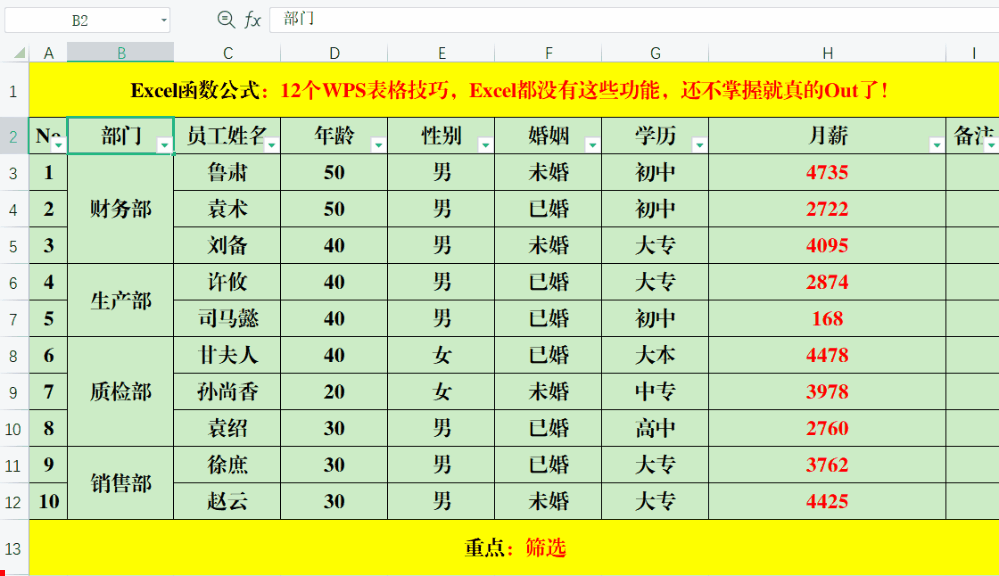
具体筛选操作步骤讲解:
1、找到筛选字段箭头:
在表格的表头区域,找到“部门”这一筛选字段所在单元格(通常它是对应“部门”这一列数据的标题单元格),在该单元格的右侧会有一个小小的箭头图标,这个箭头就是用于开启筛选功能的入口。
2、点击箭头并选择相应字段:
使用鼠标单击“部门”筛选字段右侧的箭头,此时会弹出一个下拉菜单,菜单中会显示出这一列所有已有的不同部门名称(即便存在合并单元格情况,WPS 也能智能识别出各个部门),这些部门名称就是可供我们筛选的具体字段选项。根据自己想要查看的部门员工信息,在下拉菜单中选中相应的部门字段。例如,如果想查看销售部门的员工信息,就在下拉菜单中找到“销售部”并勾选它(也可以同时勾选多个部门,以便查看多个部门的综合信息)。
3、确定筛选:
在选择好相应的部门字段后,点击【确定】按钮,此时表格就会进行筛选操作,只会显示出被选中部门对应的员工信息行,而其他部门的员工信息行则会被隐藏起来,达到了按“部门”筛选员工信息的目的,方便我们更聚焦地查看和分析特定部门员工的各项数据情况。
需要注意的是,虽然 WPS 能够支持对合并单元格进行筛选操作,但在实际的数据处理中,过多使用合并单元格可能会带来一些不便,比如数据排序等功能可能会出现不符合预期的情况,所以建议在合理的范围内使用合并单元格,并结合各种表格功能来高效处理数据哦。通过上述简单的操作步骤,就能轻松在 WPS 中利用合并单元格实现筛选功能,满足日常办公中对于数据筛选查看的需求啦。


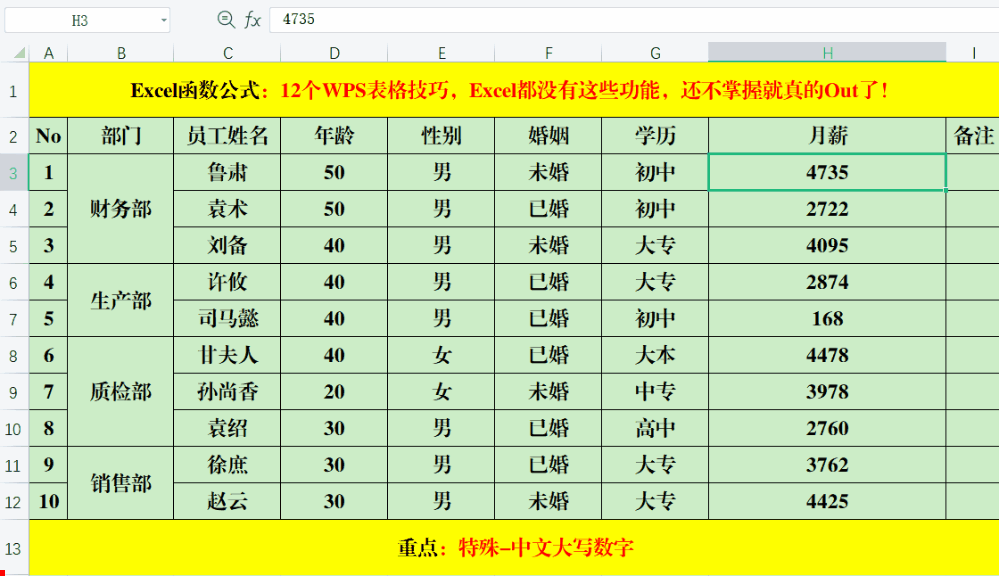
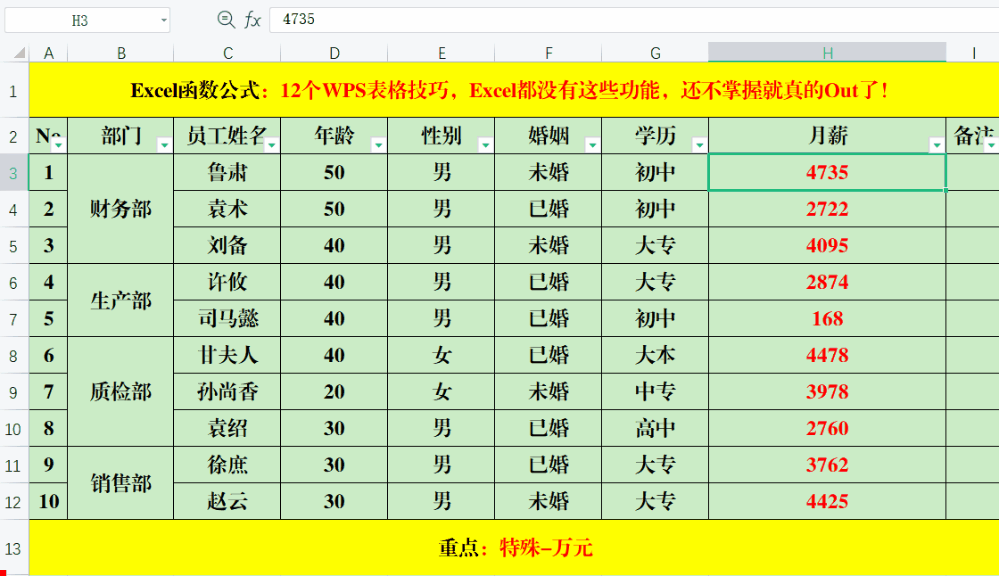

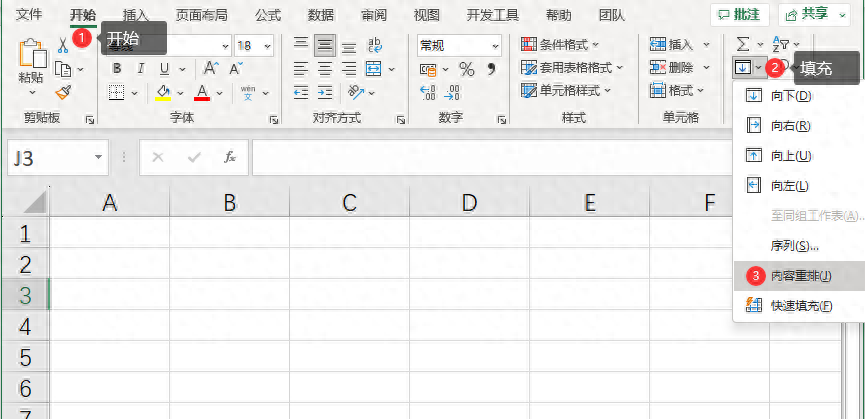
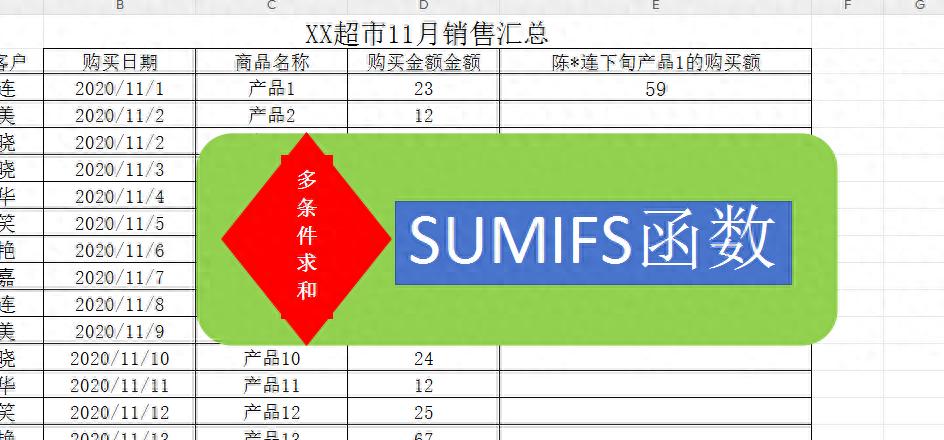
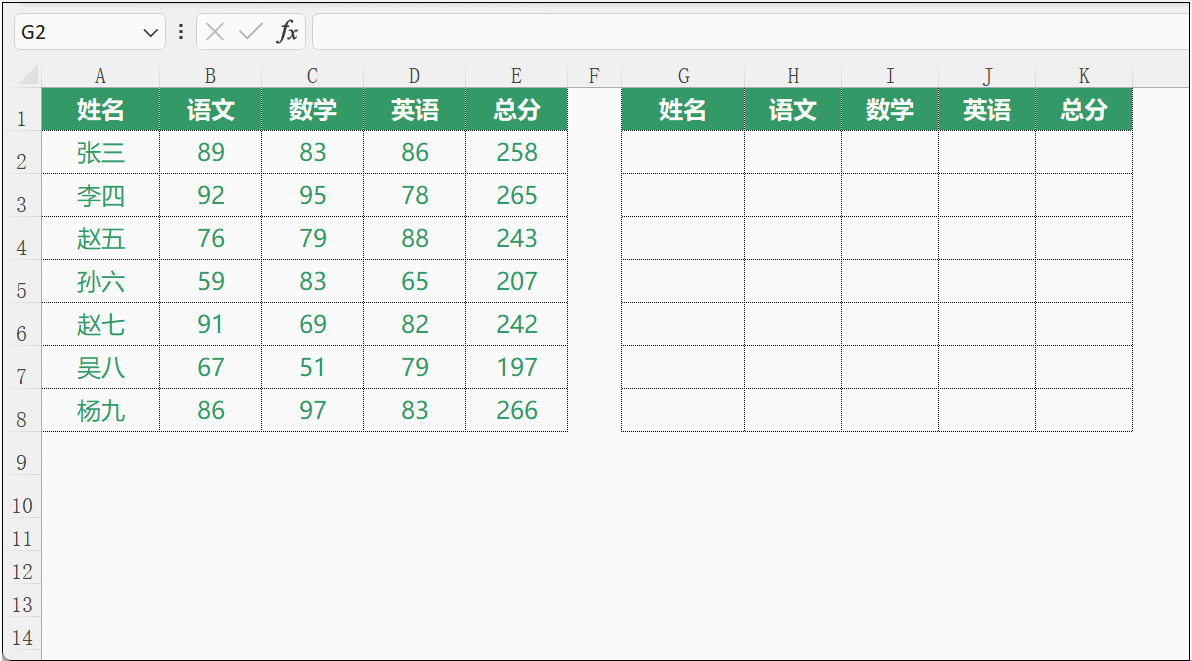
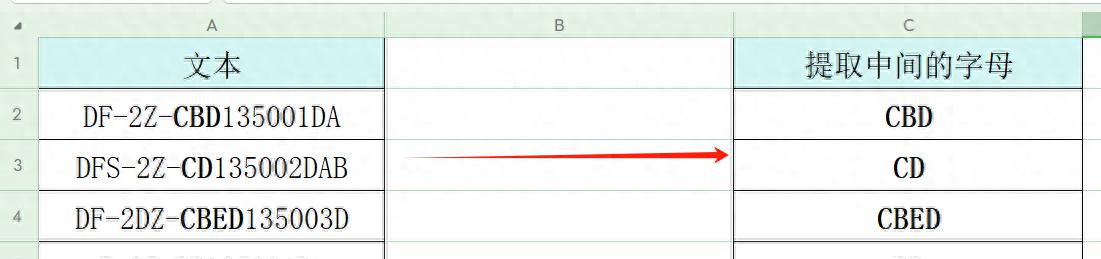
评论 (0)