在 Excel 中,有时我们需要找出数据集中的前三名数据,以便进行排名和分析。本文将向您介绍一些快速找出前三名数据的技巧,让您能够轻松高效地在 Excel 中实现这个操作。
方法1: 使用排序功能
Excel 提供了强大的排序功能,可以帮助我们将数据按照特定的条件进行排序。选中包含数据的列或区域,点击数据菜单栏中的“排序”,选择要排序的列和排序方式(升序或降序)。然后将排序后的数据前三行标记为前三名数据。
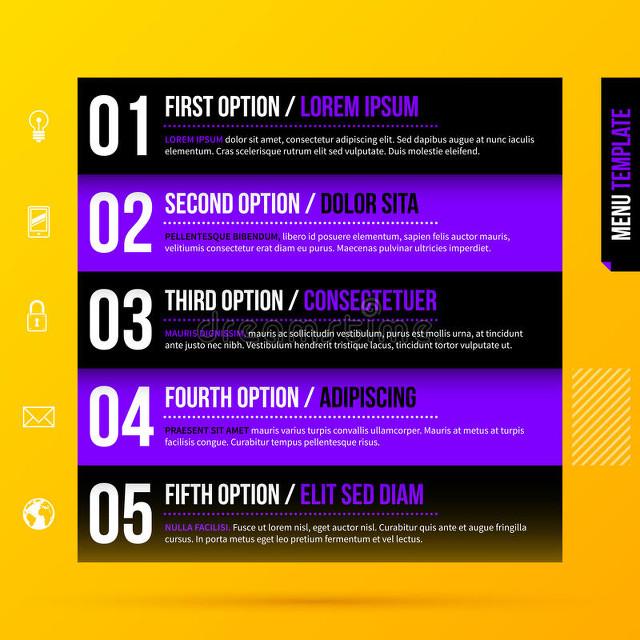
使用排序功能
方法2: 使用 MAX 函数和 IF 函数
Excel 中的 MAX 函数可以帮助我们找出一列或一组数据中的最大值。结合 IF 函数,我们可以编写公式来判断数据是否等于最大值,从而找出前三名数据。例如,假设数据位于 A 列,您可以在 B 列输入公式 "=IF(A1=MAX($A$1:$A$100), A1, "")",然后将公式拖动填充至 B 列的剩余单元格。这样,前三名数据将显示在 B 列中。
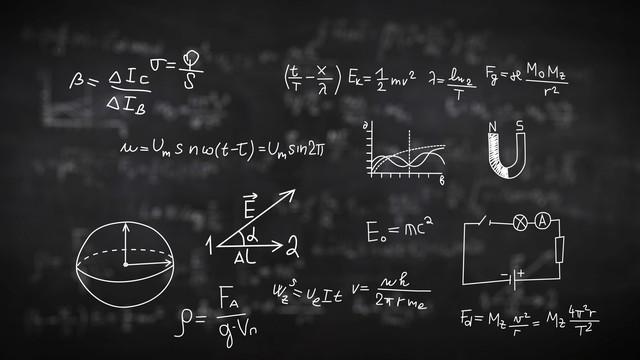
使用 MAX 函数和 IF 函数
方法3: 使用 LARGE 函数
LARGE 函数是另一种在 Excel 中找出前三名数据的方法。该函数可以帮助我们找出一列或一组数据中的第 k 个最大值。例如,假设数据位于 A 列,您可以在 B1 单元格输入公式 "=LARGE($A$1:$A$100, 1)",然后再 B2 和 B3 单元格中分别输入公式 "=LARGE($A$1:$A$100, 2)" 和 "=LARGE($A$1:$A$100, 3)"。这样,B 列将显示前三名数据。

使用 LARGE 函数
方法4: 使用数据透视表
数据透视表是 Excel 中非常强大的数据分析工具,也可以用于找出前三名数据。选中包含数据的范围,点击插入菜单栏中的“数据透视表”,然后按照向导设置行、列和值。将要排名的数据作为值字段,并选择“值字段设置”中的“Top 10”选项,并设置为显示前三名数据。

使用数据透视表
方法5: 使用条件格式化
通过条件格式化功能,我们可以根据特定条件对数据进行格式设置。选中包含数据的范围,点击开始菜单栏中的“条件格式化”,选择“新建规则”。在规则设置中选择“使用公式确定要设置的单元格”,输入公式判断数据是否属于前三名,并设置相应的格式。这样,前三名数据将以特定格式显示出来。


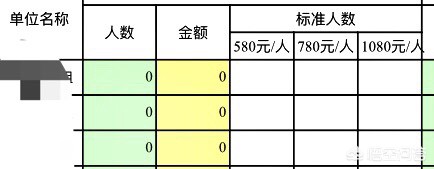


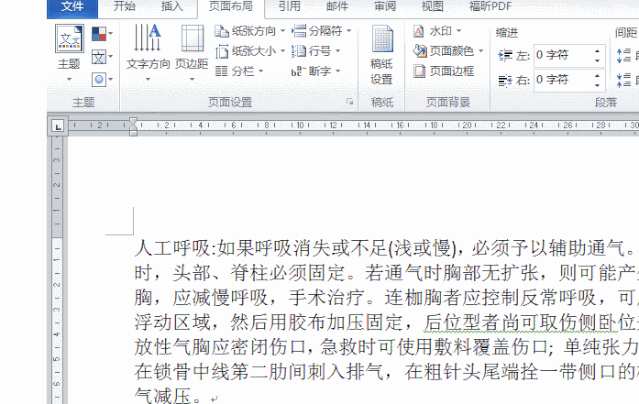

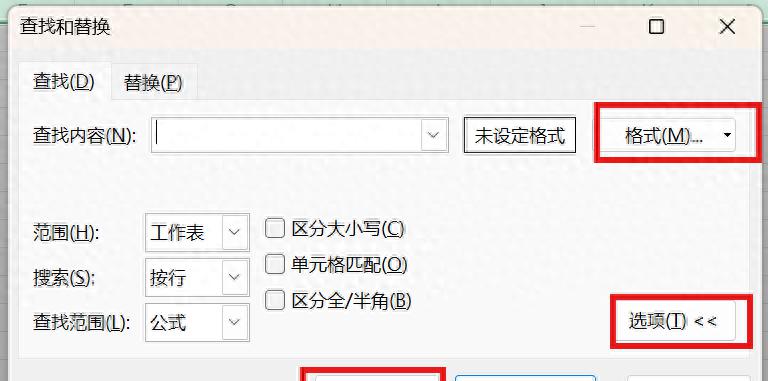
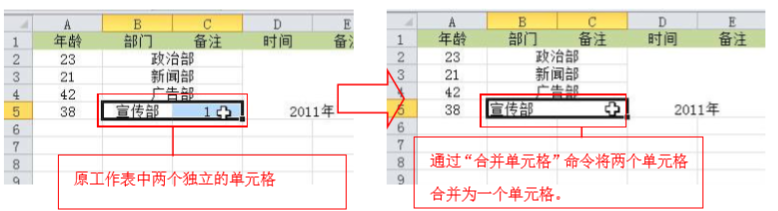
评论 (0)