在日常使用WPS表格处理数据时,为了保护数据的安全性和隐私性,设置加密保护以及文档权限是非常重要的操作。以下是详细的操作步骤介绍:
一、表格内容基础设置
首先,新建一个空白的WPS表格。在新建好的表格的首行,使用鼠标选中一部分单元格,这部分单元格通常可作为表头区域来进行相应设置。接着,点击 “合并居中” 功能按钮,将选中的单元格合并成一个大的单元格,并使输入的内容能够在其中居中显示,让表头看起来更加整齐、美观。然后,在合并后的单元格中输入文字和数字等相关内容,并且根据实际需求和个人喜好,通过菜单栏中的相关字体设置功能,对输入的内容设置好合适的字体以及字号大小,使其清晰、醒目,方便后续查看和使用表格内容。
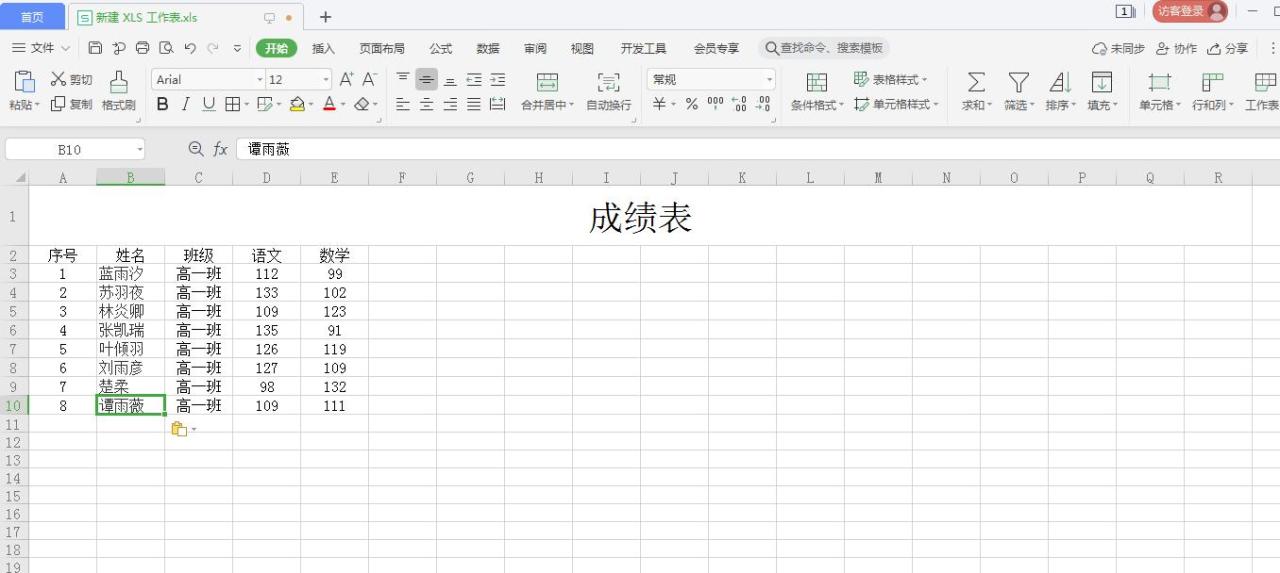
二、设置文档权限
1. 进入权限设置页面
完成表格内容的基础设置后,单击菜单栏上位于 “文件” 前面的三个横线图标(通常这是 WPS 软件用于展开更多功能选项的入口),在弹出的下拉菜单中选择 “选项” 按钮。点击 “选项” 按钮后,会弹出一个 “选项” 页面,在这个页面中包含了众多与文档设置相关的选项卡,找到并选择 “安全性” 选项卡,进入到可以给文档设置权限或者设置密码的功能区域,此区域为后续的加密保护和权限设置操作提供了相应的界面和功能入口。
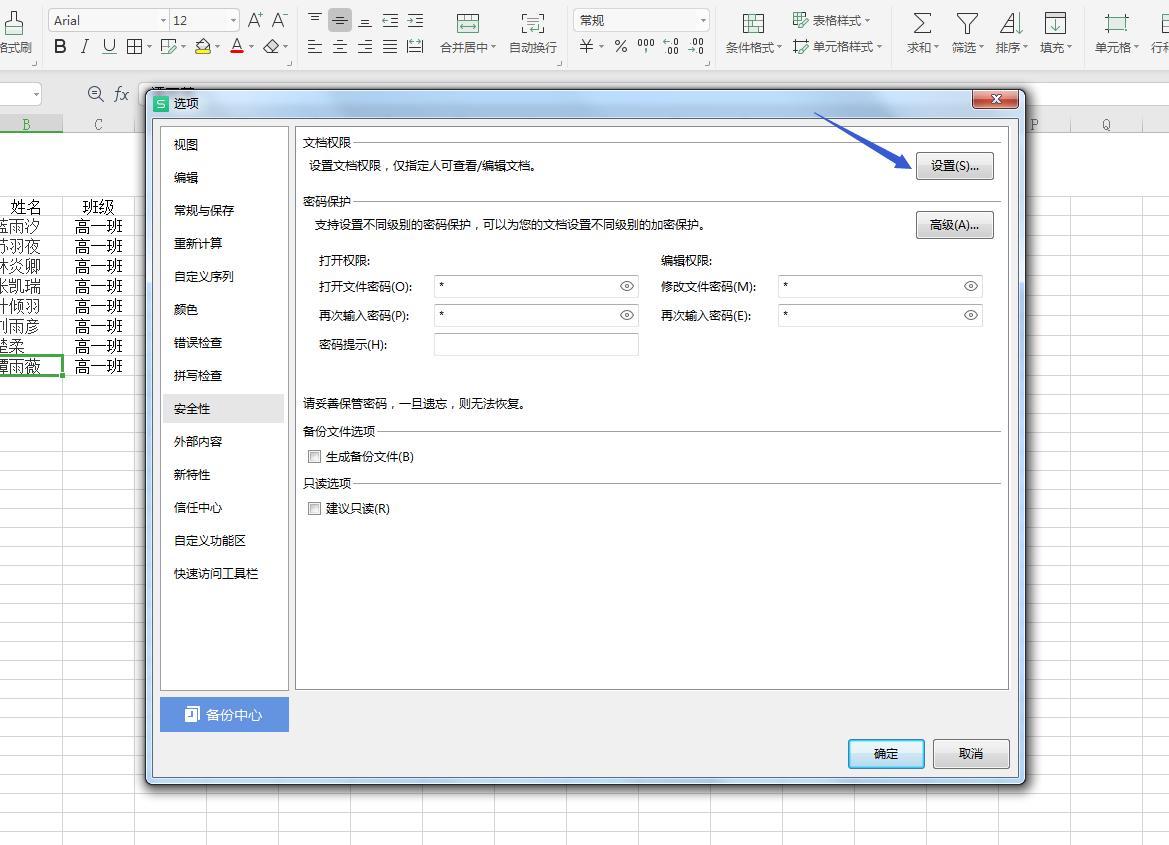
2. 开启文档私密保护及添加权限指定人
在进入 “安全性” 选项卡对应的页面后,找到 “设置” 按钮并点击它,这一步操作是用来开启文档私密保护功能的。开启该功能后,系统会要求进行相应的操作来确定哪些人可以查看和编辑表格,一般有两种常见方式,一是需要登录对应的账号,通过账号体系来识别权限;二是添加权限指定人,只有被添加为权限指定人的用户,才可以查看和编辑这份表格内容,这样就能够有效地限制表格的访问群体,保护数据不被无关人员查看或修改。
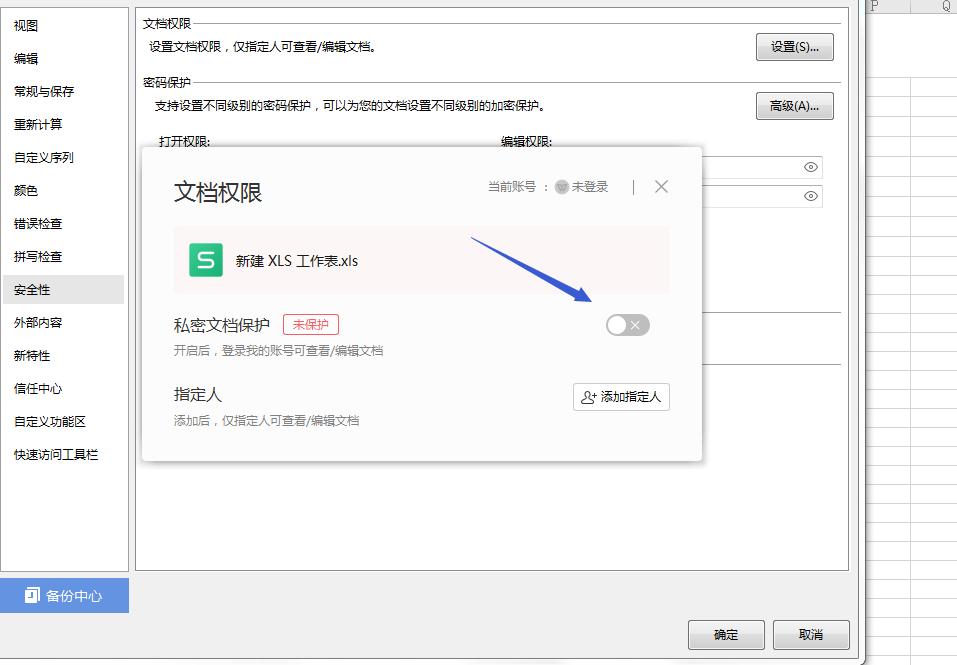
三、设置密码保护
在 “安全性” 选项页面的 “密码保护” 这一栏中,可以进行打开密码和编辑密码的设置操作。分别在对应的输入框中输入想要设置的打开密码和编辑密码,设置好密码后,当再次打开这个表格文档时,就需要输入正确的打开密码才能进入查看文档内容,如果想要对文档内容进行编辑操作,还需要进一步输入编辑密码才行。若不输入密码直接打开文档,那么文档会进入只读状态,在此状态下所有对文档进行编辑的内容都是无法保存的,以此进一步保障文档数据在未授权情况下不会被随意篡改。需要特别提醒的是,密码一定要妥善保存,因为一旦忘记密码,目前是无法进行找回操作的,可能会导致自己后续无法正常使用表格文档,造成不必要的麻烦。
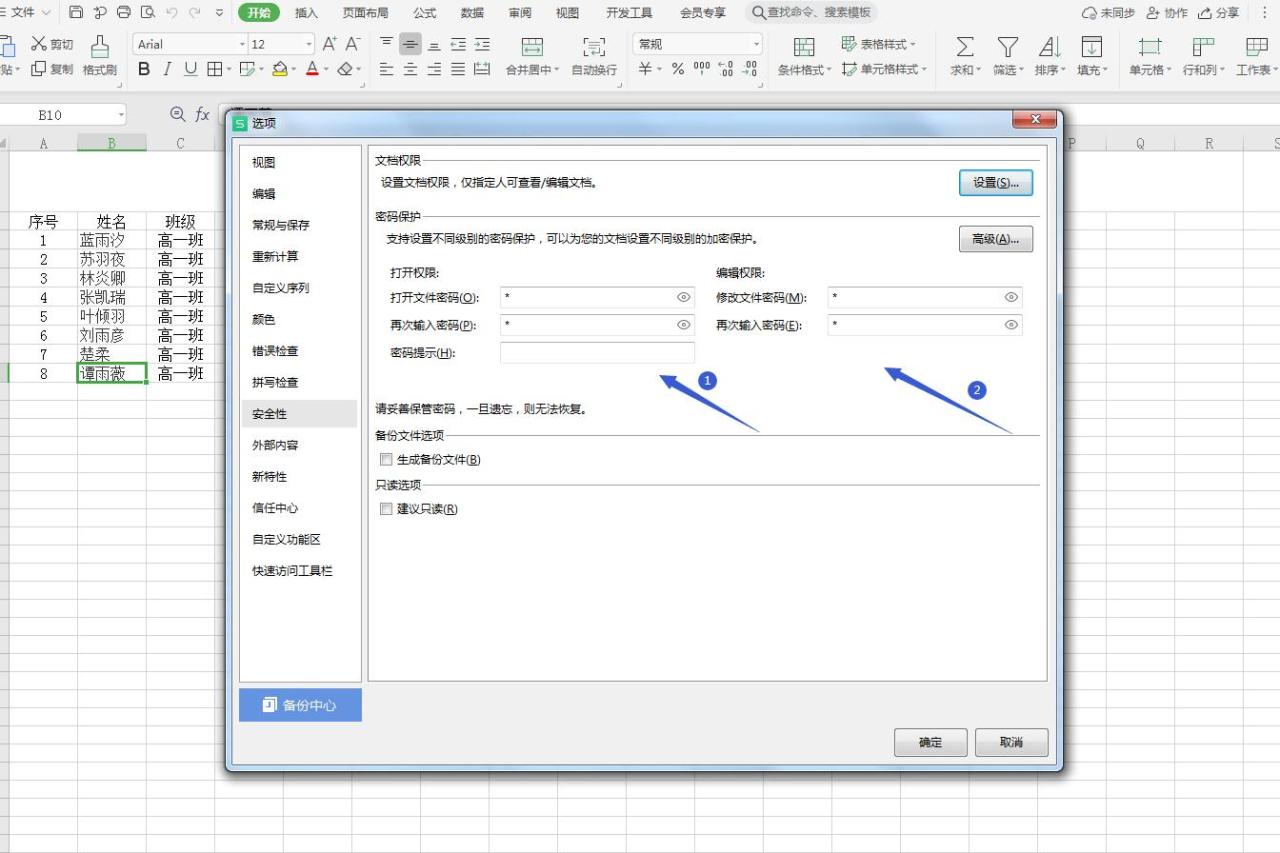
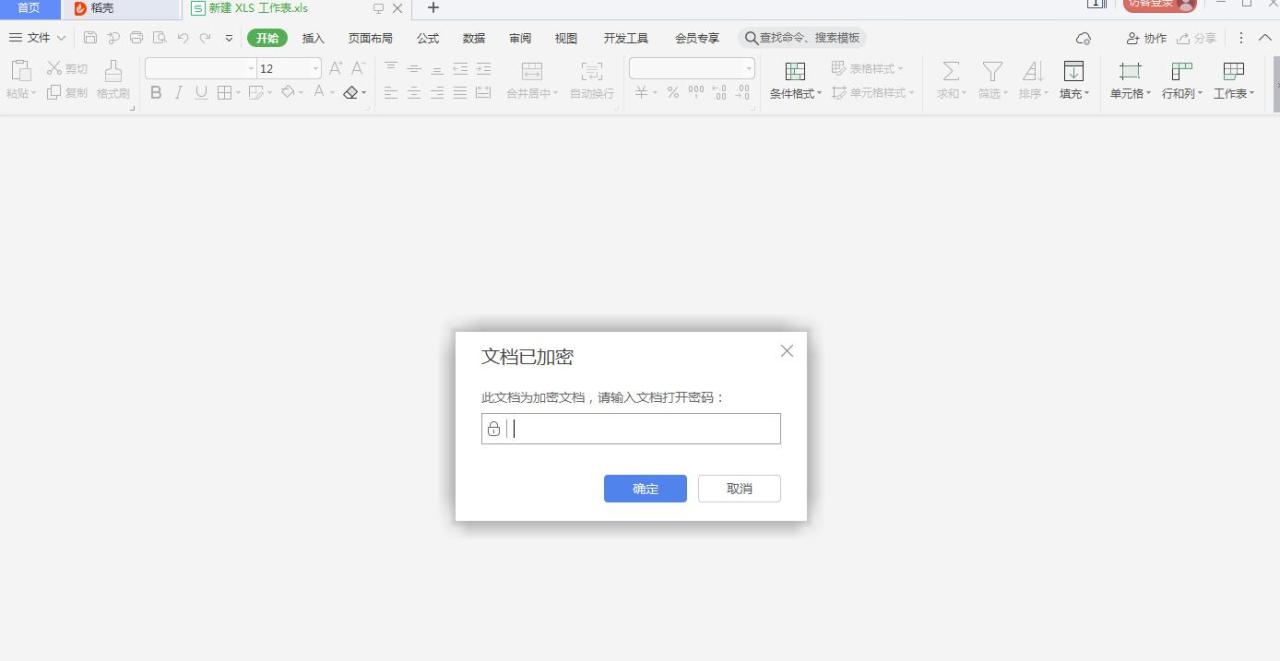
通过以上步骤,就能在 WPS 表格中完成加密保护和文档权限的设置,根据实际需求有效地保护表格数据的安全与隐私,满足不同场景下的使用要求。


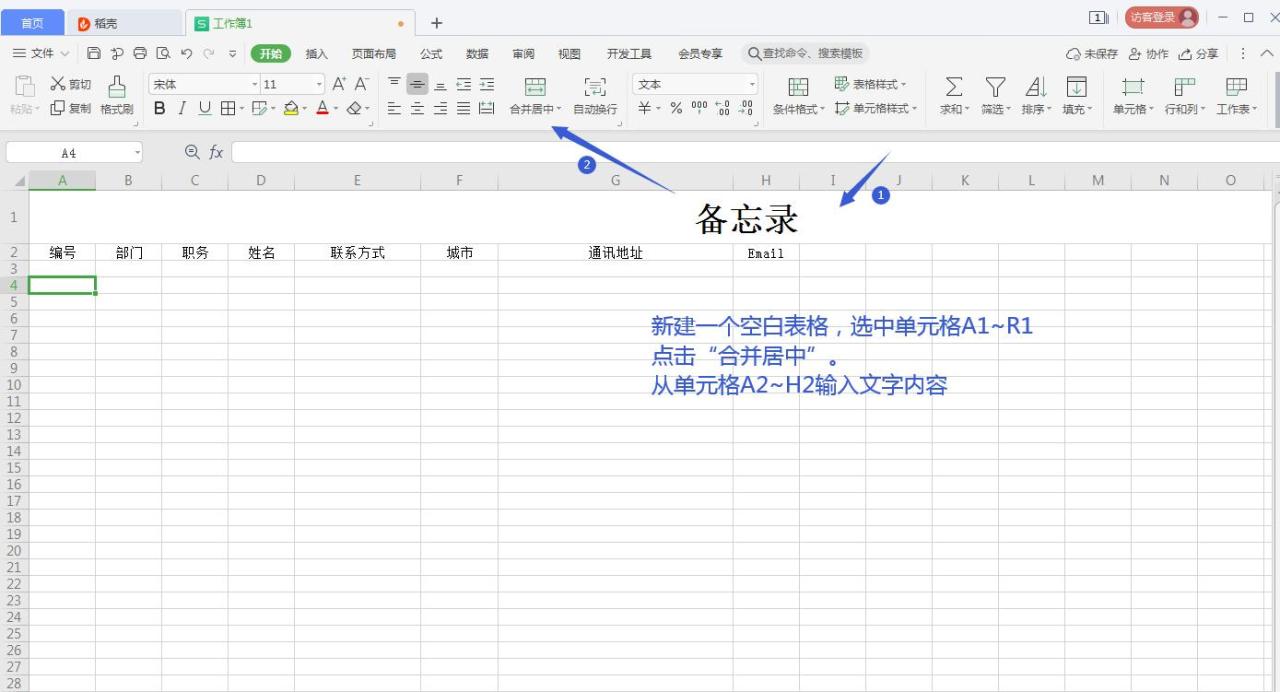


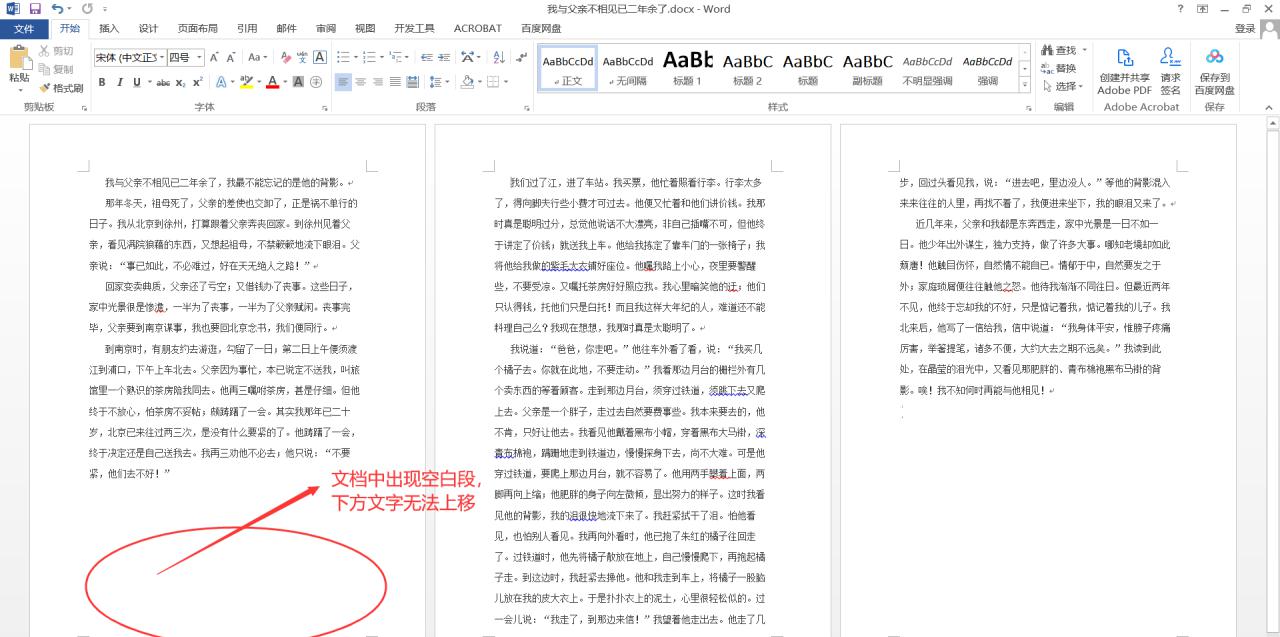
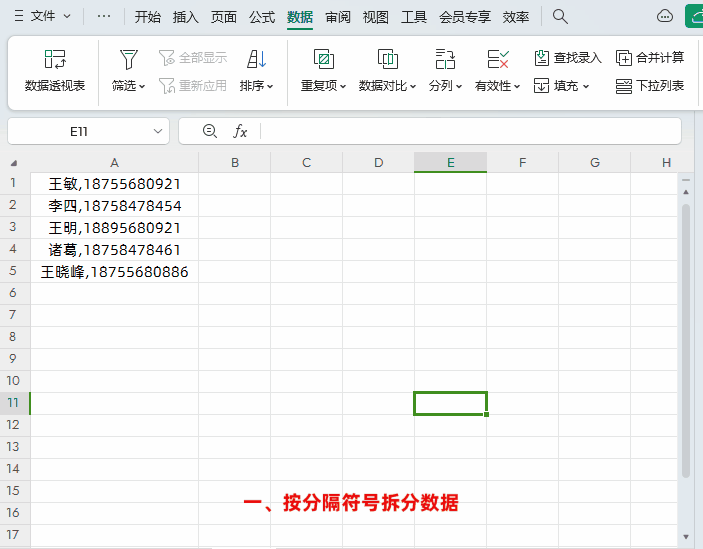
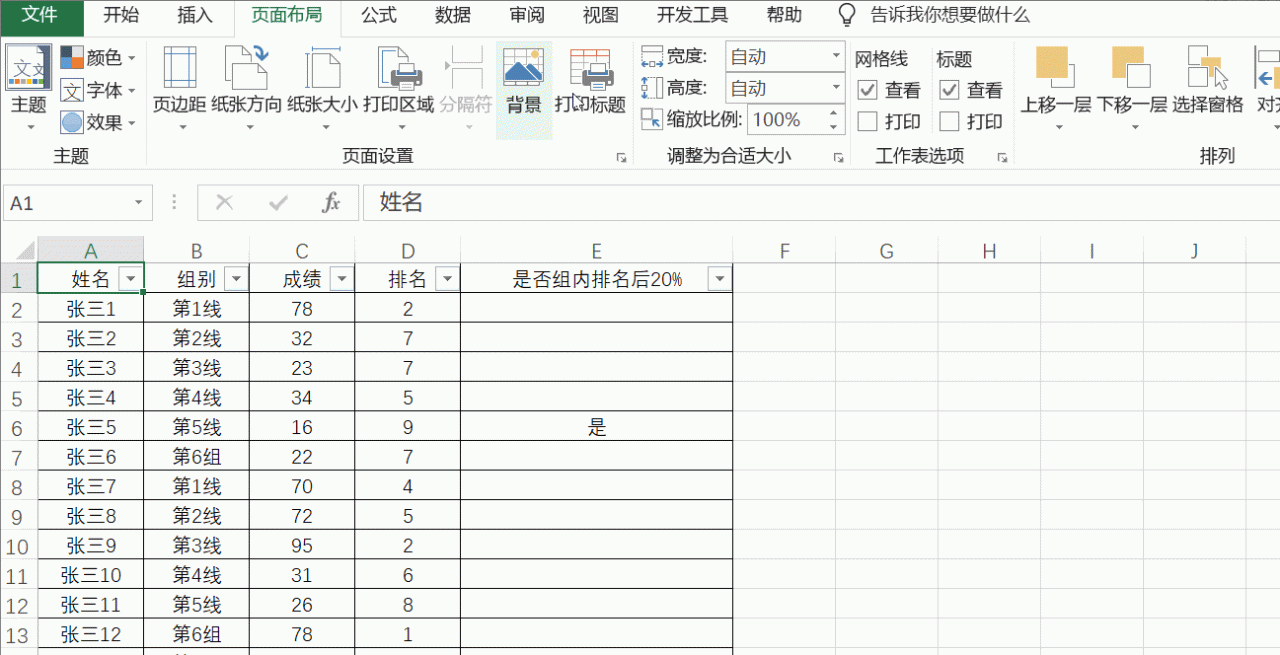
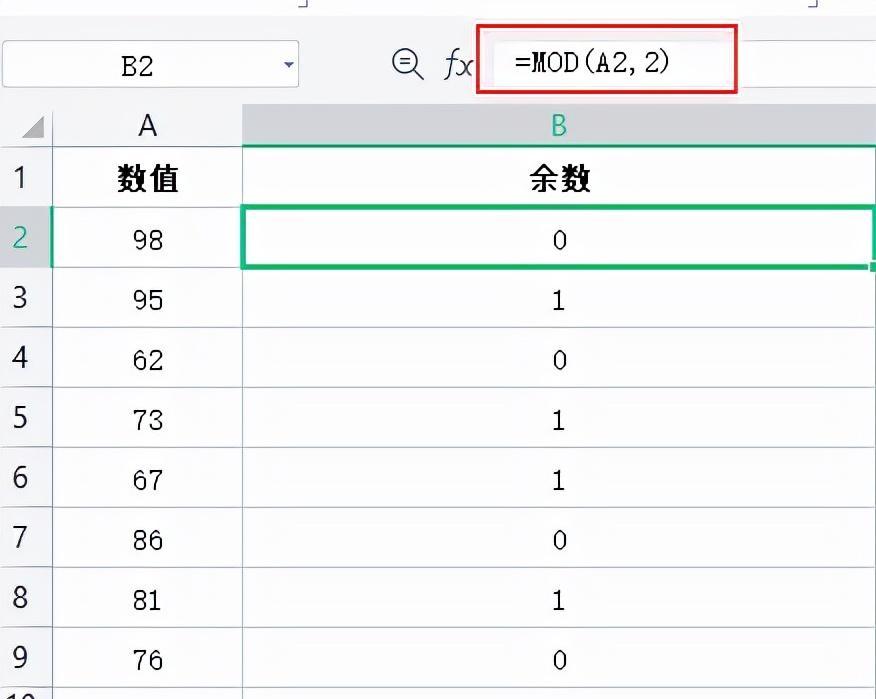
评论 (0)