在处理WPS表格数据时,有时我们需要快速识别出重复的单元格内容,通过以下步骤,就能实现以不同颜色高亮显示重复单元格,方便数据的查看与整理。
步骤一、表格基础设置
1. 新建表格并进行表头操作
首先,新建一个空白的 WPS 表格。新建完成后,选中单元格 A1~R1,这些单元格通常可作为表头区域使用。接着,点击 “合并居中” 功能按钮,使选中的单元格合并为一个大的单元格,并让内容在其中居中显示,这样表头会更加美观、整齐。之后,从单元格 A2~H2 输入相应的文字内容,这些文字一般是对后续数据列的名称说明,例如可以是 “姓名”“编号”“日期” 等不同的分类标题,为后续输入具体数据做好准备。
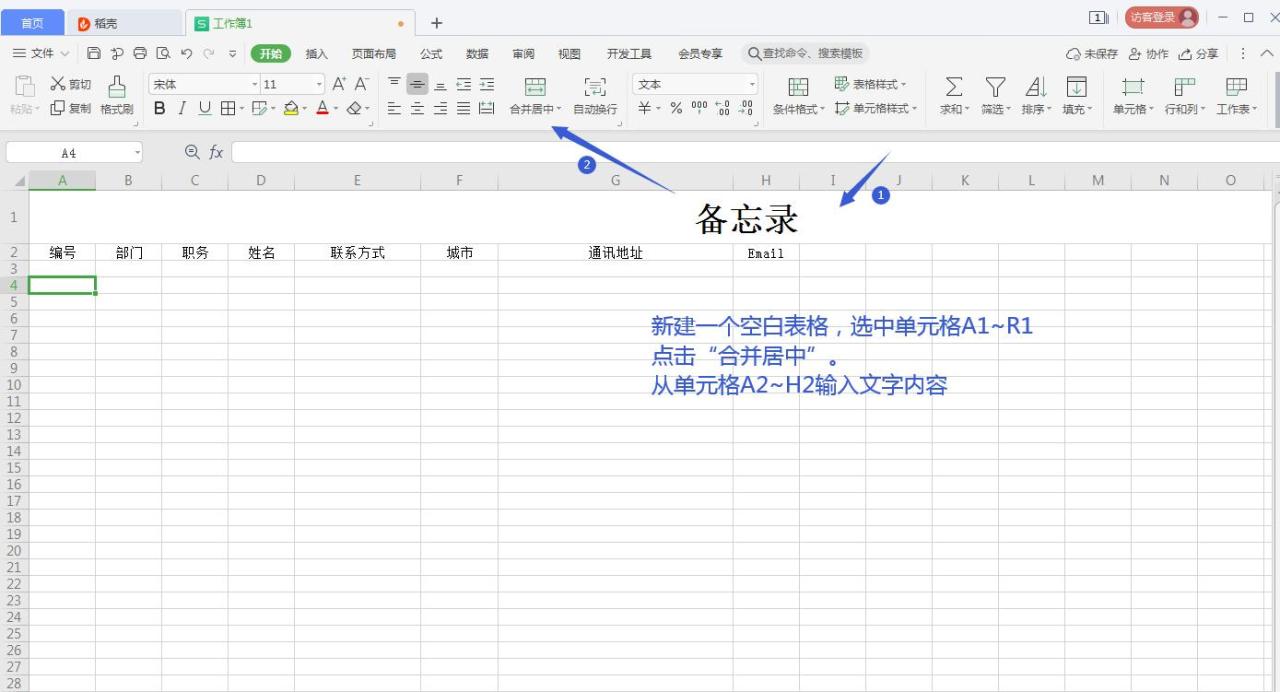
2. 设置数据输入格式
使用鼠标左键框选单元格 A3~A8,这一步确定了要设置格式的单元格范围,主要针对后续要输入文本内容的单元格进行格式设定,确保输入的内容能以正确的格式呈现。完成框选后,单击右键,在弹出的菜单中选择 “设置单元格格式” 选项,进入单元格格式设置界面。在该界面的 “分类” 框内选择 “文本”,将这些单元格设置为文本格式,以便后续可以准确无误地输入文字和数字等各种形式的内容,避免出现格式上的错误,比如长数字被自动转换为科学计数法等情况。
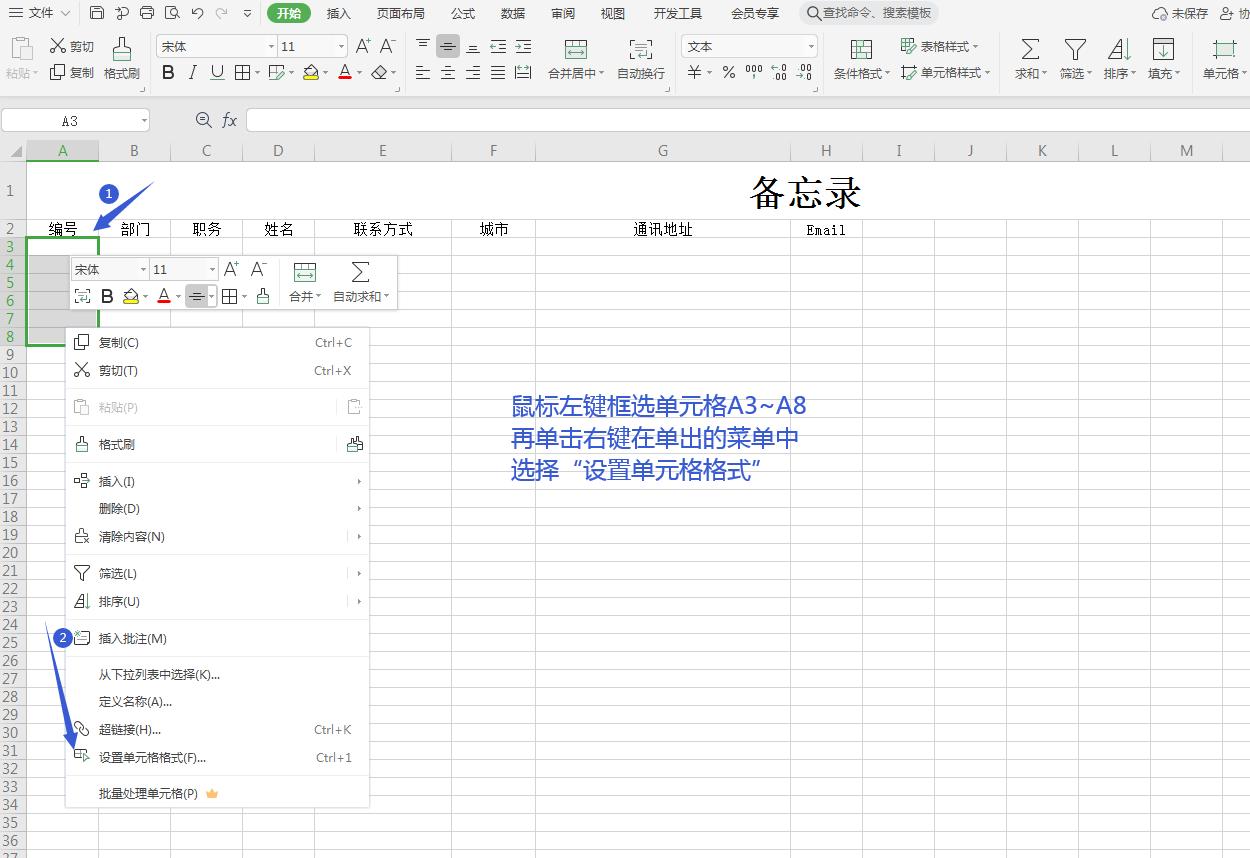
设置好格式后,就可以在单元格A3~H8中输入相应的文字和数字内容了,根据实际需求填写具体的数据,例如姓名、编号、对应的数值等信息。
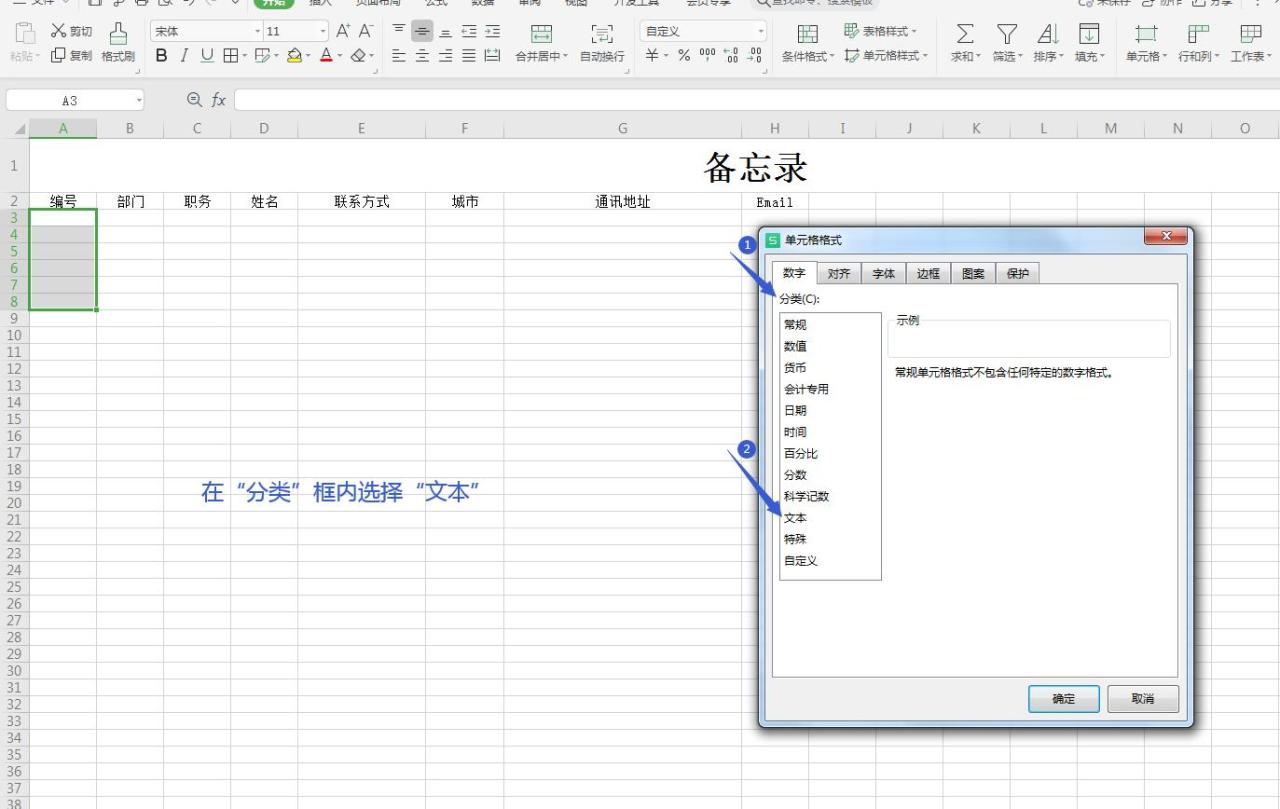
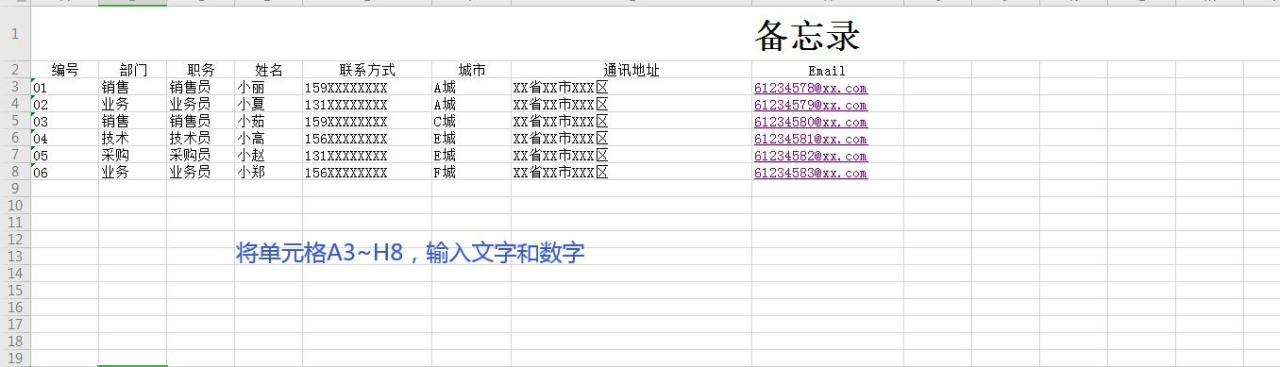
步骤二、设置高亮显示重复项
1. 进入重复项设置功能入口
当表格中的数据输入完成后,选中表内任意一个单元格,这一步操作是为了激活与整个表格数据相关的操作功能。然后,单击菜单栏的 “数据” 选项卡,在弹出的下拉菜单中会呈现出一系列与数据处理相关的功能按钮和选项,接着再单击 “重复项” 按钮,这是专门用于处理重复数据相关问题的功能入口。
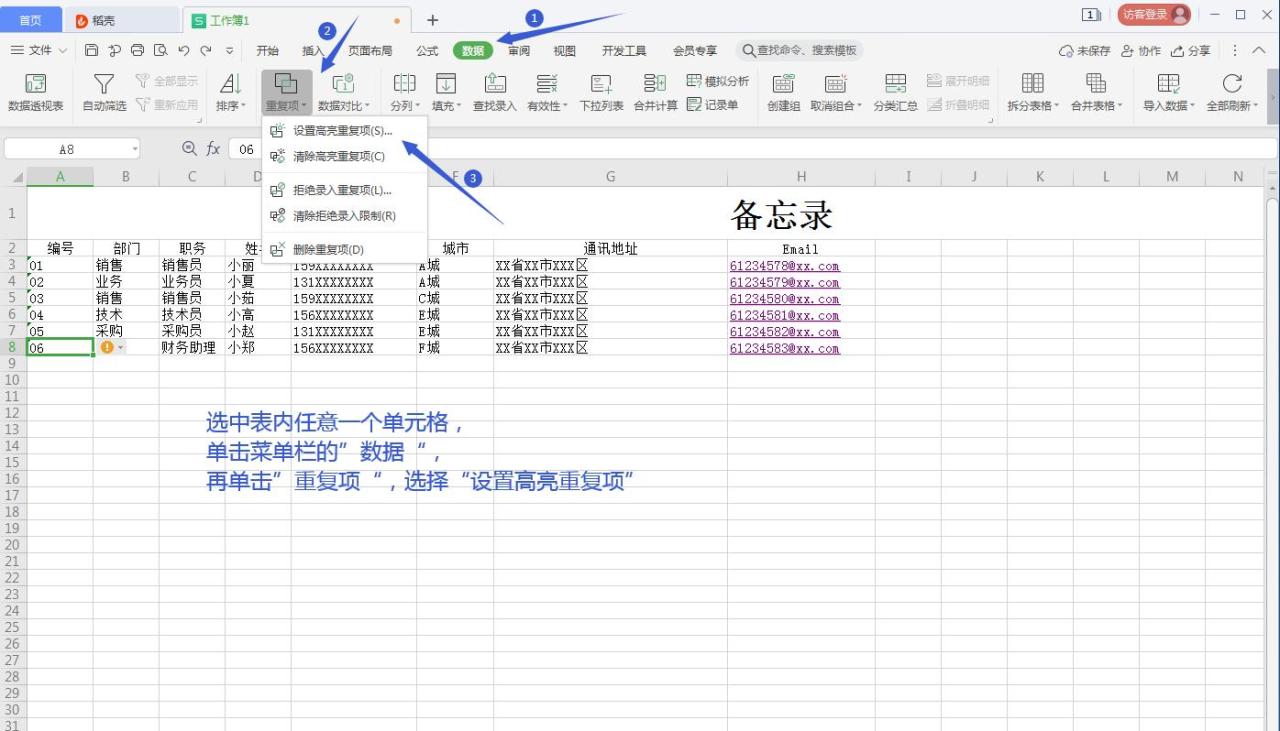
2. 选择高亮重复项并确认设置
在点击 “重复项” 后,会出现一个子菜单,在这个子菜单中选择 “设置高亮重复项” 选项,此时会弹出一个对话框,如下图所示,对话框内的框中显示的是当前默认的框选范围,也就是整个表格的数据范围(一般会自动识别已输入数据的区域)。如果表格中存在 15 位以上的数字(像身份证号码这类较长且具有唯一性的数据),为了确保重复项能被准确识别并高亮显示,要选中上面的选项(具体根据实际对话框中的提示进行相应勾选操作)。完成相关设置后,单击 “确定” 按钮,这时表格里的重复项就会以不同颜色高亮显示出来了,我们可以非常直观地看到哪些单元格中的内容是重复的,便于进一步对数据进行筛选、整理或者分析等操作。
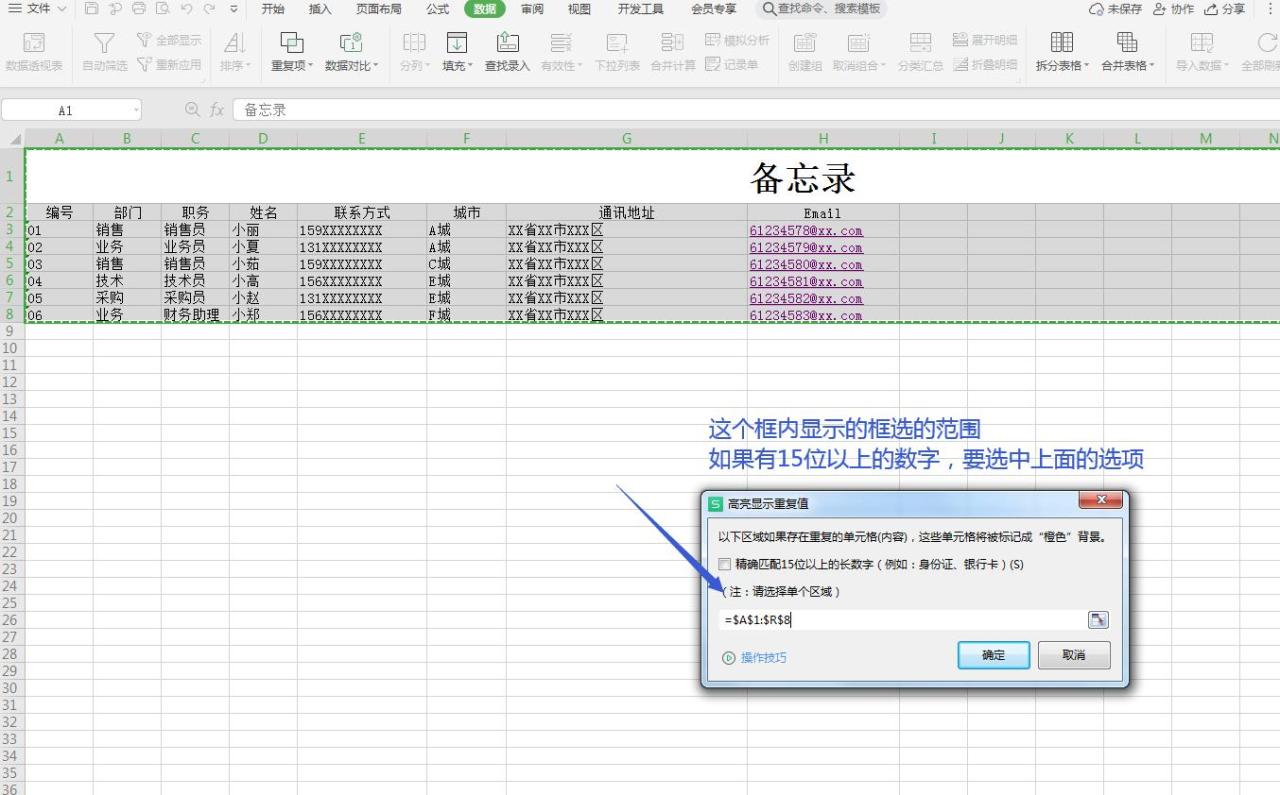
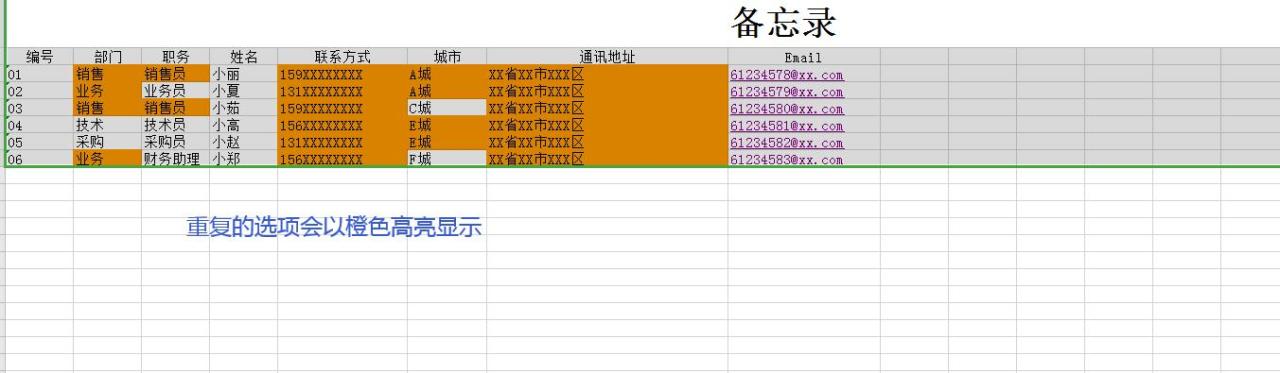
通过以上详细的操作步骤,就能轻松地在 WPS 表格中实现以不同颜色高亮显示重复单元格,提高我们处理表格数据的效率和准确性。


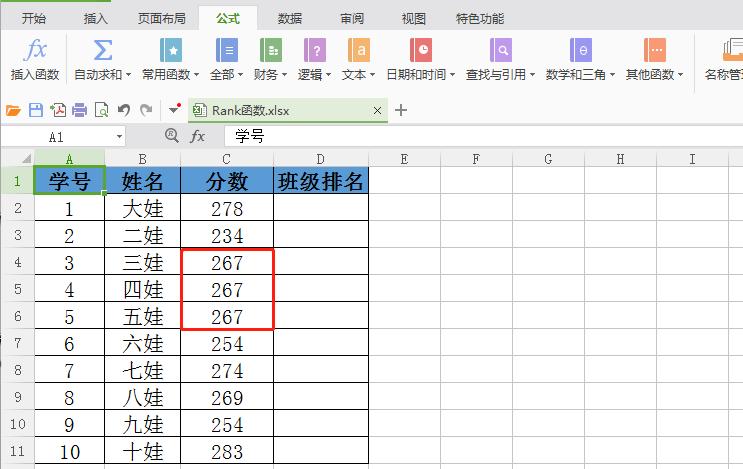
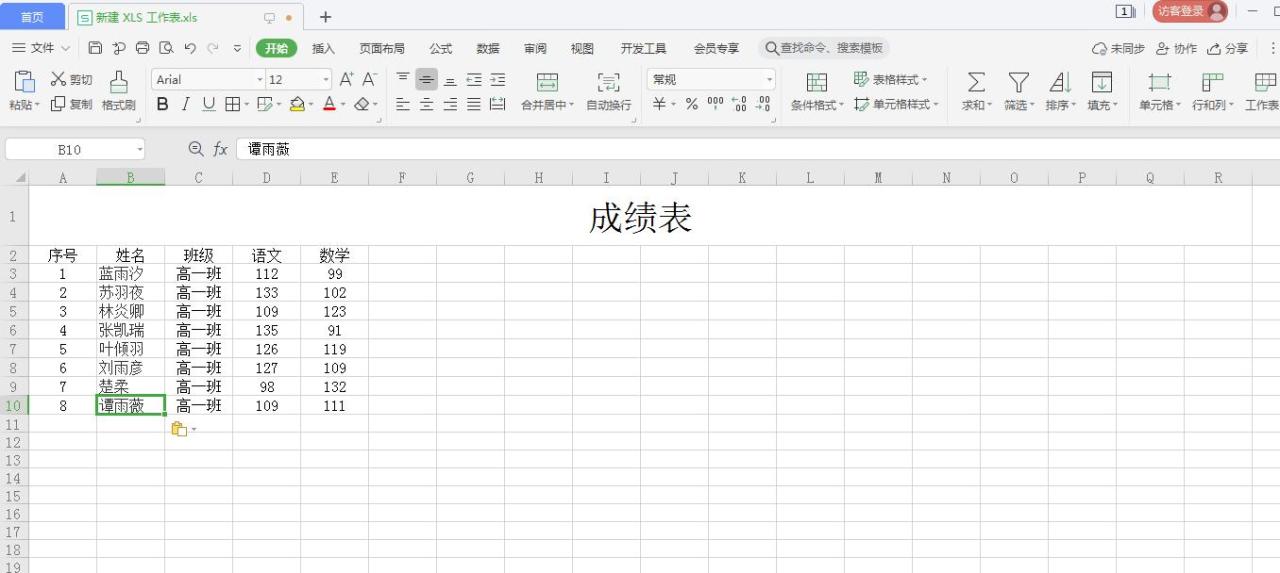

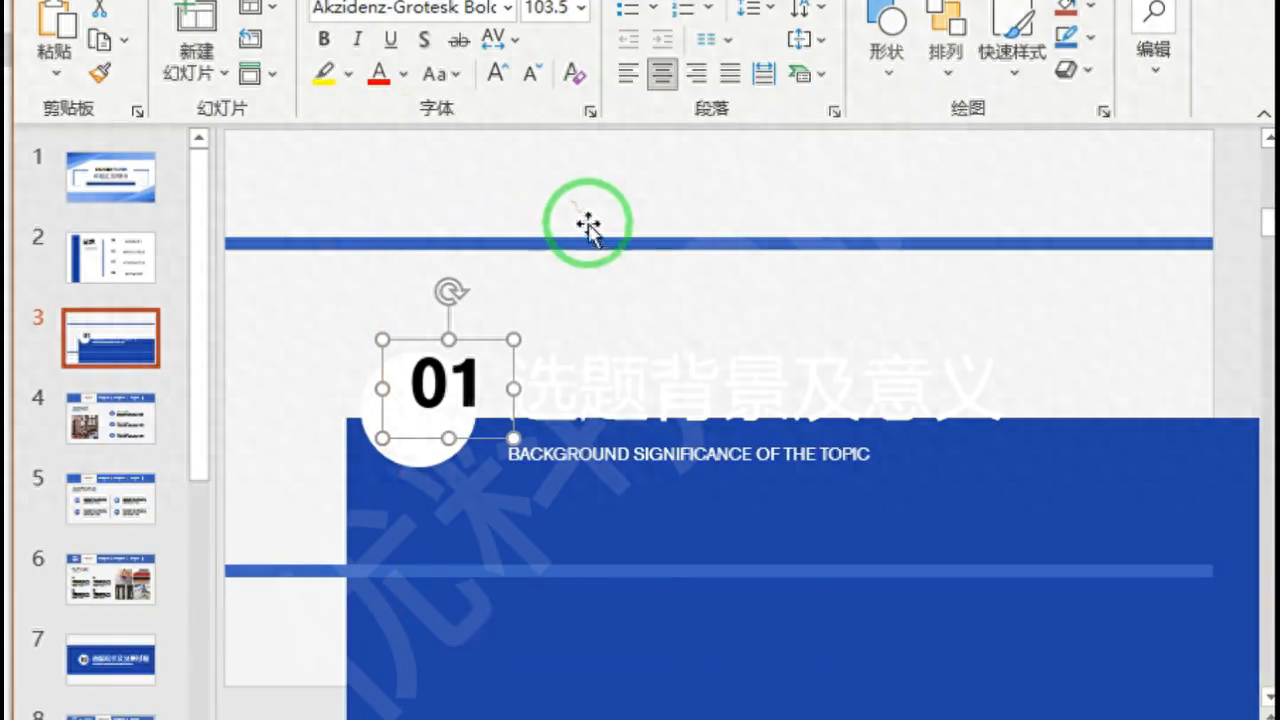
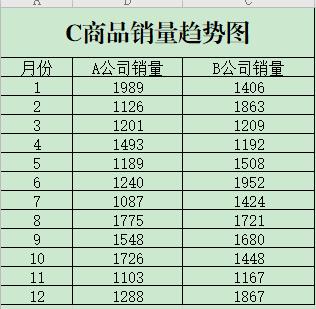
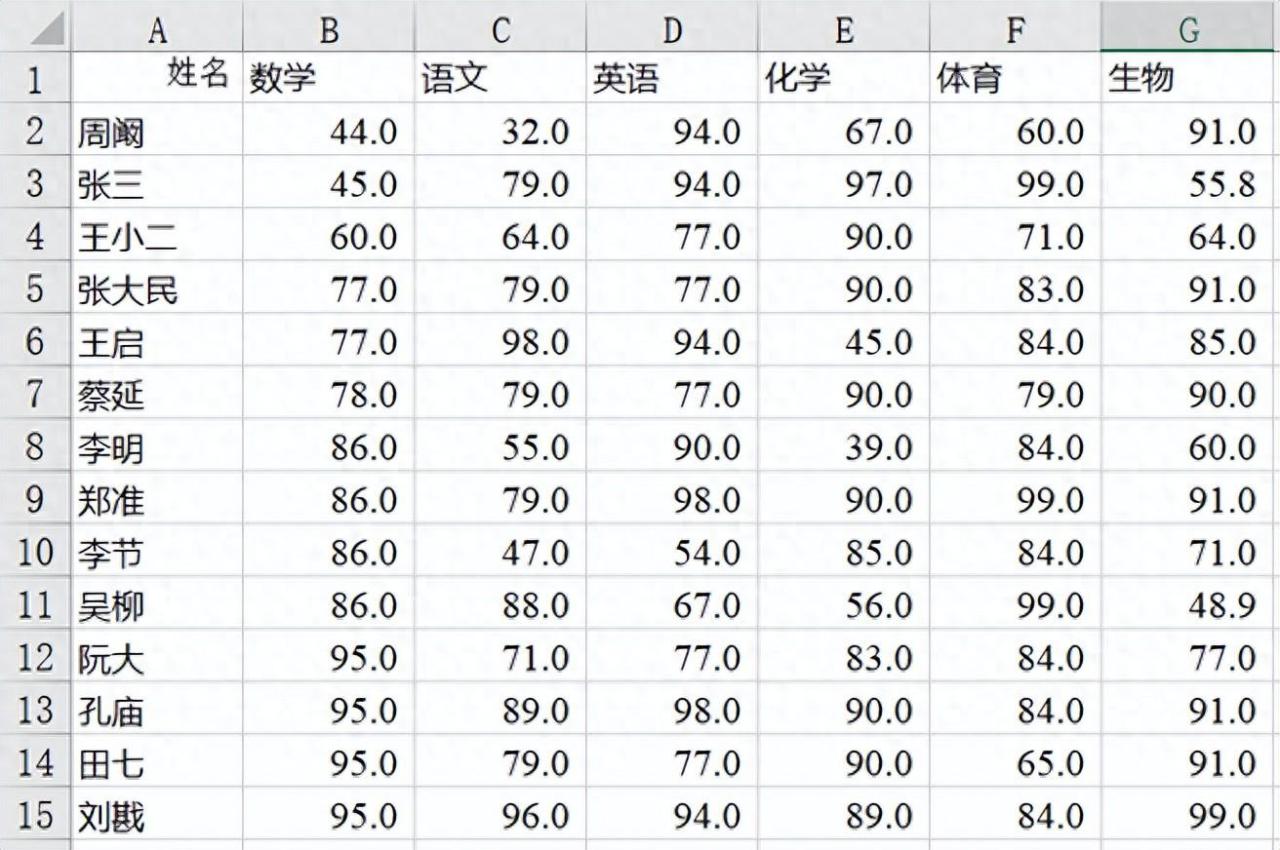
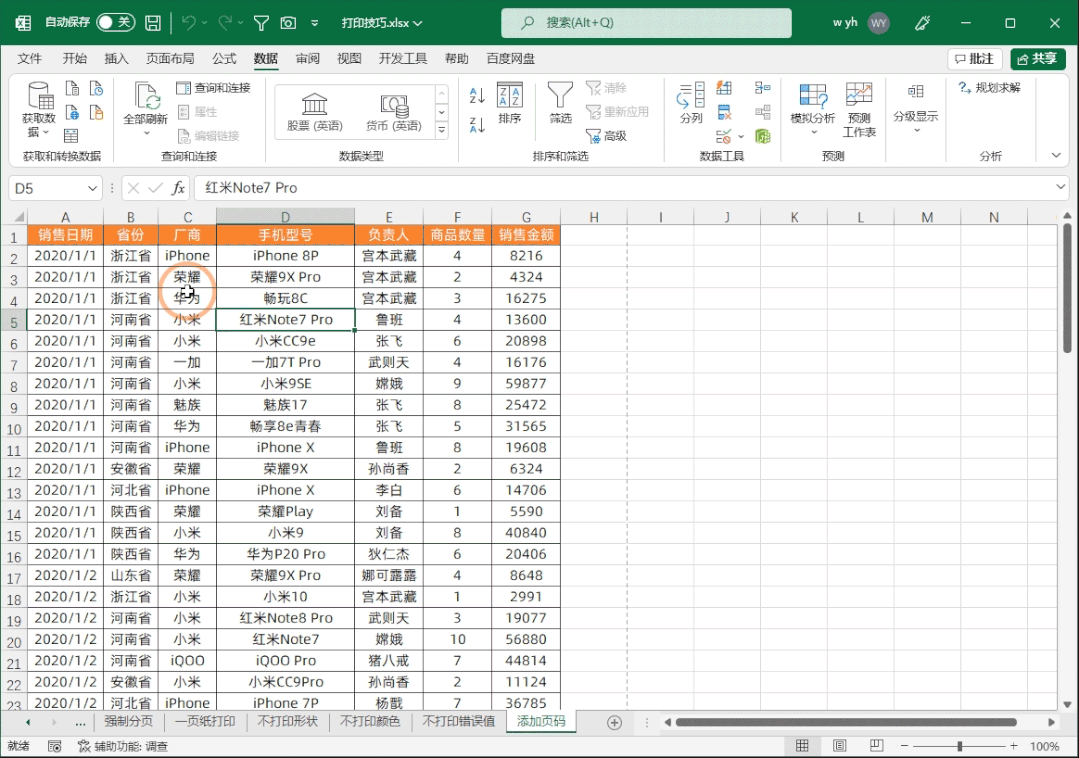
评论 (0)