在日常办公、活动组织等诸多场景下,经常需要核对人员名单以确认签到情况,尤其是当签到次序被打乱时,利用WPS表格就能轻松高效地完成此项任务。以下为你详细介绍具体操作步骤:
步骤一、准备工作
首先,打开对应的 WPS 表格软件,找到并打开那张需要核对人员名单的表格文件。可以看到,表格中人员签到的次序呈现出打乱的状态,这使得直接肉眼核对变得困难重重,不过借助 WPS 表格自带的函数功能,我们能够快速梳理清楚签到情况。一般而言,该表格中至少有两列关键信息,一列存放着原始的人员名单(我们假设此列为 A 列),另一列则记录着实际签到的人员名单(假设为 C 列),而我们接下来要做的就是通过操作在 B 列呈现出 A 列中每个名字在 C 列实际签到名单里出现的次数,以此判断人员的签到状况。
步骤二、输入核对公式
1. 选中目标单元格
使用鼠标单击选中单元格 B2,之所以选择 B2 单元格作为起始操作位置,是因为它处于数据起始行,后续方便通过填充功能快速应用公式到其他行的数据核对中。
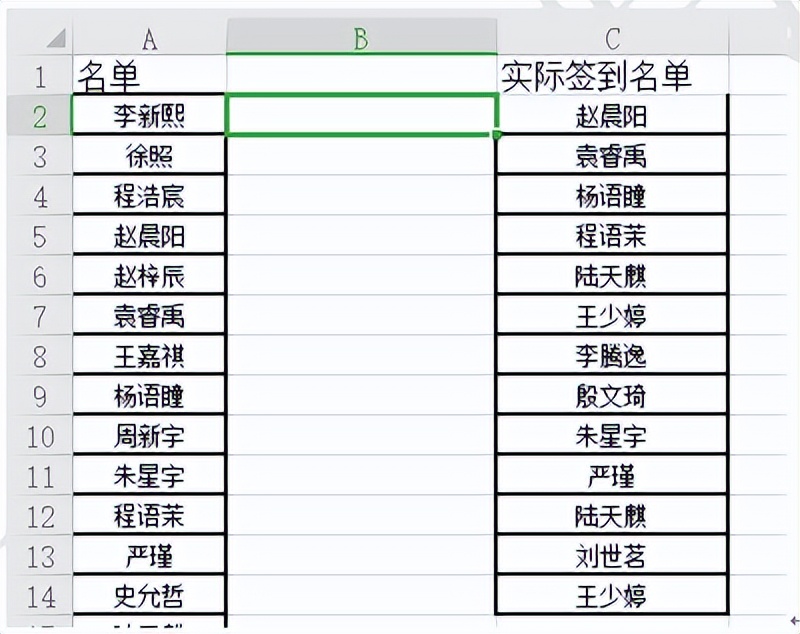
2. 输入COUNTIF 函数公式
在选中的 B2 单元格中,输入公式 “=COUNTIF (区域,条件)”。这个 COUNTIF 函数在名单核对工作中起着核心作用,它能够按照我们设定的条件去统计相应区域内符合条件的单元格数量。
3. 明确公式参数指代内容
在这个公式里,“区域” 和 “条件” 这两个参数有着明确的所指内容。其中,“区域” 具体指的是单元格 C2 里的 “实际签到的名单”,也就是以 C2 单元格为代表的那一整列实际签到人员名单所在范围;而 “条件” 指的是单元格 A2 里的 “名单”,意味着我们要依据 A2 单元格中的人员名字去 C2 所代表的实际签到名单区域里进行查找和统计出现次数。通过这样的设置,该公式就能精准地计算出单元格 A2 名单中的名字在单元格 C2 实际签到名单当中出现的次数了。
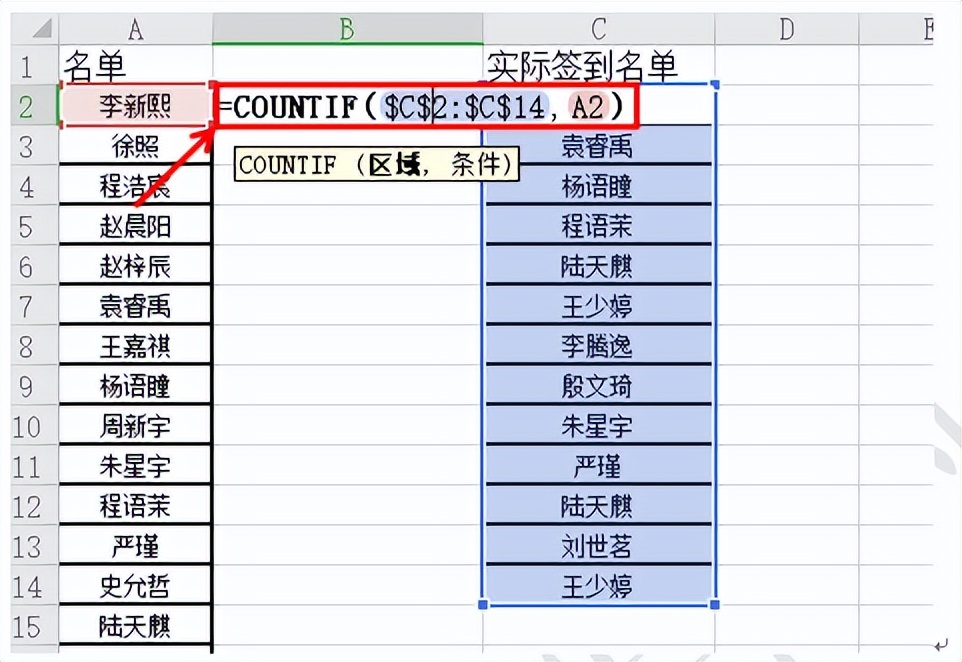
步骤三、获取核对结果并批量应用
1. 确认首个核对结果
在准确无误地输入公式后,按下 Enter 回车键。此时,单元格 B2 中就会立即显示出相应的计算结果,这个结果所代表的含义正是单元格 A2 名单中的名字在单元格 C2 实际签到名单当中出现的次数。我们可以根据这个数字直观地判断该人员的签到情况,例如,当显示数字为 0 时,那就表明该人员没有签到;若显示为 1,则代表这名人员已经正常签到了;要是显示为 2,说明该人员出现了重复签到的情况,以此类推,方便我们快速掌握人员的签到状态。
2. 批量填充公式获取全部结果
将鼠标移动到单元格 B2 的右下角位置,这时你会发现光标会变成黑色 “ ” 字形状,这是 WPS 表格提示可以进行自动填充操作的标识。此时,只需按住鼠标左键,然后向下拖动鼠标,这样公式就会按照单元格的相对位置依次自动填充到其他单元格中。随着公式在 B 列各单元格的填充,每一行的 B 列单元格都会依据对应的 A 列名字和 C 列签到名单进行计算,进而可以清晰地看到每个名字在签到名单中出现的次数,实现对整个名单的快速核对,高效完成人员签到情况的统计工作。
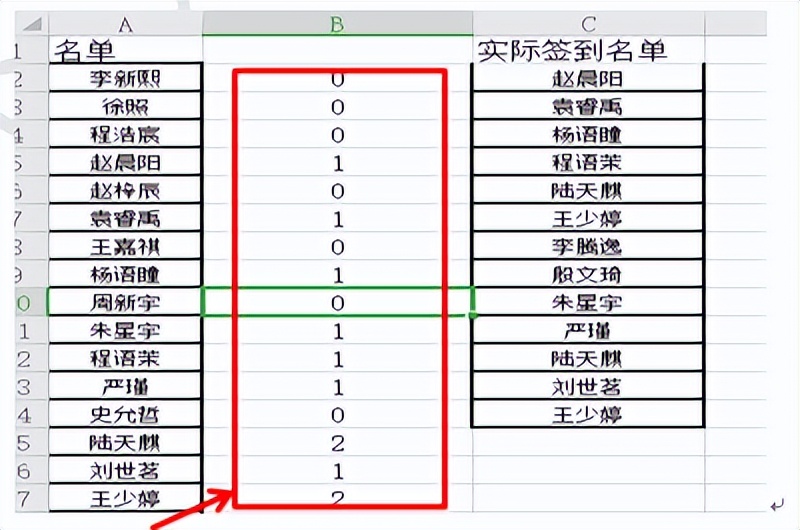
通过上述在WPS表格中运用COUNTIF函数的操作步骤,即使面对签到次序打乱的人员名单,我们也能迅速、准确地完成核对工作,大大提高了工作效率,满足实际办公场景中的相关需求。


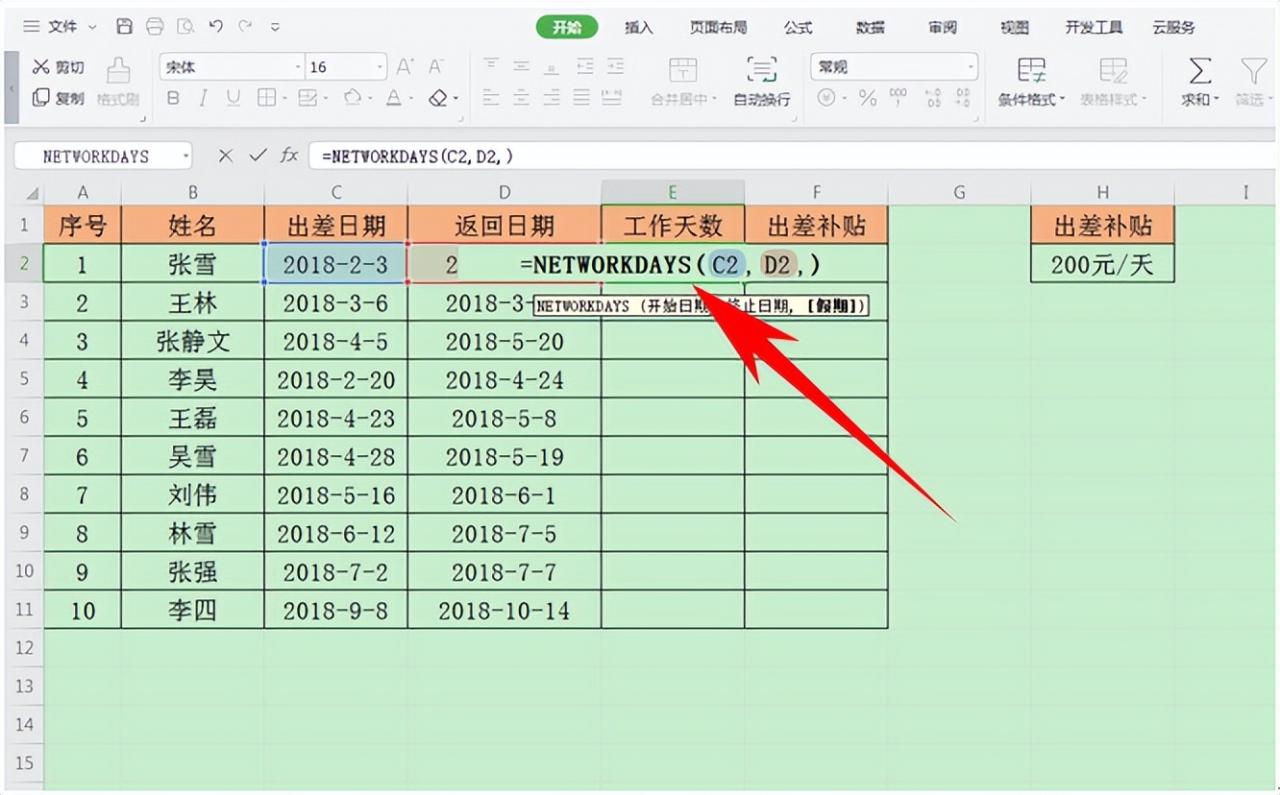
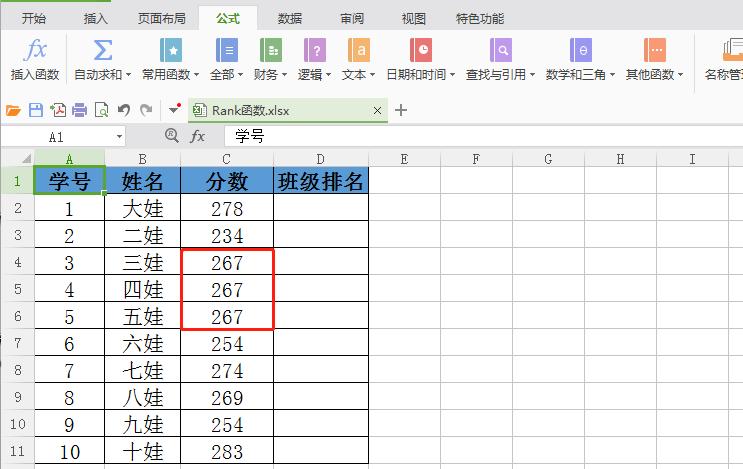



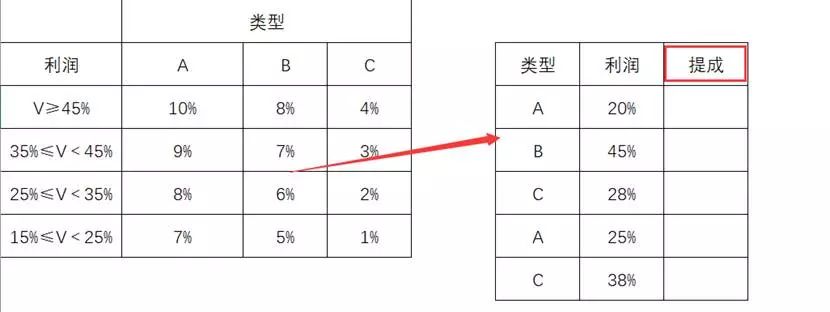
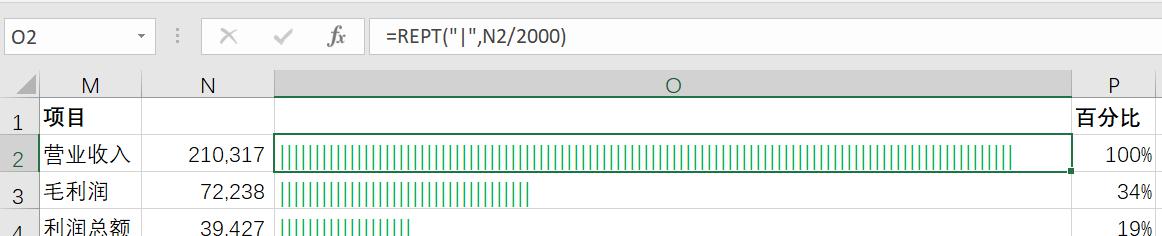
评论 (0)