在日常办公中,使用 WPS 表格来处理涉及日期以及相关费用计算的数据是很常见的操作。以下将详细介绍如何通过简单几步,在 WPS 表格里快速计算出两个日期之间的工作天数以及相应的出差补贴。
一、计算工作天数
1. 输入工作天数计算公式
首先,打开一个有对应数据且需要进行此项操作的 WPS 表格。在表格界面中,找到并单击选中单元格 E2,这个单元格将作为我们计算工作天数的起始单元格。接着,在 E2 单元格中输入公式“=NETWORKDAYS(开始日期:终止日期)”。
这里要明确的是,公式里的“开始日期”和“终止日期”所对应的具体单元格。在我们当前操作的表格里,“开始日期”实际指的是单元格 C2 中的“出差日期”,而“终止日期”指的则是单元格 D2 中的“返回日期”。这意味着该公式会依据 C2 和 D2 单元格中的日期数据来准确计算出这两个日期之间包含的工作天数,为后续出差补贴的计算奠定基础。
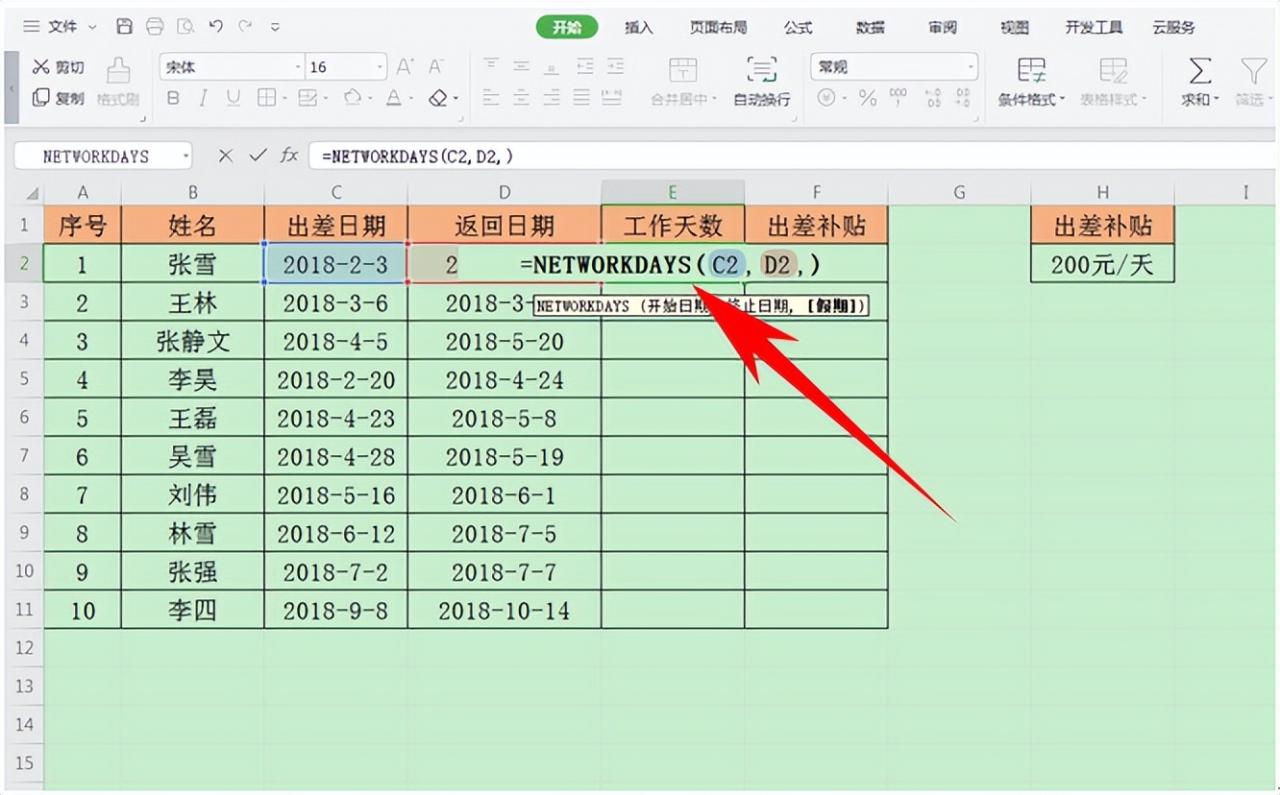
2. 填充工作天数计算公式至其他单元格
完成 E2 单元格的公式输入后,我们需要把这个公式应用到表格中其他同样需要计算工作天数的单元格里,以此完善整个表格的工作天数计算。具体操作如下:
单击选中刚才输入公式的单元格 E2,随后将鼠标指针移动到该单元格选框的右下角位置,这时你会发现鼠标指针会变成一个小小的“ ”形状,这就是 WPS 表格提示可以进行填充操作的标识。此时,只需按住鼠标左键,然后向下拖动鼠标,这样公式就会自动按照单元格的相对位置依次填充到其他单元格中,并且会依据每个单元格对应的 C 列(出差日期)和 D 列(返回日期)数据来正确计算出各自的工作天数,快速且便捷地完成整个表格工作天数的计算工作,达到批量计算的效果,呈现出如下图 2 所示的状态。
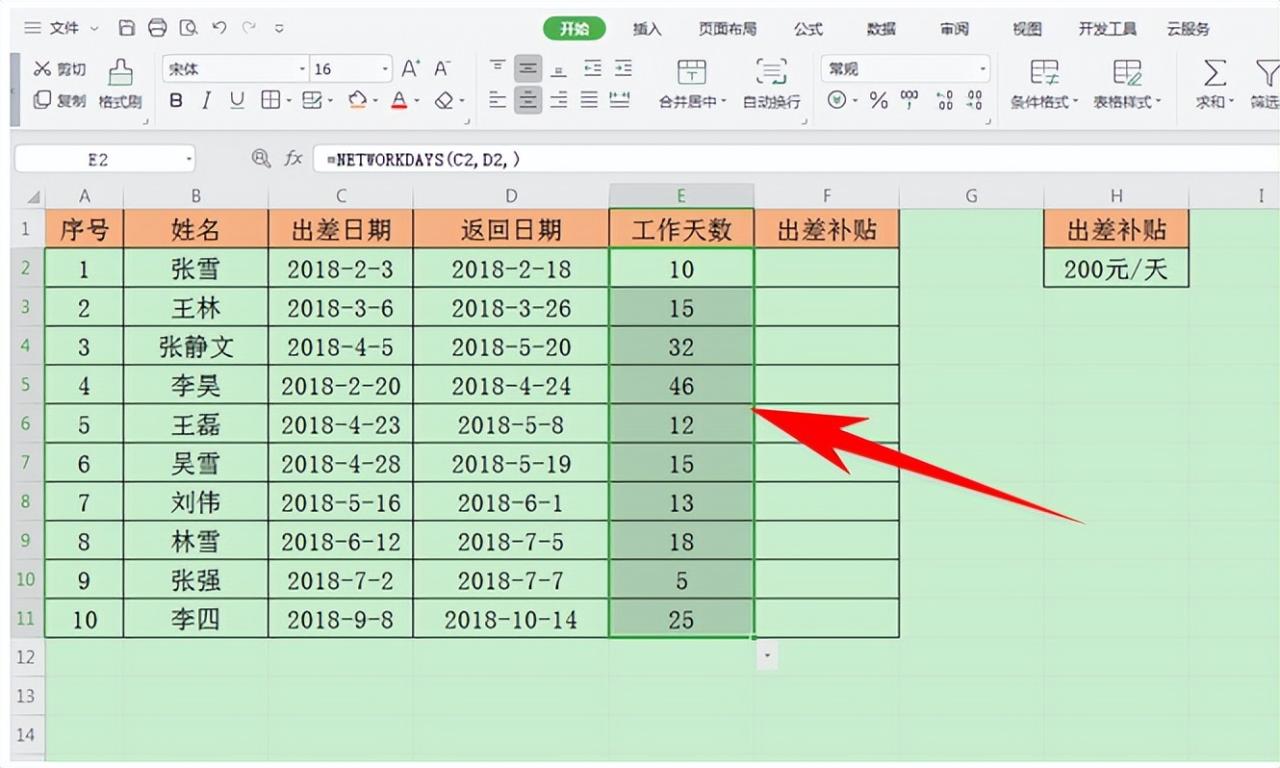
二、计算出差补贴
1. 输入出差补贴计算公式
在成功计算出工作天数后,接下来就要着手计算出差补贴了。先单击选中单元格 F2,在这个单元格中输入公式“=E2*$H$2”。
在此公式里,E2 所指代的就是我们前面已经计算好的“工作天数”,而 H2 指的是表格中的“出差补贴”这一固定金额数据。这里有个关键的要点需要特别留意,那就是单元格 H2 需要添加""符号进行绝对引用。之所以要这样做,是因为在后续我们向下填充公式去计算其他单元格对应的出差补贴时,希望每一行所使用的出差补贴金额始终都是来自单元格,不会因为单元格位置的变化而改变引用的单元格,否则数据就会出现不准确的情况。如果想要快速添加”符号进行绝对引用,可使用快捷键 F4 或者 Shift 4 来操作,操作完成后就能确保公式在后续填充过程中的准确性,为准确计算出差补贴做好准备,呈现出如下图 3 所示的状态。
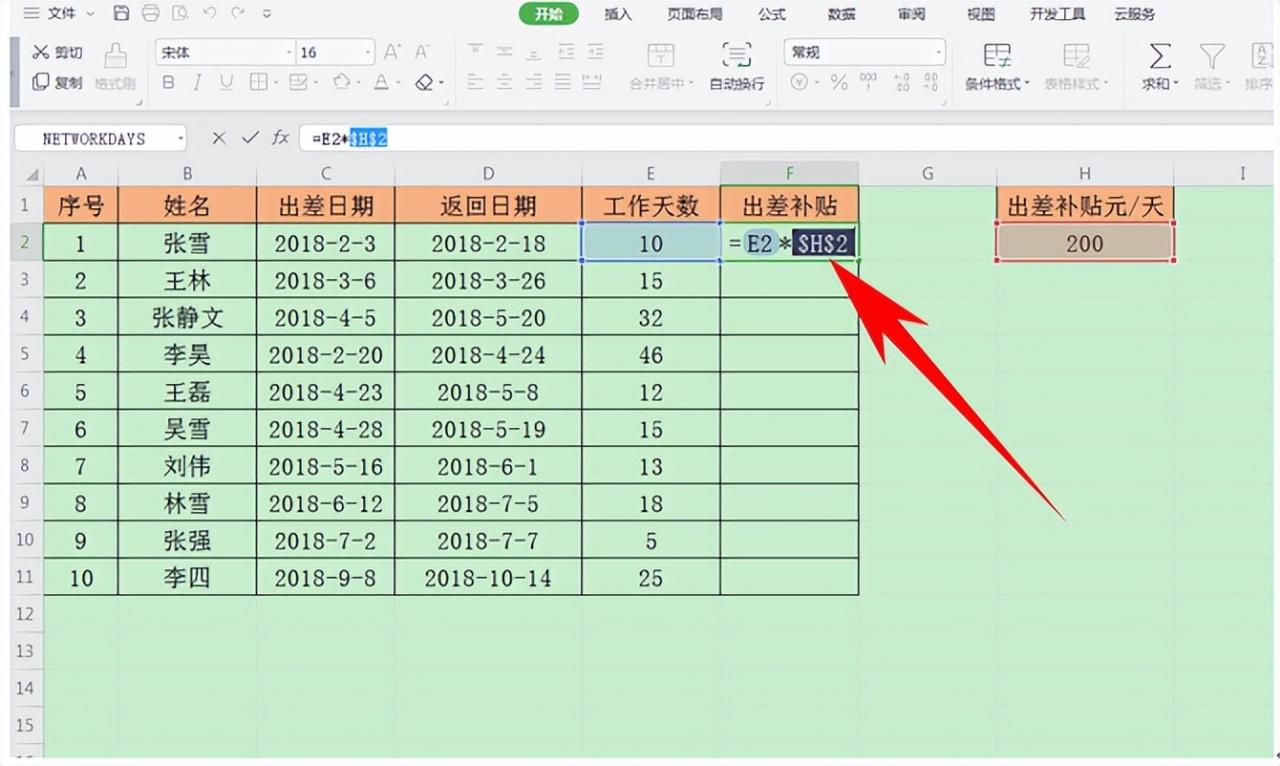
2. 填充出差补贴计算公式至其他单元格
在 F2 单元格准确无误地输入包含绝对引用的出差补贴计算公式后,再次运用前面填充工作天数公式时的操作方法,将鼠标指针移动到 F2 单元格选框的右下角,待鼠标指针变成“ ”形状时,按住鼠标左键向下拖动鼠标,这样公式就会自动填充到其他单元格中。如此一来,整个表格中每一行的出差补贴就能依据该行对应的工作天数以及固定的“出差补贴”金额(H2 单元格的值)准确计算出来了,完成整个表格的计算工作,最终呈现出如下图 4 所示的效果。
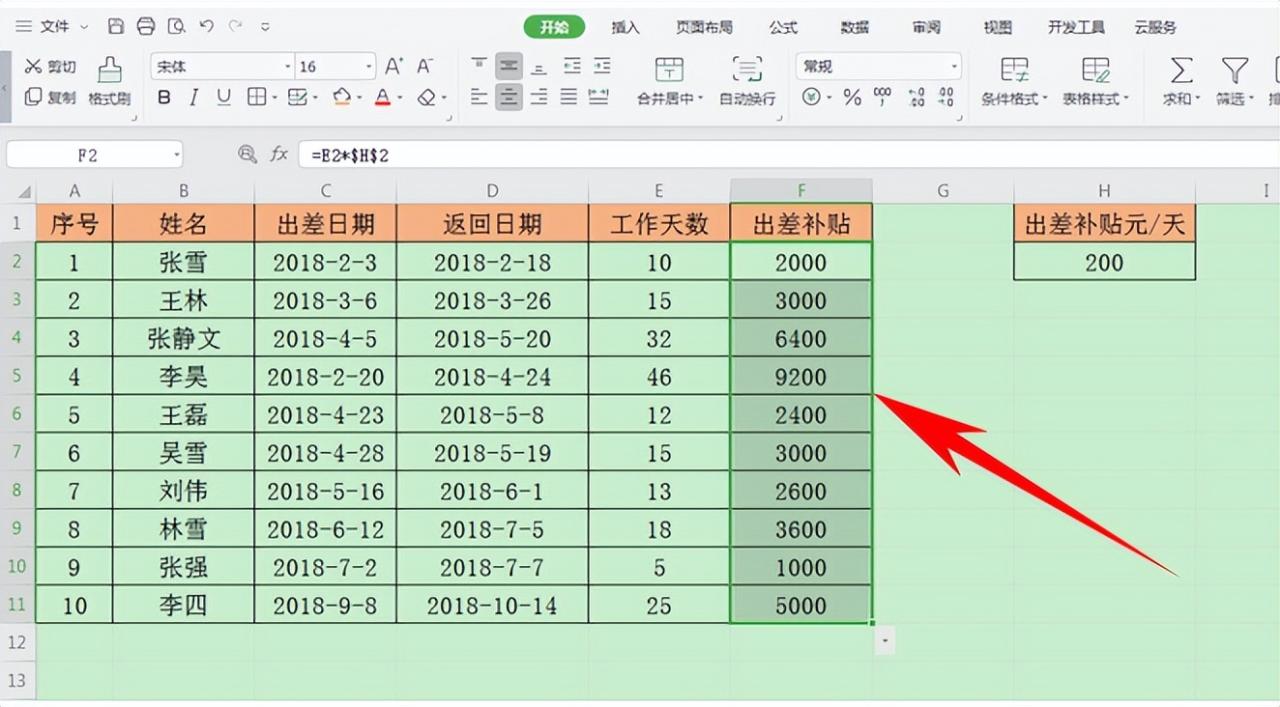
通过以上清晰且简单的四个步骤,我们就能轻松利用 WPS 表格快速计算出两个日期之间的工作天数以及对应的出差补贴,满足日常办公中对于这类数据计算与统计的需求,提高办公效率。


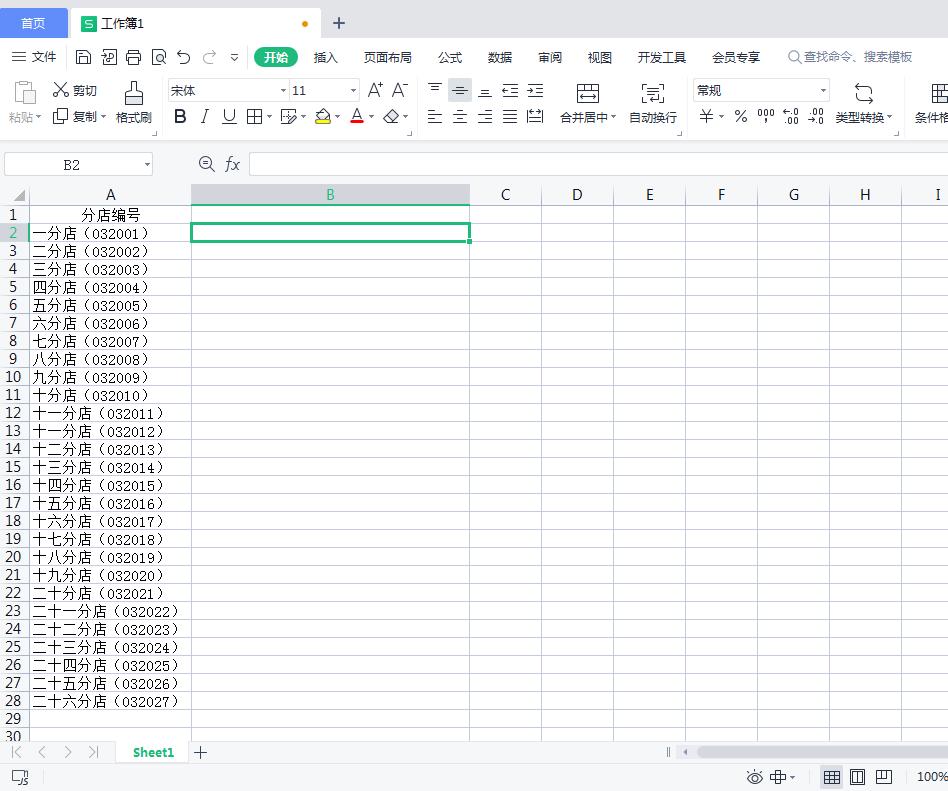
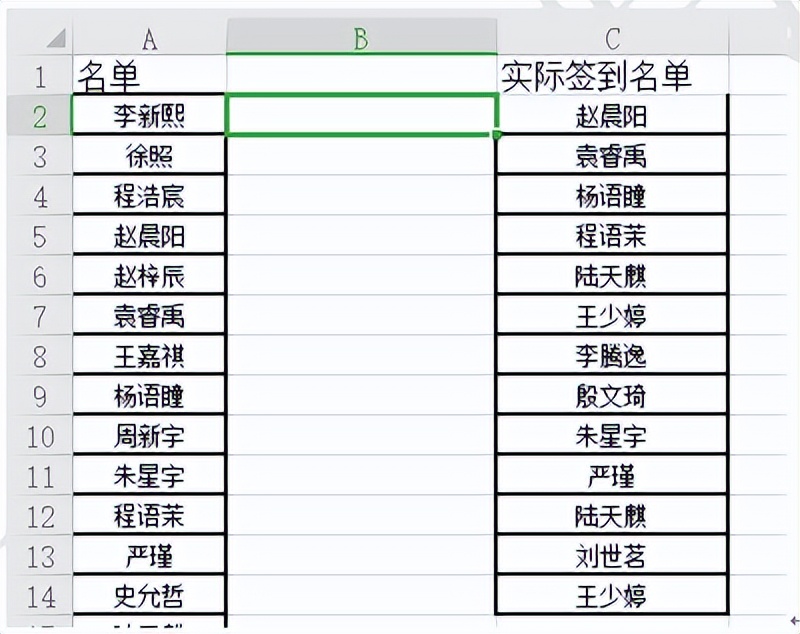

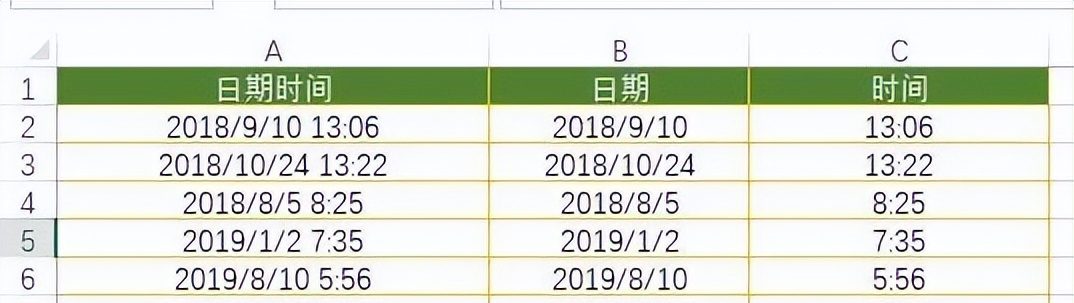
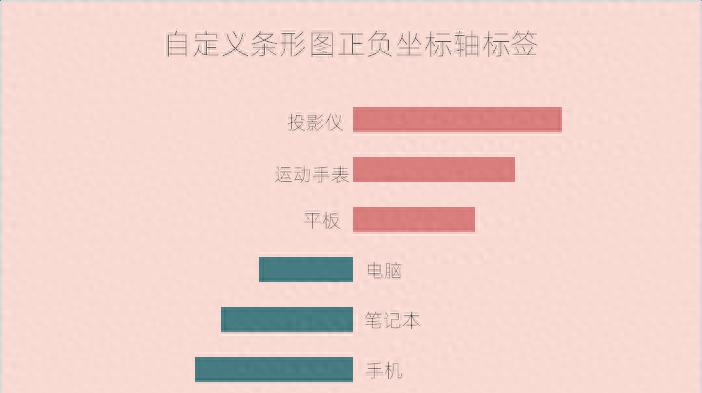
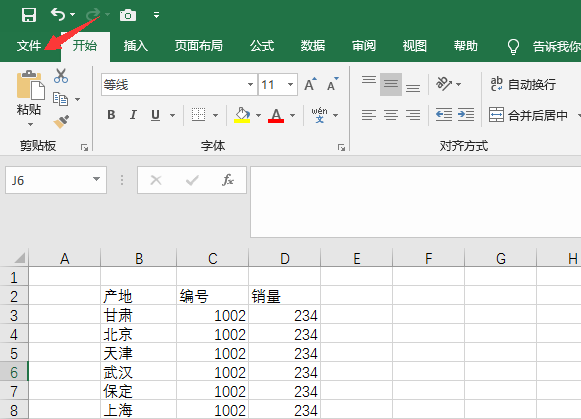
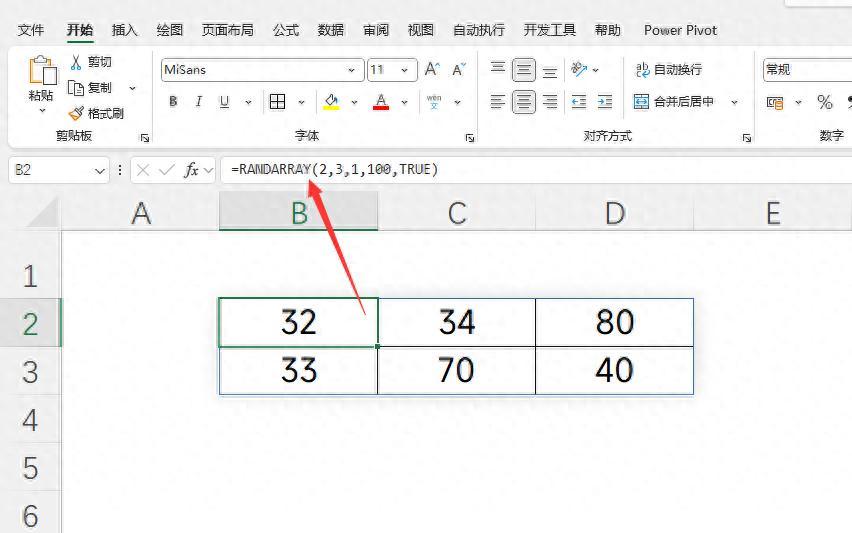
评论 (0)