在日常办公中,我们常常会遇到需要将 Excel 表格整合到 Word 文档里的情况,比如制作计划书或汇报工作时。然而,简单复制粘贴可能导致表格变形等问题,下面将详细介绍如何把 Excel 表格复制到 Word 中,既能保持格式不变,又能实现数据同步更新的方法及各自的特点。
一、Excel表格转Word 表格,并保持格式不变
操作技巧
当我们希望将 Excel 表格复制到 Word 中且保持其原有格式时,可以采用直接拖拽的方式。具体操作如下:首先,同时打开 Word 文档和 Excel 工作表这两个窗口,以便能够方便地在二者之间进行操作。接着,在 Excel 中准确选中需要复制的表格区域,可通过鼠标从表格的左上角单元格开始,按住鼠标左键拖动至右下角单元格来实现全选。选中后,将光标移动到所选表格区域的边缘处,此时按住「Ctrl」键不松开,然后拖动鼠标,将表格直接拖拽到 Word 窗口内合适的位置后再松开鼠标和「Ctrl」键。通过这样的操作,复制过来的表格就能保持其在 Excel 中的源格式不变,避免了表格出现变形等影响美观和使用的情况。
编辑表格内容的方法
把表格成功复制到 Word 中后,如果需要对表格内的内容进行编辑,操作也较为简单。只需双击该表格,此时就会进入表格的编辑状态,在这个状态下,我们可以像在 Excel 中一样对表格里的文字、数字等内容进行修改、添加或删除等操作。当编辑完成后,只需将鼠标点击文档窗口的任意空白处,即可退出编辑状态,回到正常的 Word 文档查看与编辑模式,方便快捷地完成对表格内容的调整。
优缺点分析
优点:这种通过拖拽方式实现 Excel 表格转 Word 表格的方法操作十分方便,不需要复杂的步骤,而且最大的优势就是能保证与源表格的格式保持一致,让表格在 Word 文档中呈现出的样式和在 Excel 里时一模一样,很好地维持了表格的完整性和美观性,对于那些注重格式规范的文档来说非常实用。
缺点:不过,该方法存在一个明显的局限性,那就是无法实现同步 Excel 表格中的数据。也就是说,如果后续在 Excel 里对原表格的数据进行了修改,这些修改并不会自动反映在已经复制到 Word 中的表格上,还需要我们手动再次进行相应的更新操作,这在一些需要频繁更新数据且希望 Word 文档中表格能实时同步的场景下,就不太方便了。
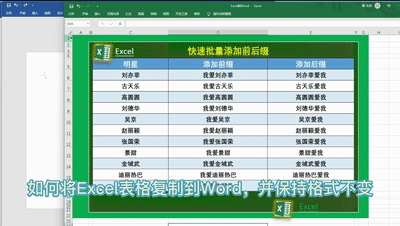
二、Excel 表格转 Word 表格,并同步更新
操作技巧
若想在将 Excel 表格复制到 Word 文档后,能够实现数据的同步更新,可按照以下步骤操作:
首先,在 Excel 工作表中选中需要复制的表格,选中的方式和前面一样,可以通过鼠标拖动等常规方法来确定表格区域。选中后,使用快捷键「ctrl+C」进行复制操作。然后切换到 Word 文档中,在需要插入表格的位置点击鼠标右键,在弹出的右键菜单中会出现「粘贴选项」,在这些选项里选择「链接与保留源格式」这一项。完成粘贴后,此后如果在 Excel 表格中对相应的数据进行了修改,那么在 Word 文档里对应的表格内容也会自动同步更新,确保了两个文档中表格数据的一致性,方便我们在不同的文档环境下对同一套数据进行处理和查看。

通过上述两种不同的 Excel 表格转 Word 表格的方法,我们可以根据实际需求来进行选择,在保持格式以及实现数据同步等方面满足不同的办公文档制作和使用要求,希望这些方法能够切实帮助大家更高效地处理文档中的表格相关工作。


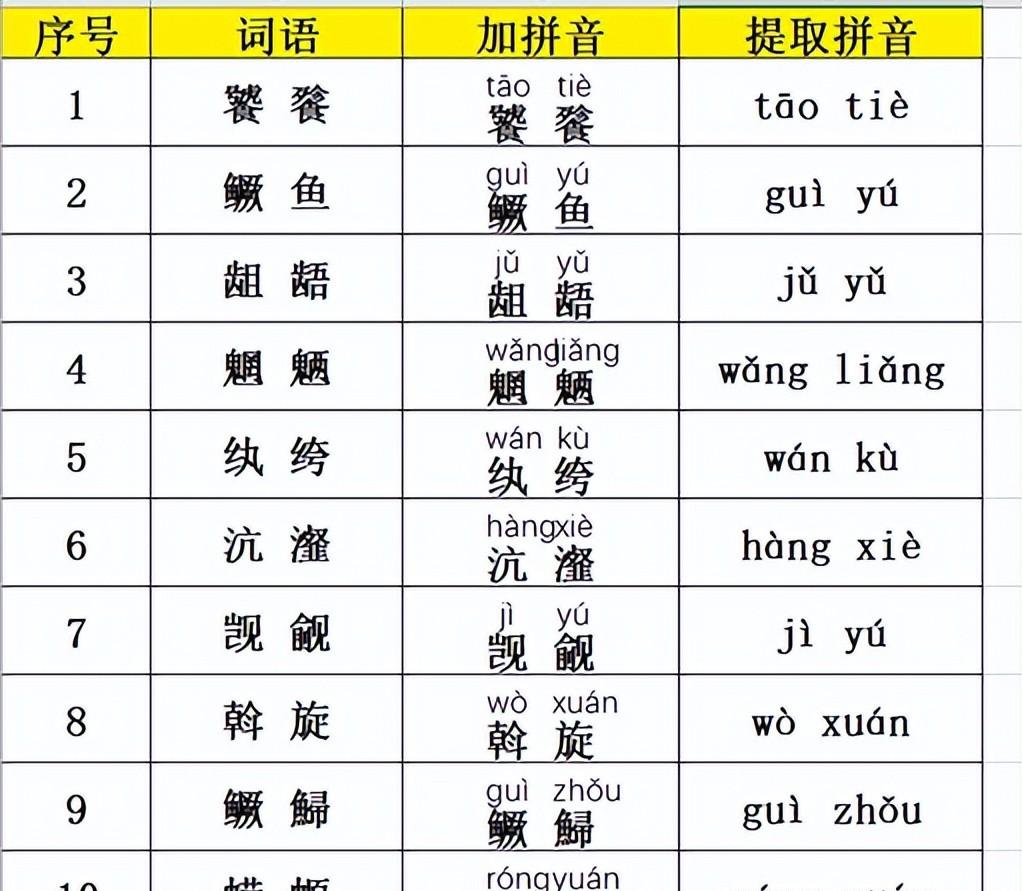
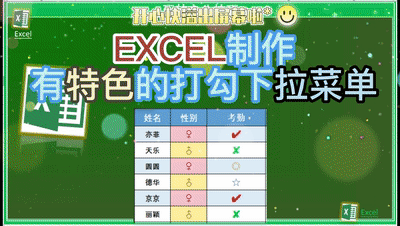

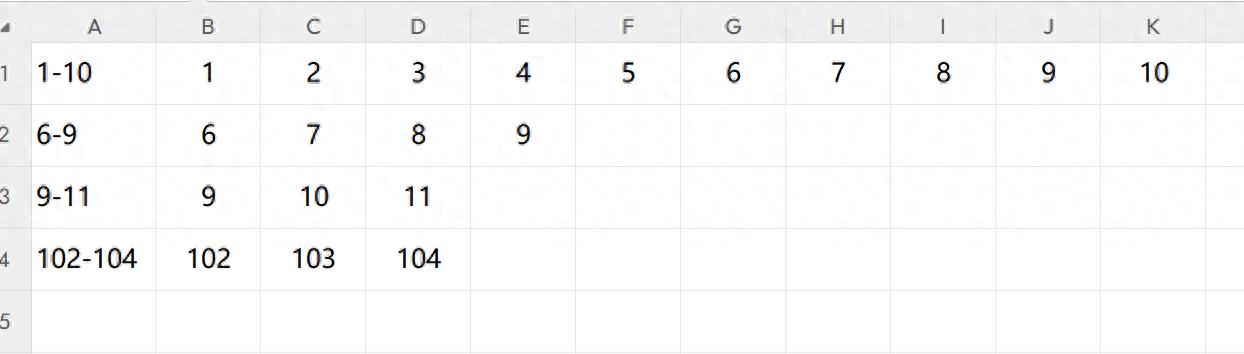
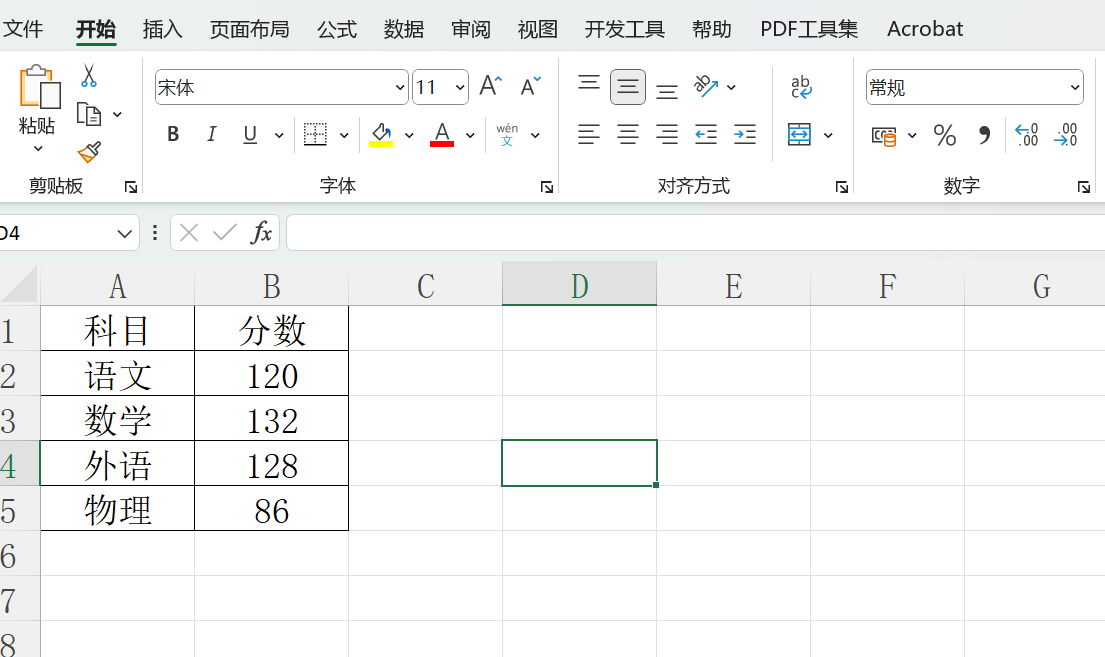
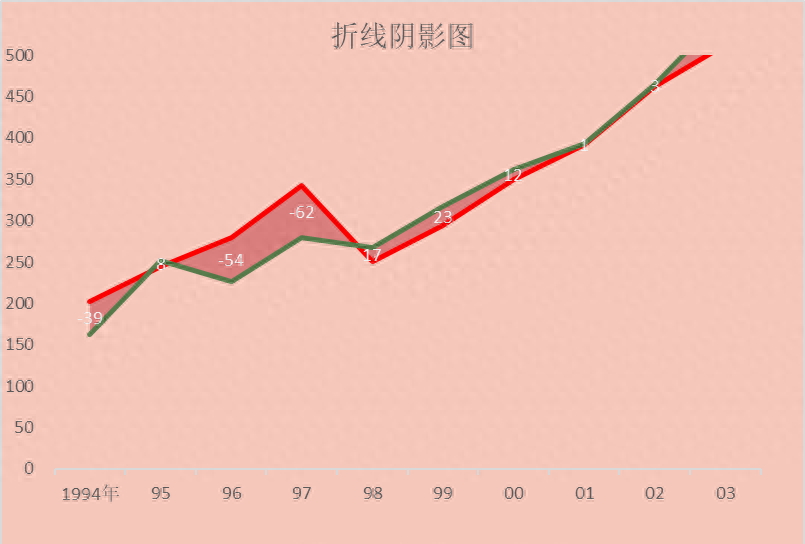
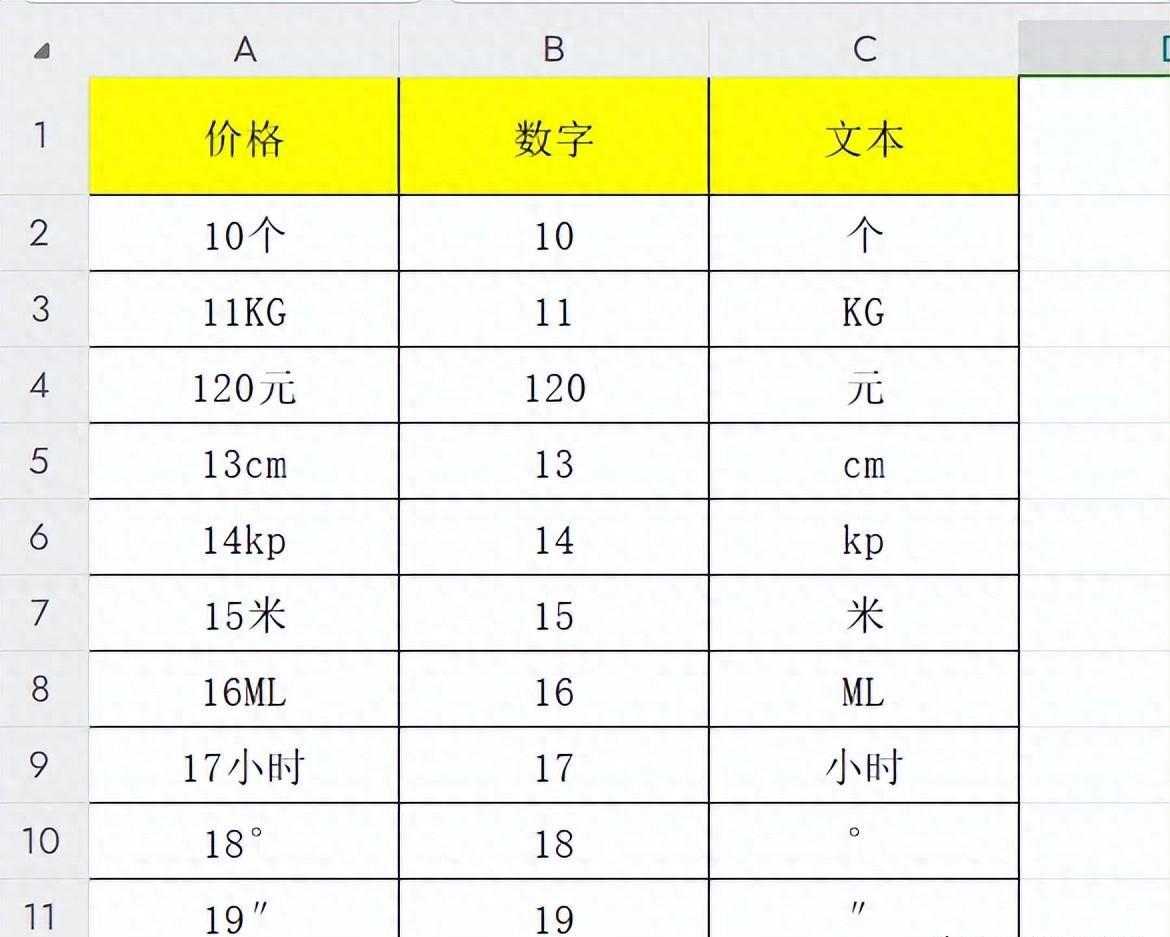
评论 (0)