在PPT展示过程中,有时我们希望通过点击不同的选项,能呈现出提前设置好的提示信息,以此增强与观众的互动以及对内容的展示效果。以下就是实现这类PPT效果的具体操作步骤:
如下图中,题目为one的中文意思是?单击A提示为正确,单击B、C、D时提示错误。这样的PPT效果我们应该怎么操作呢?
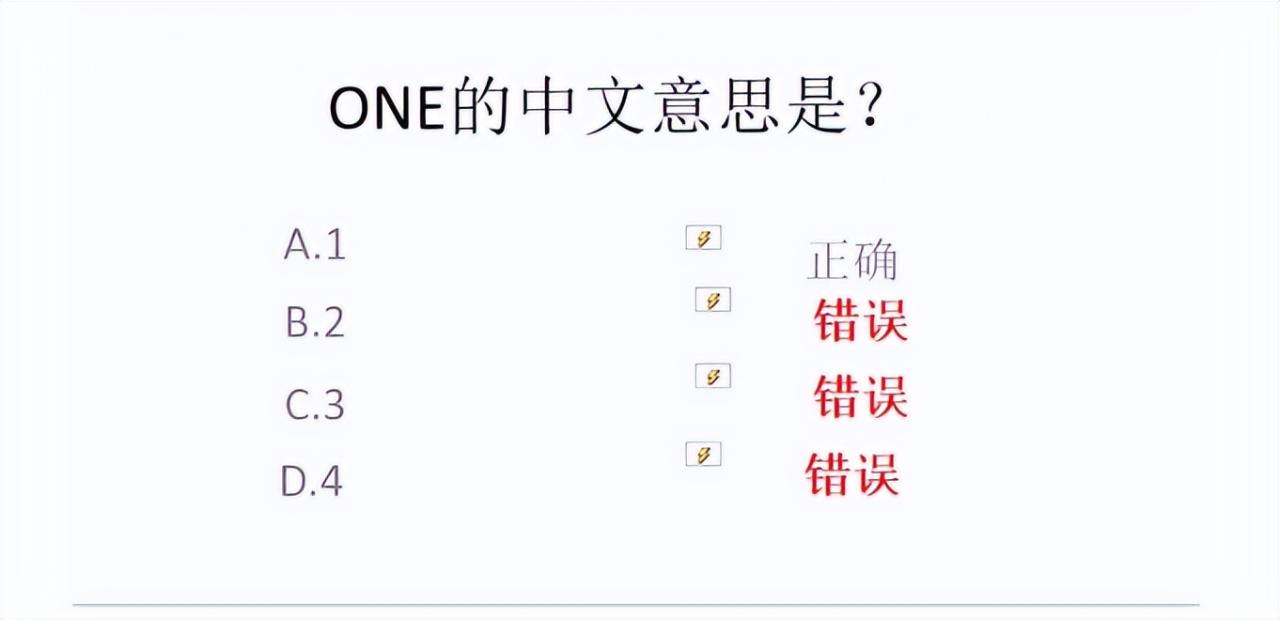
步骤一、为答案添加动画
操作:
首先,我们要分别选中 A、B、C、D 对应的答案内容所在的文本框或图形等元素(这些就是后续点击会触发提示信息的对象)。例如,如果答案是以文本形式呈现,就用鼠标点击相应的文本框将其选中。选中答案后,接着进行动画设置操作。找到 PPT 菜单栏中的【动画】选项卡并点击它,进入动画相关的功能界面,然后点击【添加动画】按钮,在弹出的下拉菜单中,选择【进入动画】下面的任意一种动画效果即可。这里的进入动画可以根据展示风格和喜好来挑选,比如可以选择 “淡入”“飞入” 等常见的进入动画形式,对 A、B、C、D 四个答案都分别进行这样的动画设置,为后续添加触发器来触发相应提示信息做准备。
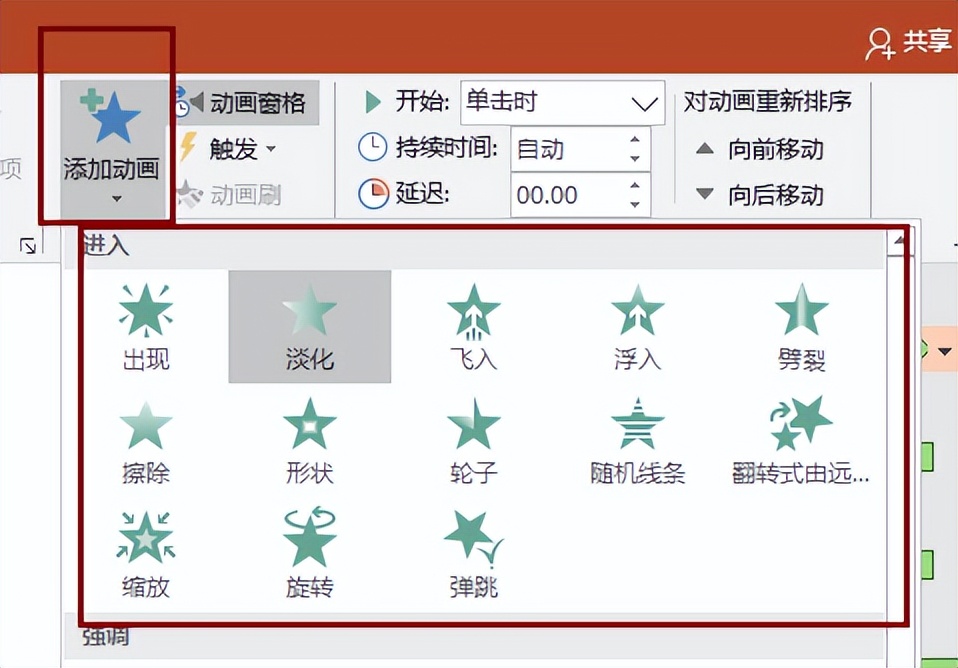
步骤二、添加触发器
操作:
在完成给各个答案添加动画之后,我们需要在已添加好的动画上进行进一步操作来添加触发器。找到【动画空格】(不同版本的 PPT 可能具体名称或显示形式稍有差异,但大致位置在动画设置相关区域),在这个区域里会显示出之前为答案添加的动画条目,将鼠标指针移至对应的动画条目上,然后右击鼠标,在弹出的右键菜单中选择【计时】选项。
点击【计时】后,会弹出相应的动画计时设置对话框,在这个对话框的下方可以看到【触发器】相关的设置区域,点击【触发器】按钮展开其设置选项,在这里设置触发的对象为对应的选项,也就是我们之前选中的 A、B、C、D 这几个答案选项。例如,对于 A 选项对应的动画,就将触发器设置为点击 A 选项来触发该动画,这样当在 PPT 展示时点击 A 选项,就会触发提前设置好的提示信息(通过动画展示出来),同理,对 B、C、D 选项对应的动画也按照此方法设置相应的触发器,从而实现分别点击不同选项能显示对应提示信息的 PPT 效果,使整个 PPT 展示更具交互性和趣味性。
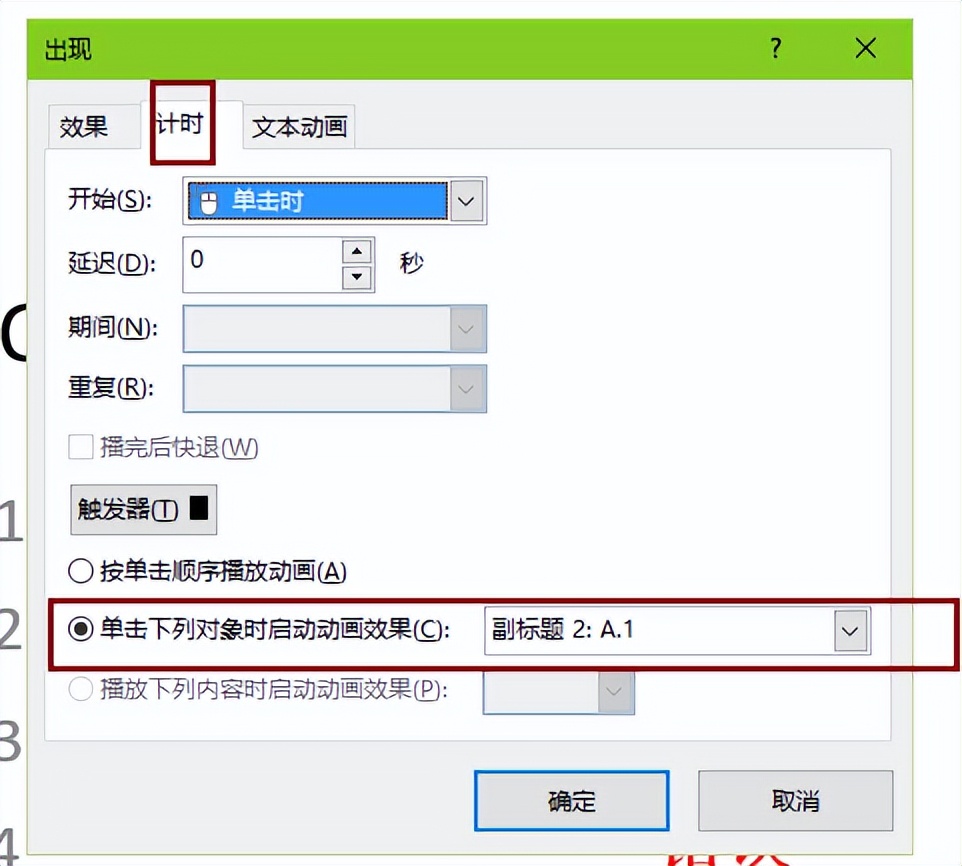
通过以上两个步骤,我们就能轻松地在 PPT 中打造出这种点击不同选项呈现对应提示信息的互动效果了,希望在实际的 PPT 制作和展示中能帮助大家更好地呈现内容、吸引观众。


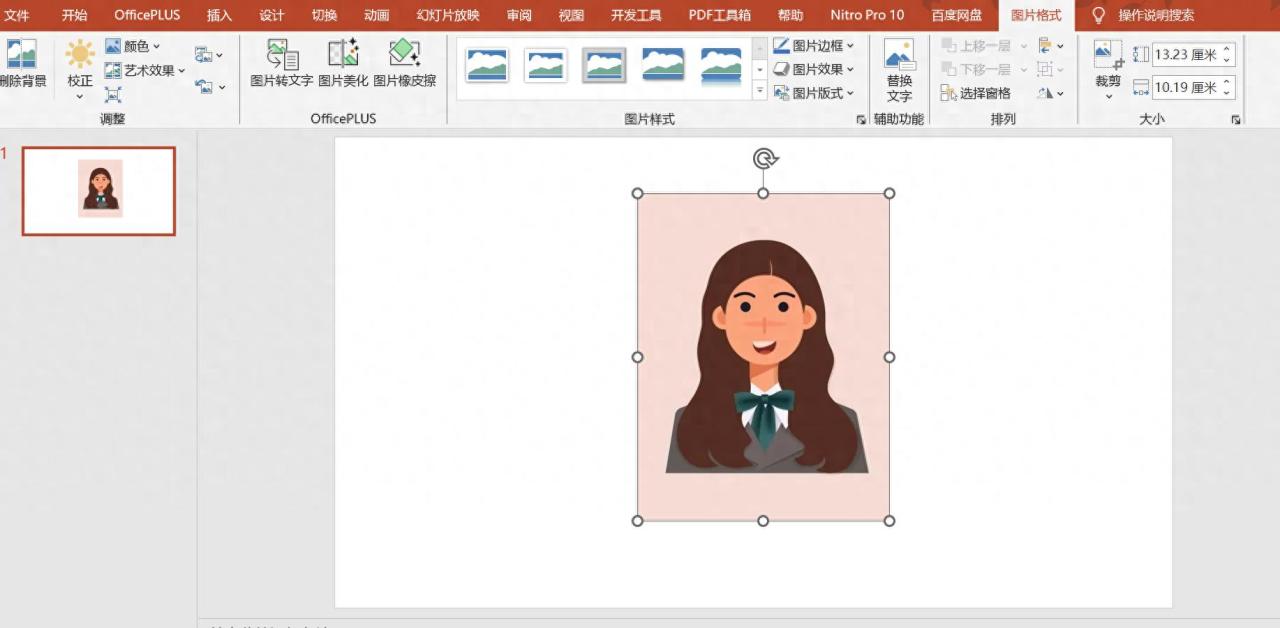
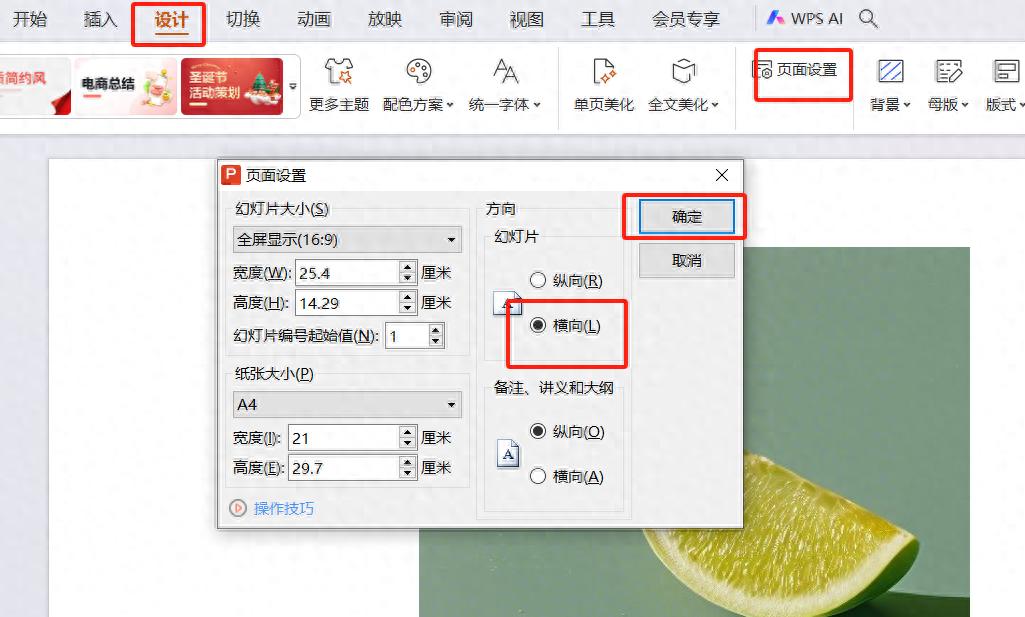


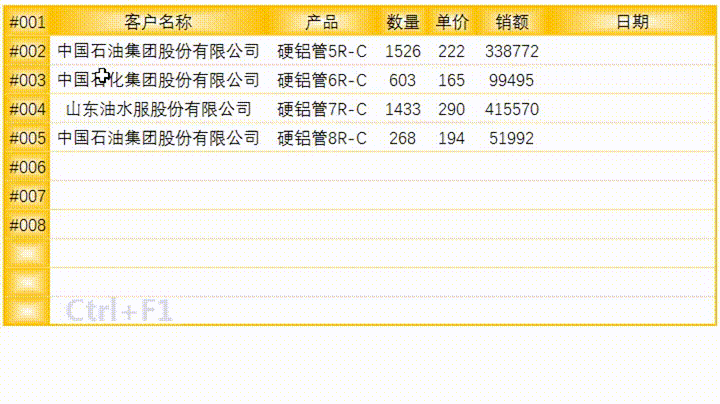
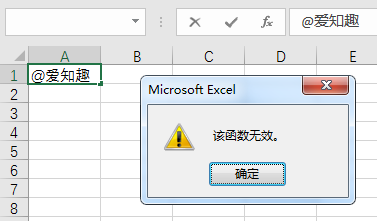

评论 (0)