在日常办公场景中,使用 Word 文档时,常常会遇到需要插入手写签名的情况。以下是详细的在 Word 中制作手写签名的操作方法,以及针对可能出现的疑问的解决措施。

一、制作手写签名的操作步骤
1. 准备签名图片
首先,在纸上手写一个姓名。这一步要确保签名清晰、完整,符合日常签名的习惯和风格。写好后,用手机或相机拍照,将照片发送到电脑上,这就得到了制作手写签名的原始素材。
2. 插入签名图片
打开需要插入手写签名的 Word 文档,在菜单栏中依次点击【插入】-【图片】-【此设备】。在弹出的文件浏览器中,找到刚才发送到电脑上的手写签名照片,选中后点击插入。此时,签名图片就被添加到了 Word 文档中。
3. 调整图片亮度
插入图片后,选中并右击图片,在弹出的右键菜单中选择【设置图片格式】。在弹出的设置窗口中,点击【图片】按钮,再选择【图片校正】选项卡。在亮度参数处输入 60,这一步操作可以使签名图片的颜色更加清晰、明亮,便于后续操作和查看。
4. 设置文字环绕方式
再次选中并右击图片,选择【大小和位置】选项。在弹出的对话框中,单击【文字环绕】选项卡,然后选择【浮于文字上方】选项,最后点击确定。这样设置后,签名图片就可以自由地在文字上方移动,方便放置在文档的合适位置。
5. 裁剪和调整图片大小
接着,再次选中图片,在菜单栏的【图片格式】选项中,单击裁剪按钮。此时,图片周围会出现裁剪框,拖动裁剪框的边缘,裁剪掉多余的空白区域,然后按回车键确认裁剪。之后,手动调整图片大小,可以通过拖动图片的角点来缩放,使签名大小符合文档排版和实际需求。
6. 放置签名
最后,将调整好大小和位置的签名图片拖动到文档中需要签名的位置即可。这样,手写签名就制作成功了,能够有效地解决因领导不在而无法手签的问题。

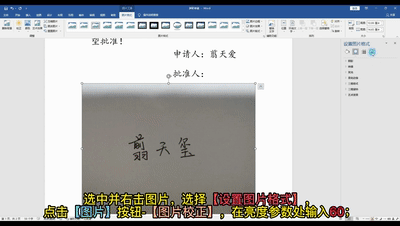
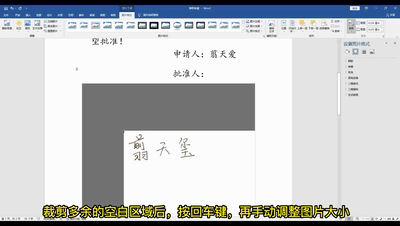
二、疑问解决方法
1. 使签名图片透明
在使用签名图片时,可能会遇到签名照片不是透明的,放在其他文字上面会盖住下面内容的问题。解决方法如下:单击菜单栏【图片格式】,点击颜色旁边的下拉箭头,在弹出的菜单中选择【设置透明色】选项。然后,鼠标指针会变成吸管形状,用吸管在图片的任意空白处点一下,这样签名图片就会变成透明的,放置在文字上方时就不会遮挡下面的内容了。
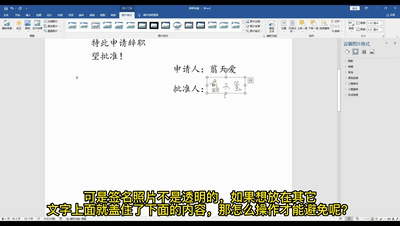
2. 保存和再次使用签名图片
对于如何保存图片以及下次使用时的操作问题,方法很简单。选中并右击图片,在右键菜单中选择【另存为图片】选项,在弹出的保存对话框中,输入文件名,选择合适的保存位置,然后点击保存即可。下次需要使用该签名图片时,再次按照前面插入签名图片的步骤,将保存好的图片插入到文档中,然后调整到合适的位置就可以了。


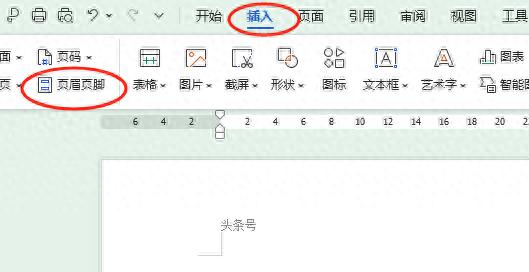


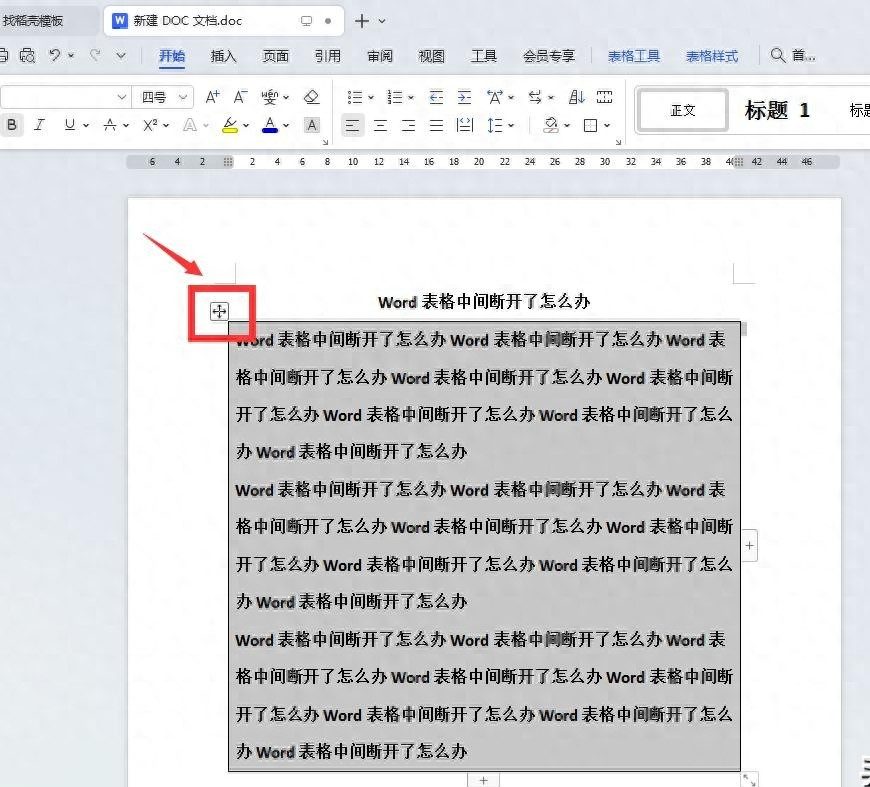
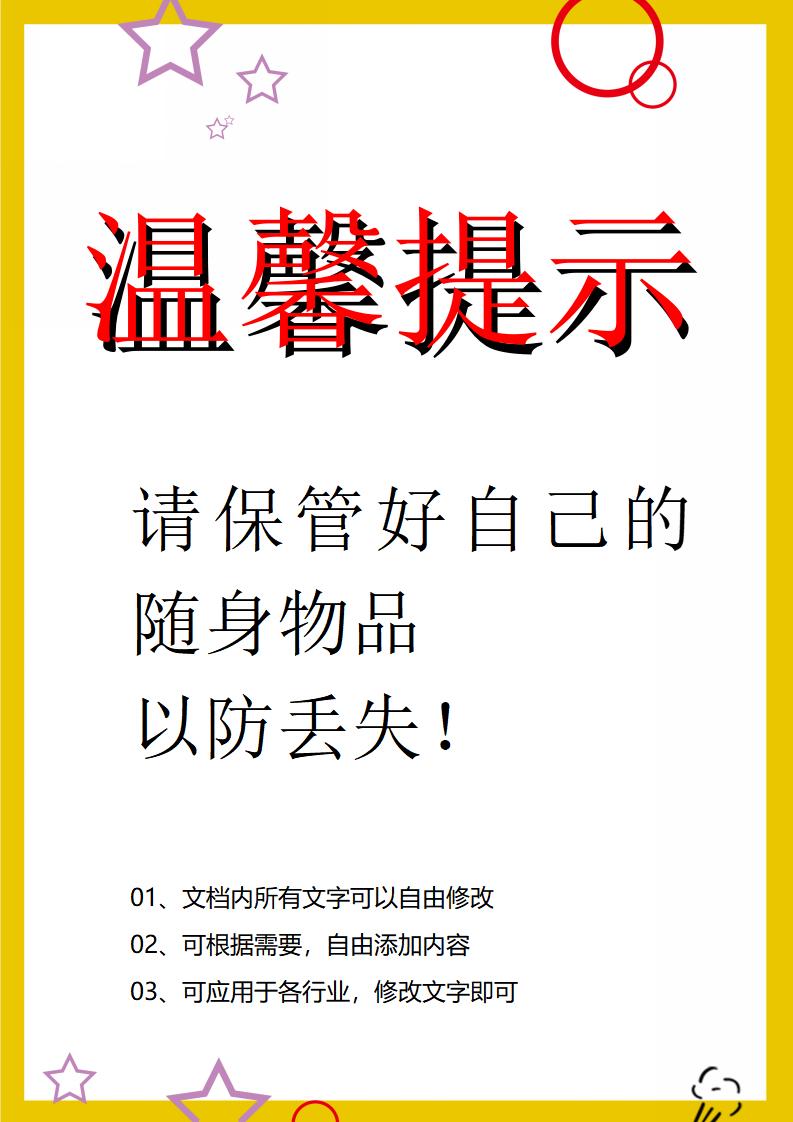
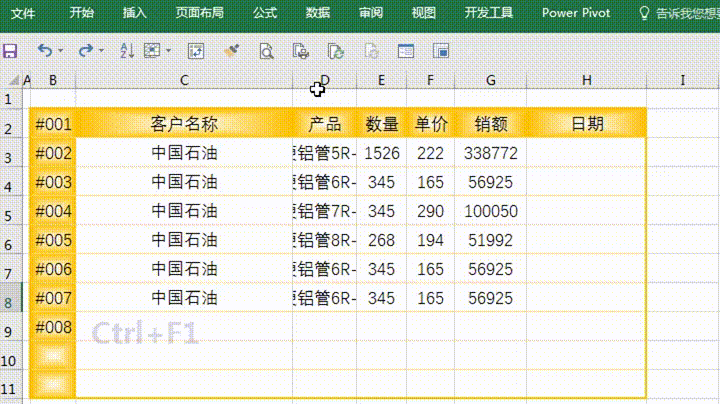
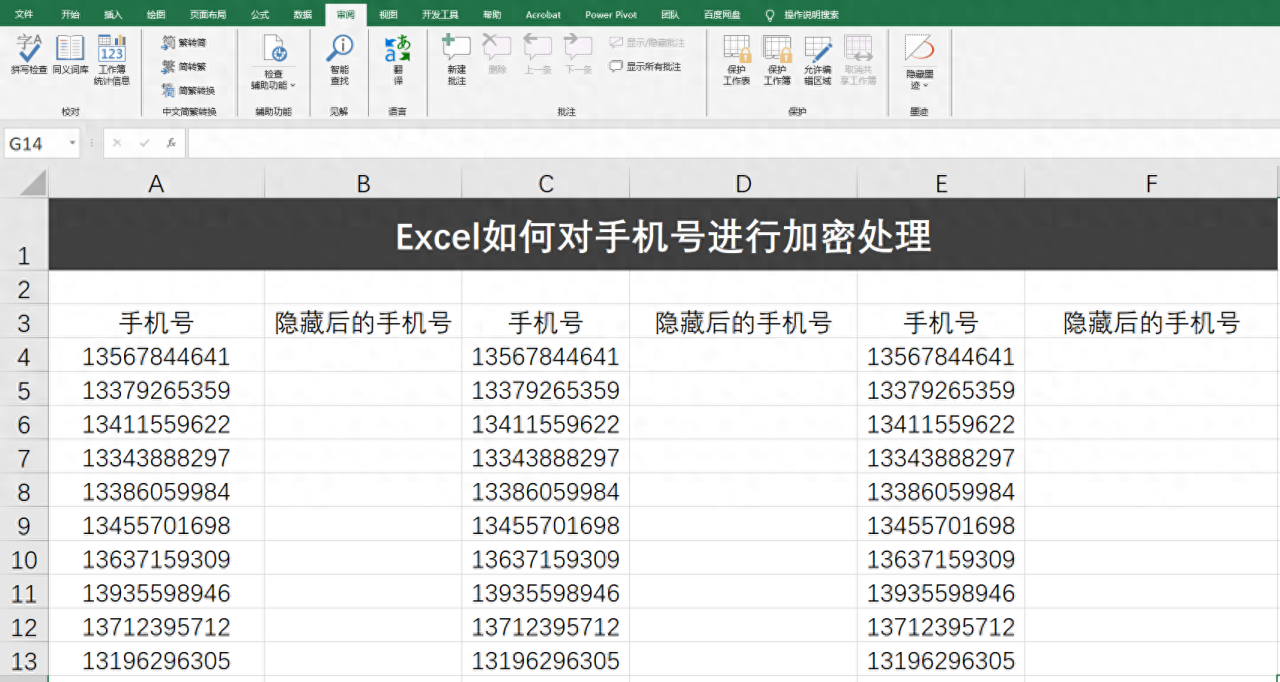
评论 (0)