在 Excel 2013 及之后的版本里,新增了一个极为实用的快速填充功能,通过按下 Ctrl+E 组合键即可触发。它能够凭借我们给出的示例以及相邻单元格内容呈现出的规律,智能化地对单元格内容进行合并、拆分、添加、替换等多种操作。以下将结合具体的实践案例,详细展示该功能在不同场景下的运用方法。
一、合并单元格内容
案例:假设你们有三列数据姓名、省份、城市现在要合并到一列中。

操作步骤:
- 先把三列的数据的内容一一复制到要合并内容的单元格里。
- 选中全部(包括刚合并的单元格)的数据,按下键盘上的Ctrl+E键,即可实现快速填充。
二、替换字符
案例:你们有一列电话号码数据,现在需要将电话号码中间的4位数字替换为星号。

操作步骤:
- 在右边的单元格中复制第一个电话号码,并将其中的4位数字替换为星号。
- 选中这个单元格以及下面需要填充的单元格区域。
- 按下Ctrl+E键,Excel会自动将下面的电话号码中的相应数字替换为星号。
三、快速拆分内容
案例:你们需要将左边的资料中的姓名、省份和城市拆分为三个独立的单元格。

操作步骤:
- 请先在第一行中手动拆分姓名、省份和城市,并分别填入对应的单元格中。
- 选中姓名列的第一个单元格以及下面需要填充的单元格区域。
- 按下Ctrl+E键,Excel会自动将下面的单元格中的姓名拆分出来。
- 用同样的方法,将省份和城市也拆分开来。
四、添加前后缀
案例:你们需要对某一列的数据批量添加相同的前缀或后缀。

操作步骤:
- 在右边单元格中,为第一个需要添加前后缀的单元格内容添加好前缀或后缀。
- 选中这个单元格以及需要填充的单元格区域。
- 按下Ctrl+E键,Excel会自动为下面的单元格内容添加相同的前缀或后缀。
五、删除空格和符号
案例:你们需要删除文本中间的空格和符号,使文本内容更加整洁。

操作步骤:
- 复制第一个文本内容,并粘贴到右边的单元格中。
- 删除里面的空格和符号。
- 选中这个单元格以及下面需要填充的单元格区域。
- 按下Ctrl+E键,Excel会自动删除下面单元格内容中的空格和符号。
六、重组顺序
案例:你们需要将姓名、性别和书名重新排列顺序。

操作步骤:
- 在右边的单元格中输入重组后的内容顺序,例如将姓名排在最前面,性别排在中间,书名排在最后面。
- 选中这个单元格以及下面需要填充的单元格区域。
- 按下Ctrl+E键,Excel会自动按照新的顺序重新排列下面的单元格内容。
七、提取身份证号码的出生日期
案例:你们需要从身份证号码中提取出生日期信息。
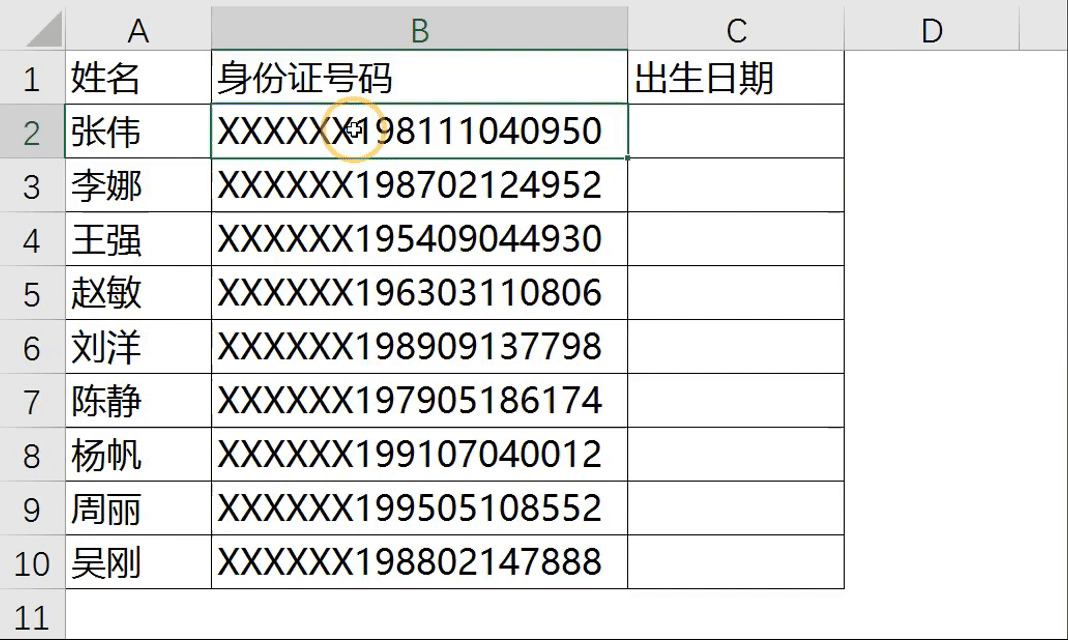
操作步骤:
- 将第一个身份证号码的出生日期复制到右边的单元格中作为示例。
- 选中这个单元格以及下面需要快速填充的单元格区域。
- 按下Ctrl+E键,Excel会自动提取下面身份证号码中的出生日期信息。
通过以上七种不同场景下的操作案例,我们可以充分领略到 Excel 中快速填充 Ctrl+E 功能的强大与便捷,希望大家都能熟练掌握并运用到实际的数据处理工作当中,提高工作效率。


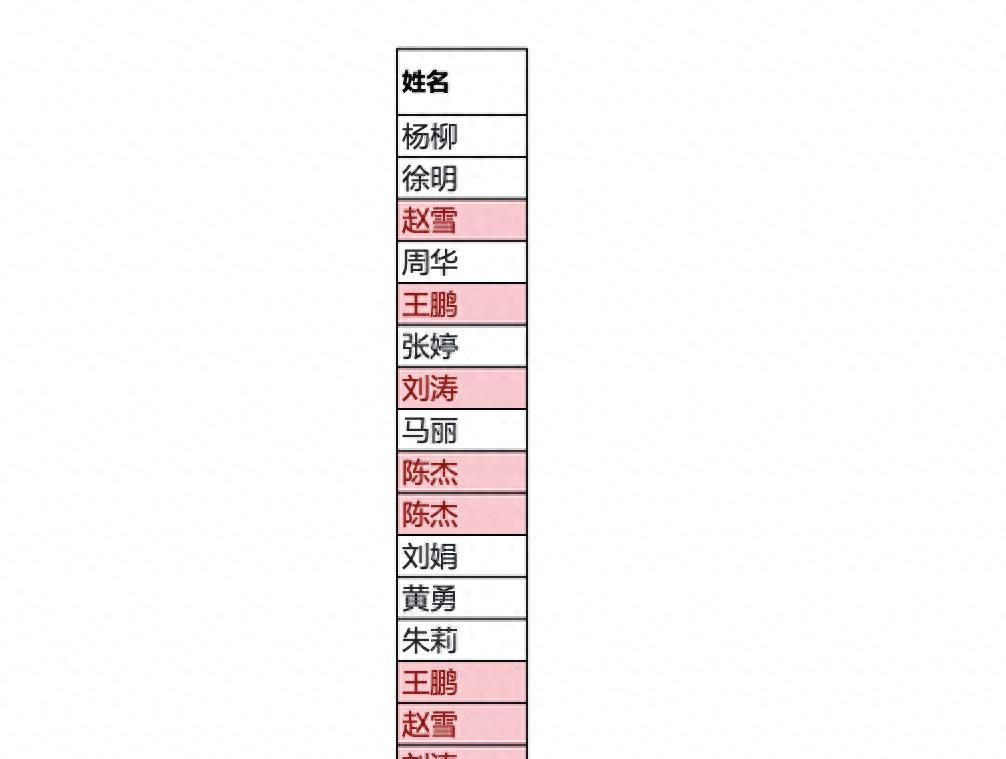
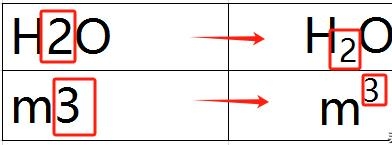

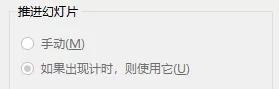
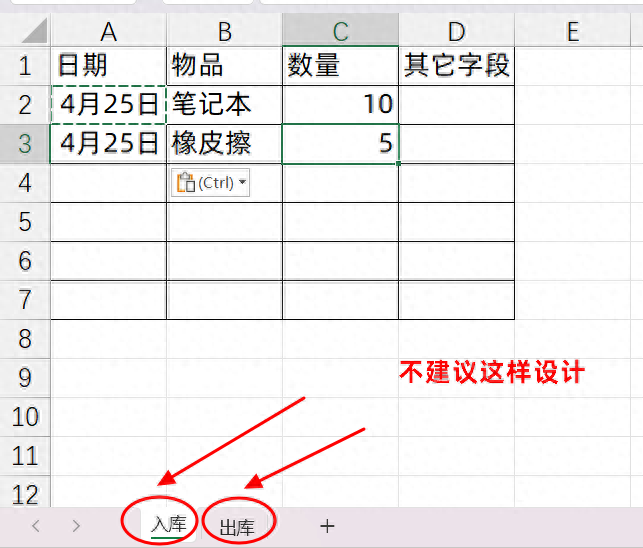
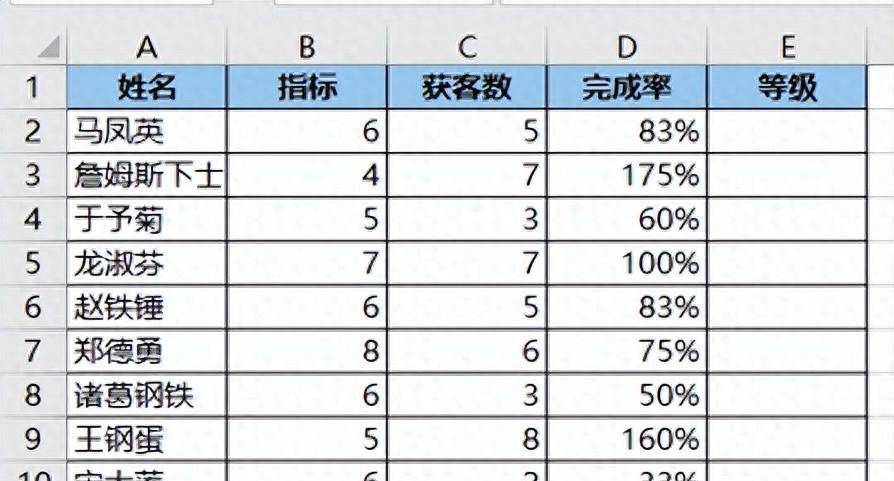
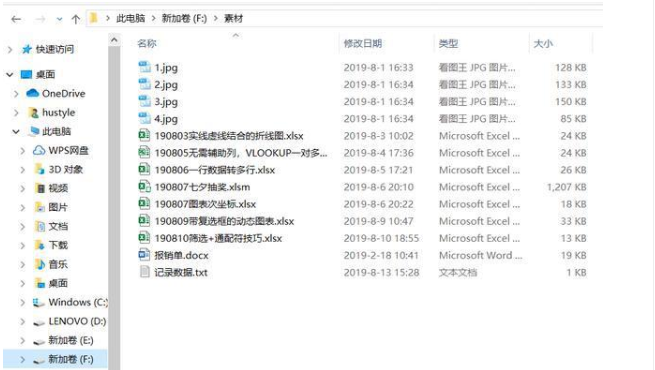
评论 (0)