多人发工资,你的表格如何汇总?比如说下面这个表发给三个单位填,填完后发回给我,我要如何把三个单位发来的三个表汇总到一个表上?要是单位很多个,不用复制粘贴的。
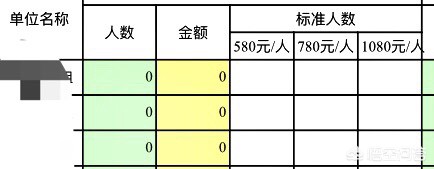
这个问题很常见,可以运用下面的技巧进行一次性的汇总
举个例子如下表所示:工作中经常有这么个作业,要你收集各个地区 各种物品的需求,汇总在这一个总表里面。
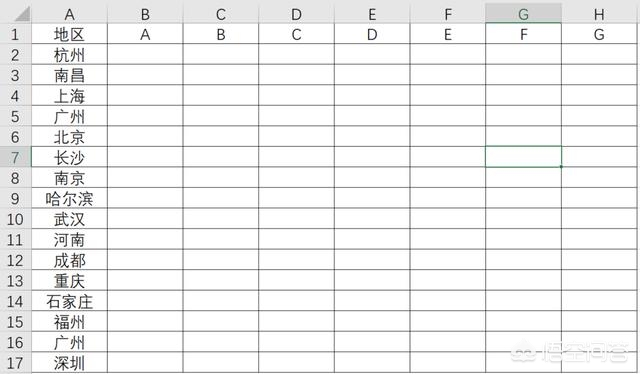
那么,你会把这个工作薄设置好格式,然后发给相应的负责人,让他们填好表,然后发你。那么每个地区的人填好自己的内容,都发给你,比如下面是杭州发过来的一个表。
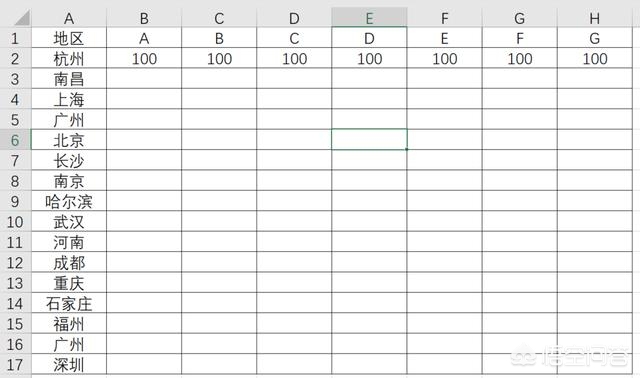
然后每个地区都发一个工作簿给你,总共有10多个表,甚至20来个,你要全部统一汇总至这张总表里面。下面是模式这个过程,暂且填写了北京,杭州,哈尔滨,广州,成都的表格进行模拟合并汇总,对反馈回来的工作簿命名没有要求。
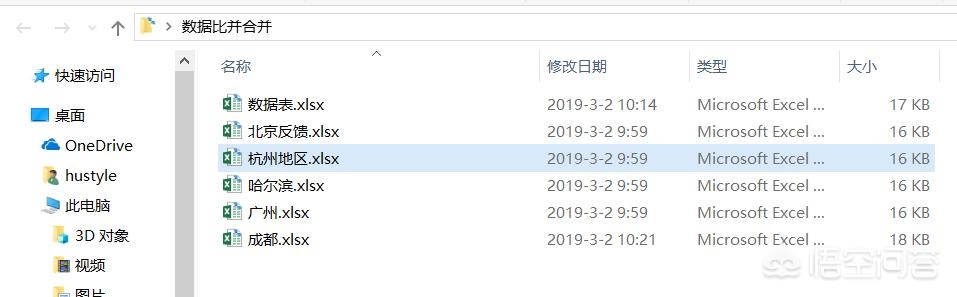
如果你要用复制粘贴的话,你要复制几十次,容易出错,而且费时费力。
今天教大家一个Excel隐藏的技巧,批量合并内容至总表,我们直接点击选项卡的比较和合并工作簿,然后选择交回来的工作簿存放的目录,按住SHIFT键,多选工作簿,然后这些数据便会自动的汇总到了总表了。再也不用一个个去复制了。
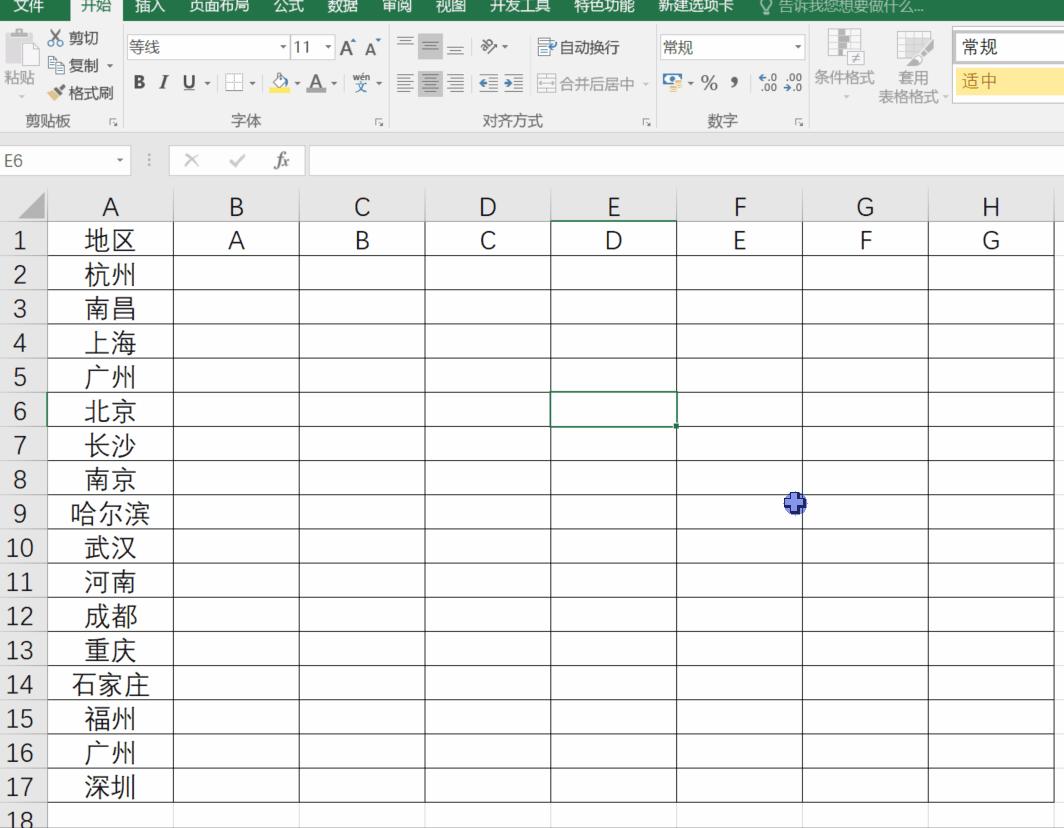
那么问题来了,这个比较和合并工作簿功能工作簿默认是没有的,需要自己设置一下才能开启
打开Excel的选项设置,在自定义功能区里面,新建一个选项卡,然后在不常用的功能区中的命令中找到比较和合并工作簿,将这个功能添加至新建的选项卡里面即可。
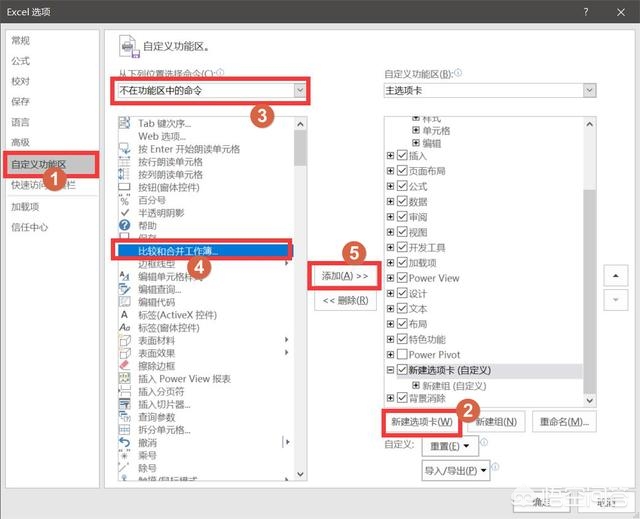
必须注意一点就是,需要先将表格提前设置成共享模式后,发给你的小伙伴填写,收集回来的表格才能使用这个功能进行合并,如果没有修改成共享模式发给你的小伙伴,收集上来的是不能合并的。下面教大家设置一下共享模式。
所以要提交将表格进行调整设置一下,更改成共享模式的步骤是,选择审阅选项卡,点击共享工作簿,允许用户同时编辑,同时允许工作簿合并,前面进行勾选。
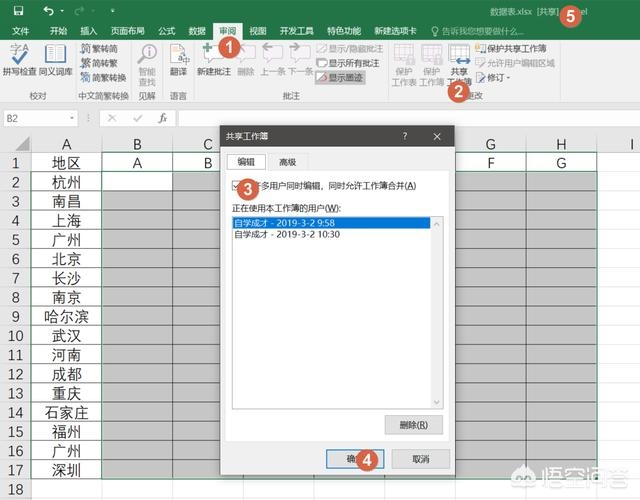
最终工作簿的名字后面会加上一个共享两个字,就是成功了。然后发给你的小伙伴们填写,并且收集上来。
有的小伙伴可能在点击共享工作簿的时候会弹出这个提示,如下所示:

那就需要在Excel选项里面进行设置一下了。打开Excel的选项,找到信任中心,打开信任中心进行设置
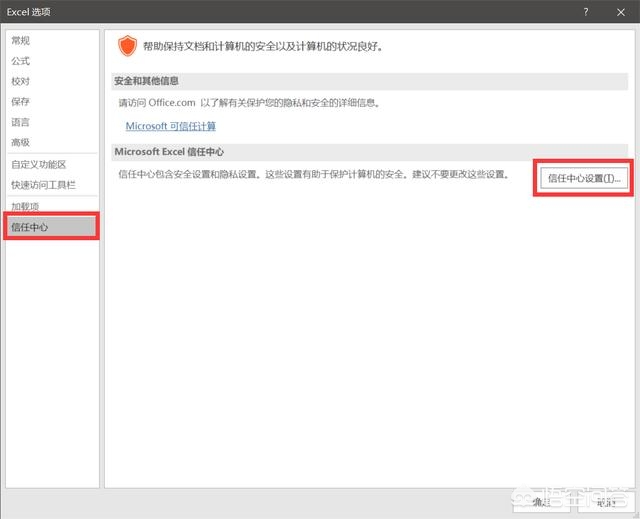
在信任中心设置窗口中,在隐私选项里面,把保存时从文件属性中删除个人信息前面的勾勾取消勾选即可。
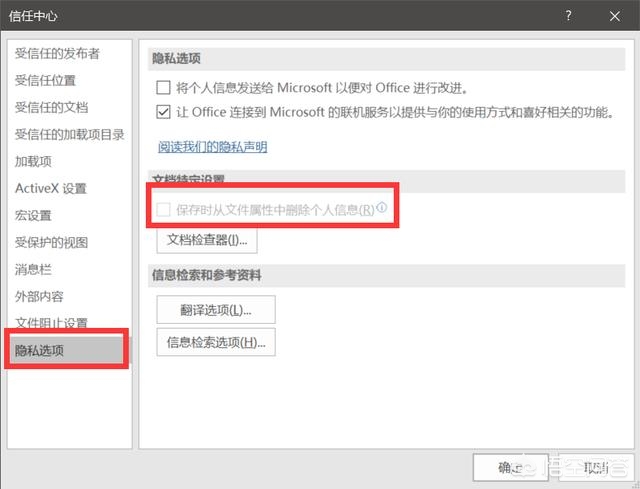
收集表格,然后汇总这个活工作中非常常见,也很折腾人,学会这个技巧,就轻松很多了,动手试试吧!


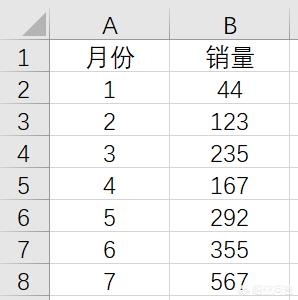
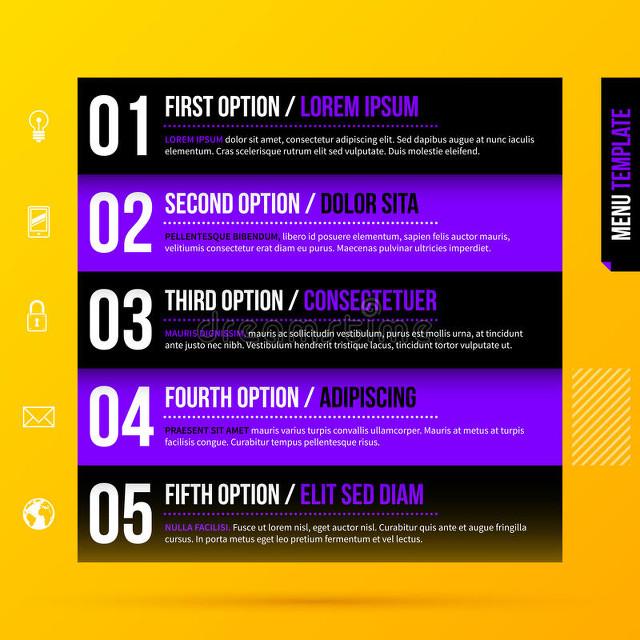

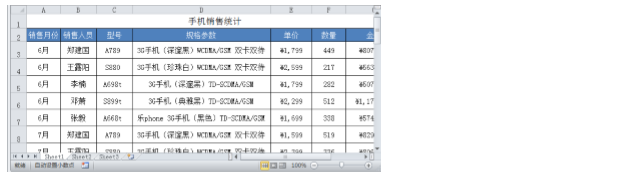
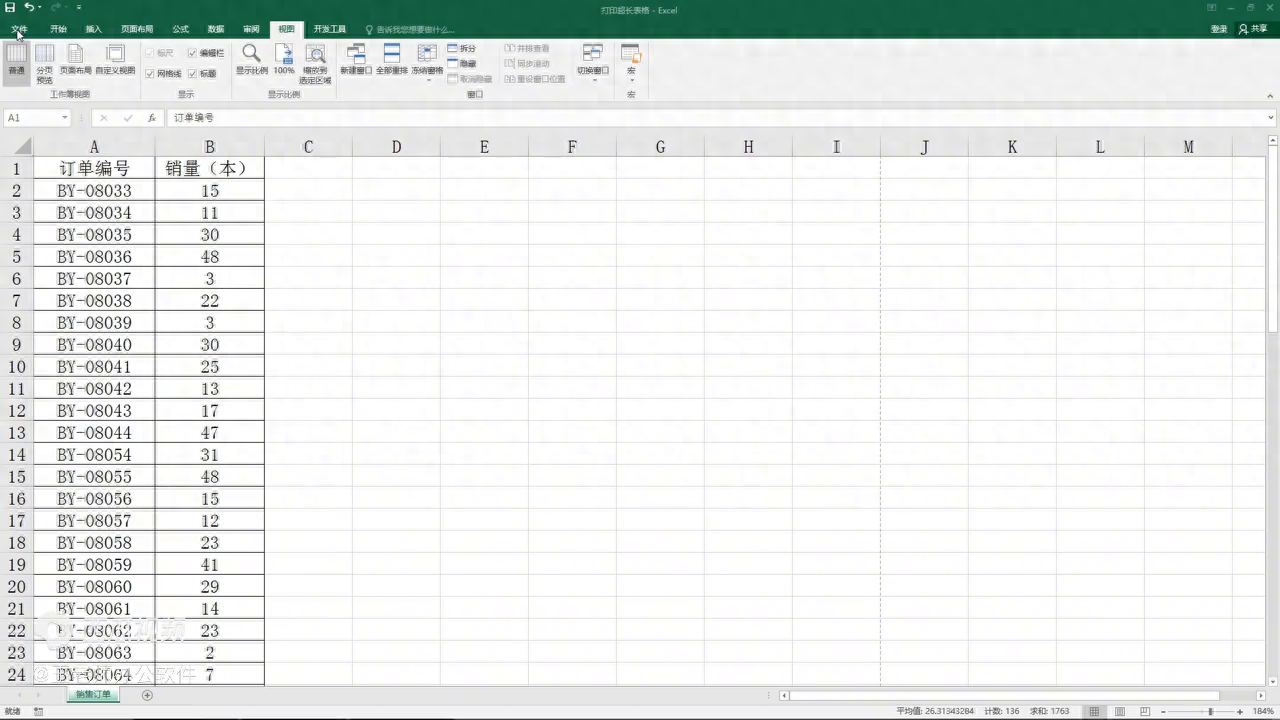
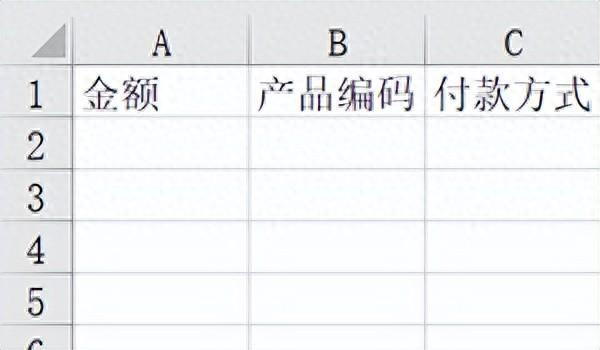
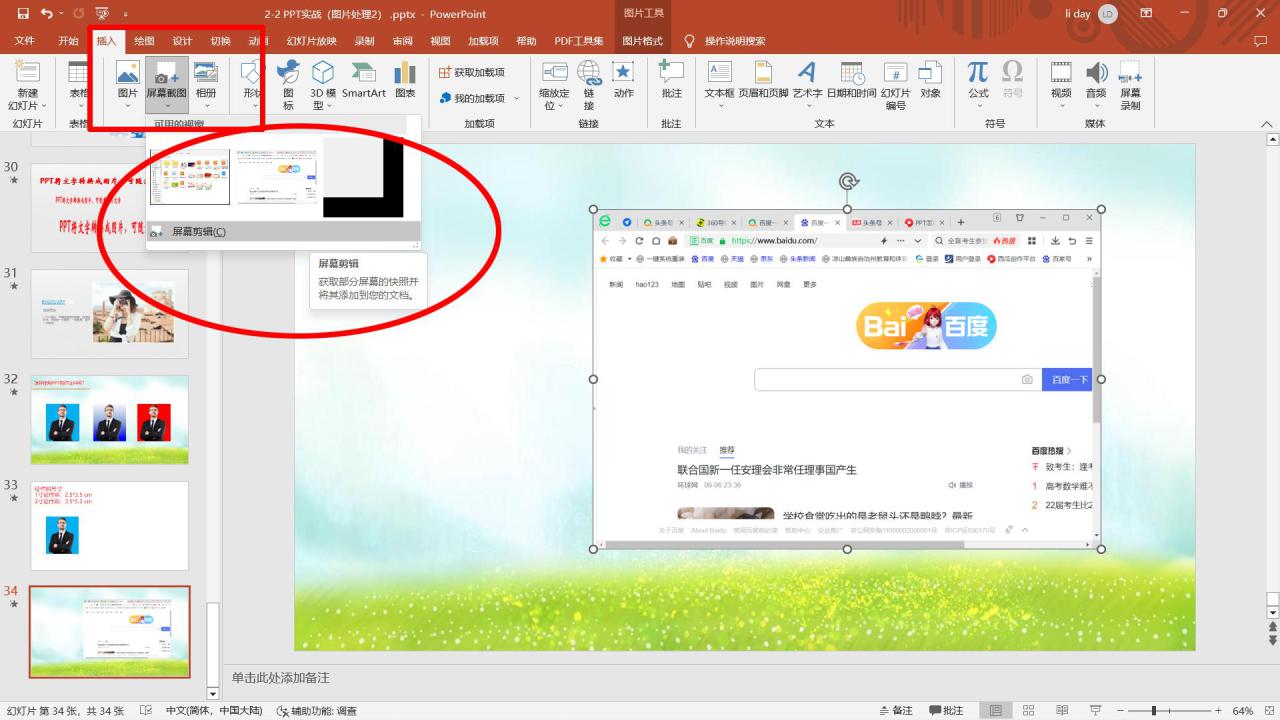
评论 (0)