在处理 Excel 数据时,常常需要从众多数据里快速找出重复项并进行相应标记,以便更直观地查看和进一步分析处理。下面将详细介绍利用 Excel 自带的“条件格式”工具来实现这一目的的具体操作方法,以及后续如何取消设定的条件规则。
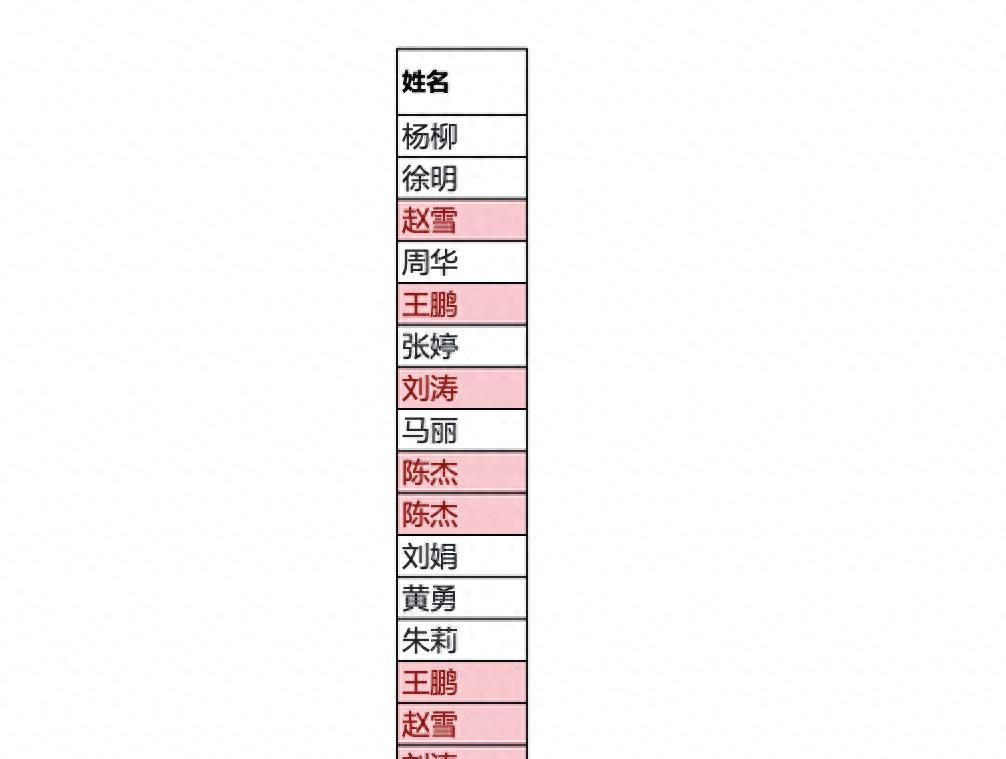
一、利用条件格式标记重复项
第一步:选中目标数据
首先,要明确需要查找重复项的数据所在范围,例如在如下图所示的情况中,若想针对某一列(如 E 列)的数据查找重复项,就用鼠标点击 E 列的列标(字母“E”),这样就能选中整列数据了。当然,如果是需要对一个区域内的数据进行操作,也可以通过鼠标拖动的方式从该区域的左上角单元格开始,按住鼠标左键,拖动至右下角单元格来选中相应的数据范围。选中目标数据后,在菜单栏中找到“条件格式”选项并点击它,这一步操作是进入条件格式相关设置的入口,为后续具体设置标记重复项的规则做好准备。
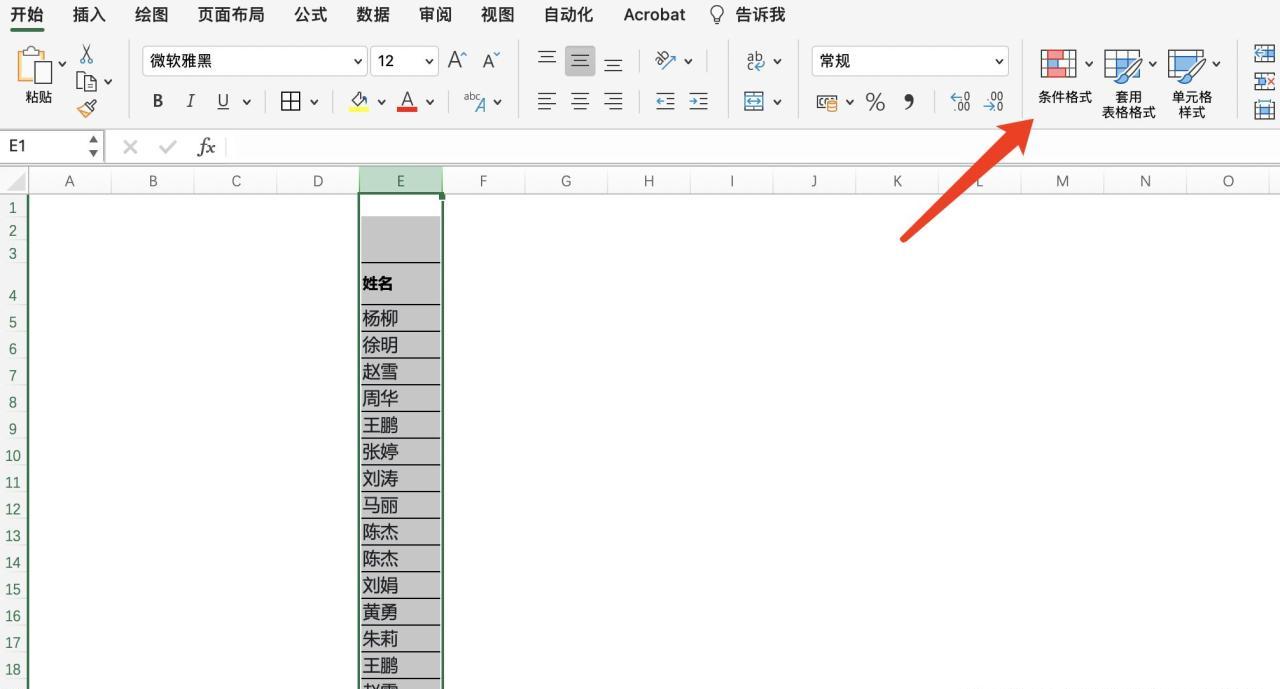
第二步:选择重复值选项
在点击“条件格式”后,会弹出一个下拉菜单,在菜单中选择“突出显示单元格规则”选项,接着在其二级菜单里点击“重复值”。这一系列操作是在条件格式的框架下,逐步定位到专门用于处理重复值标记的功能路径,引导 Excel 按照我们的要求去识别并准备标记数据中的重复项。
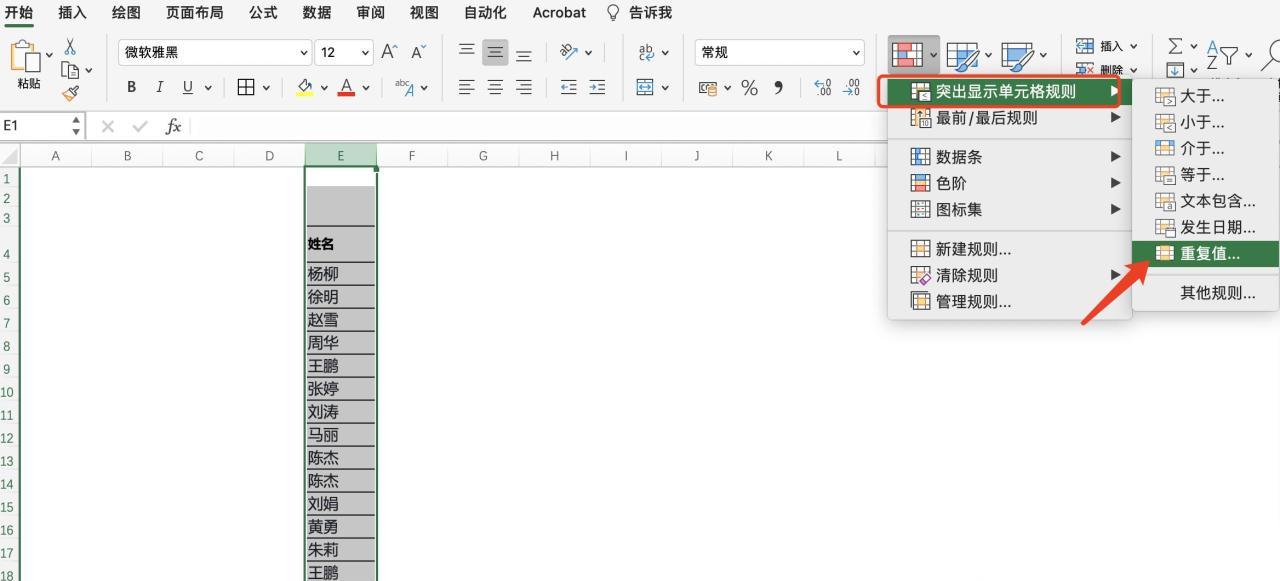
第三步:设置格式
点击“重复值”后,会弹出“新建格式规则”框,在这里可以对标记重复项的格式进行设置。格式可以根据自己的实际需要来选择,Excel 提供了一些默认自带的格式选项,比如“浅红填充”“黄填充”等等,直接选择这些默认格式就能快速完成标记设置。如果默认格式不能满足需求,还可以通过点击“自定义格式”按钮来自定义颜色、字体、边框等格式内容。例如,此处我们选择为“浅红填充色深红色文本”这种格式来突出显示重复项,选择完毕后,点击“确定”按钮即可。经过这样的设置,如图所示,数据中的重复项均会被按照设定的格式标记上相应的颜色,之后通过筛选颜色等操作,就能快速获取重复的人名或者其他重复的数据内容了,方便进行后续的数据整理与分析工作。
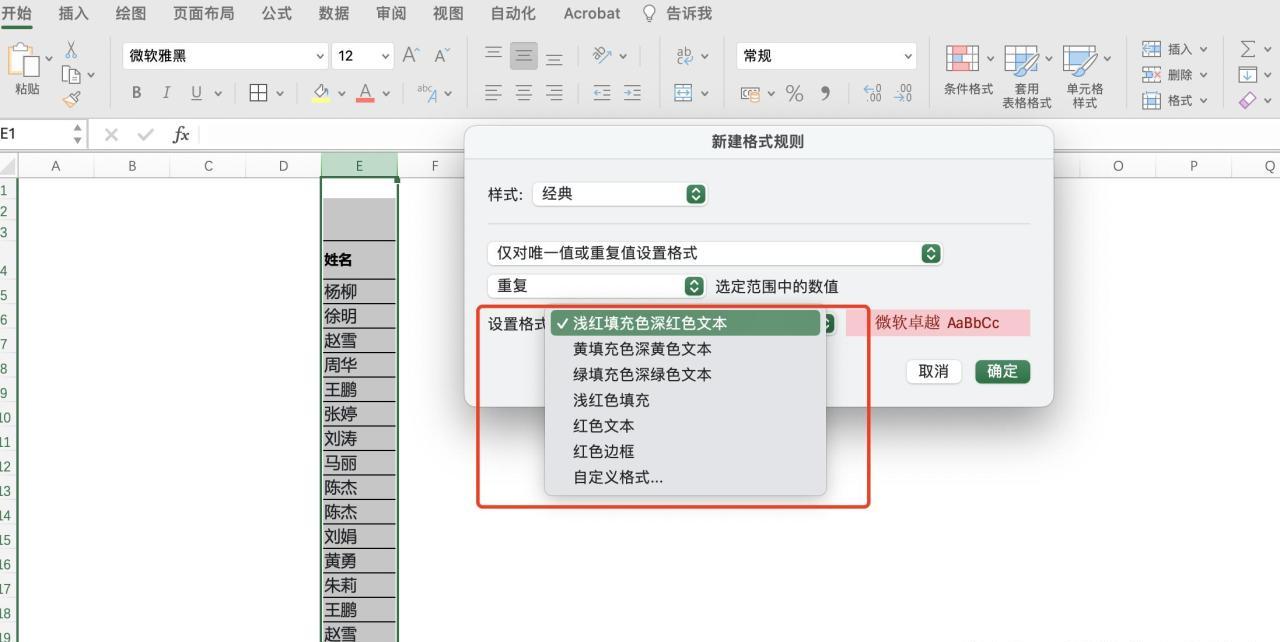
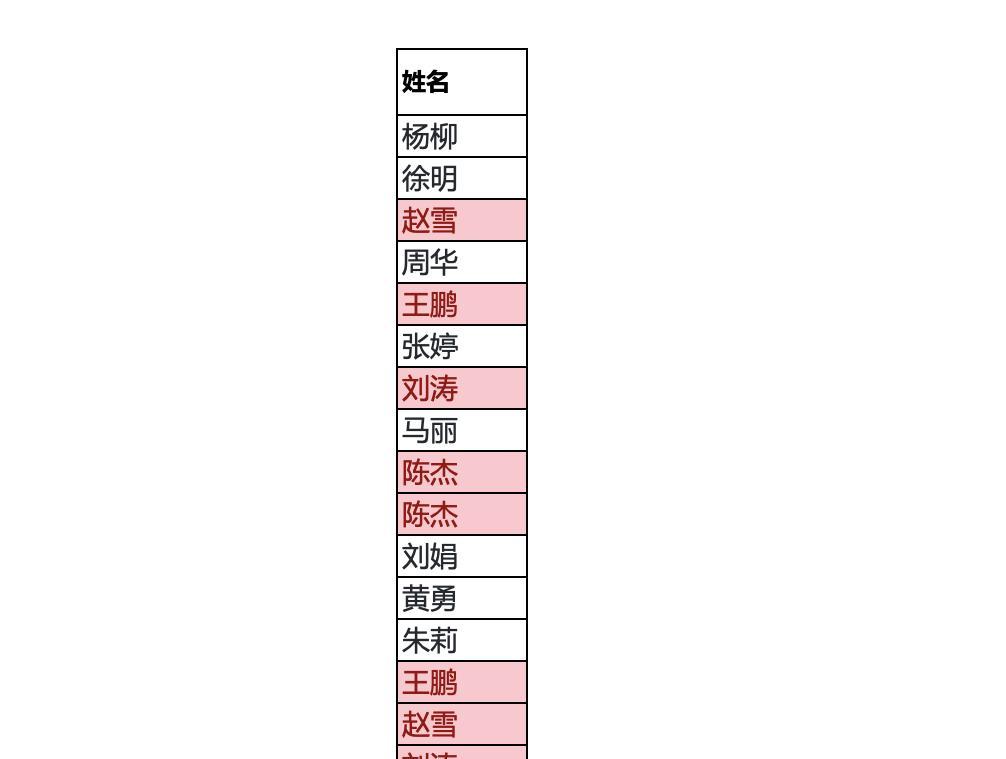
二、取消设定的条件格式规则
第一步:选中要取消条件格式的数据
如果只想取消部分单元格区域的条件格式规则,就用鼠标准确选中这些已经设置了条件格式的单元格区域;若希望清除整个工作表的条件格式规则,可通过点击工作表左上角的全选按钮(即行列标交叉处的小方块)或者使用快捷键“Ctrl A”来全选工作表中的所有单元格。总之,要根据实际需求准确选中需要取消条件格式的相应数据范围。
第二步:清除规则
选中数据后,再次在菜单栏中找到“条件格式”选项并点击它,在弹出的下拉菜单中选择“清除规则”选项,此时又会出现二级菜单,里面有“清除所选单元格的规则”和“清除整个工作表的规则”两个选项,根据自己之前选中的数据范围以及实际需求来选择相应的清除规则选项,然后点击“确定”按钮,之后就会发现之前设置的颜色标记等条件格式相关的规则被清除了,数据恢复到未设置条件格式之前的状态,操作完成。
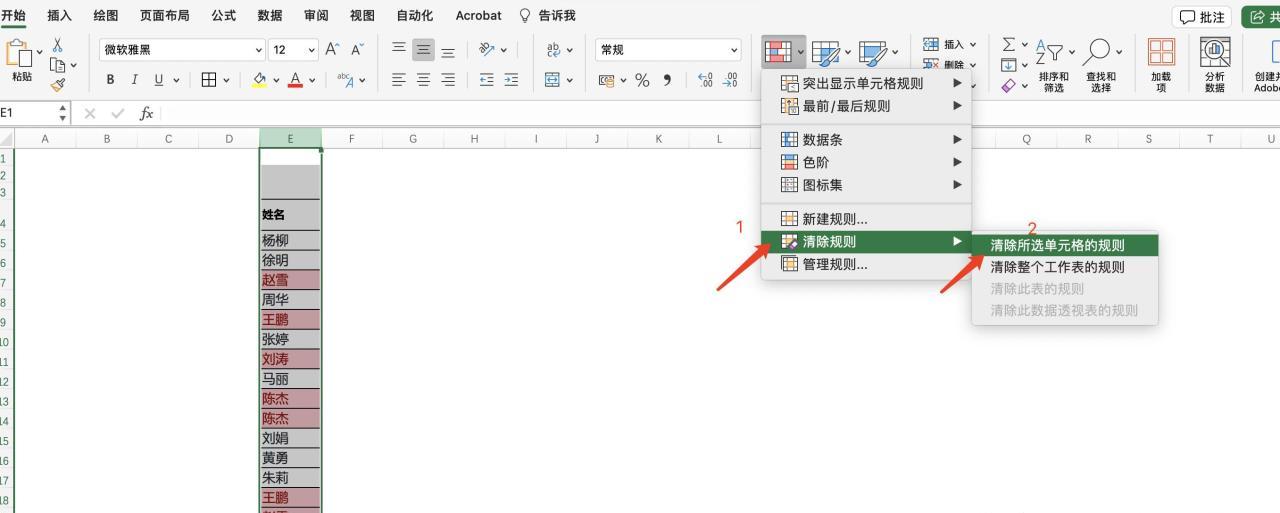
通过以上介绍的利用条件格式标记重复项以及取消规则的操作方法,我们可以在 Excel 数据处理过程中更加灵活、高效地应对重复项相关的问题,满足不同的数据处理与展示要求。


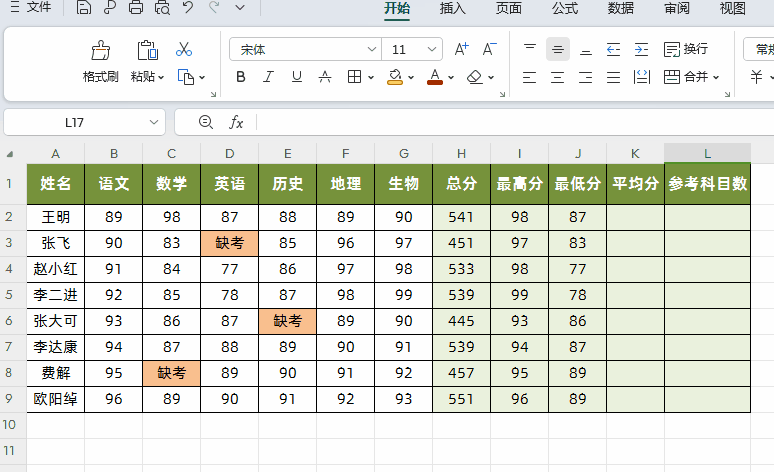


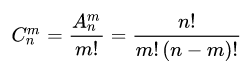

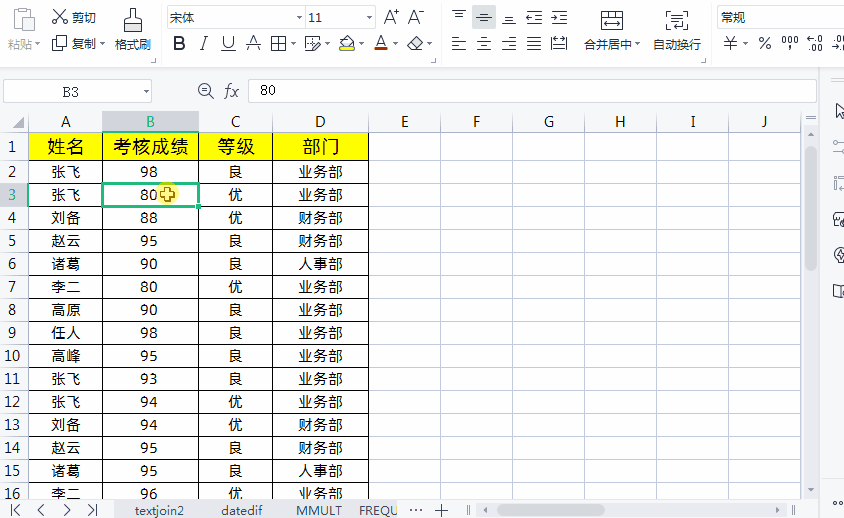

评论 (0)