在编辑Word文档时,有时我们需要对页眉页脚进行个性化设置,让每页的页眉页脚呈现不同内容,以下是具体的操作方法:
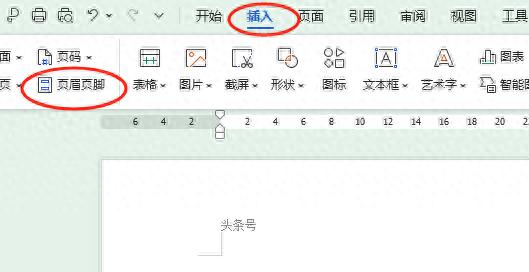
步骤一、插入页眉
首先,打开需要设置页眉页脚的Word文档,将光标定位到文档中的任意页面(通常可以从首页开始操作)。然后,在Word菜单栏中找到“插入”选项卡并点击它,在“插入”选项卡的功能区里,能看到“页眉”按钮,点击该按钮,文档页面顶部会出现页眉编辑区域,此时就可以输入想要的页眉内容了,比如文档的标题、章节名称等。不过要注意,在这一步操作后,由于页面此时还没有分节,默认情况下后面页面的页眉会自动跟前页一样,这就需要我们进一步通过分节来实现每页不同的设置。
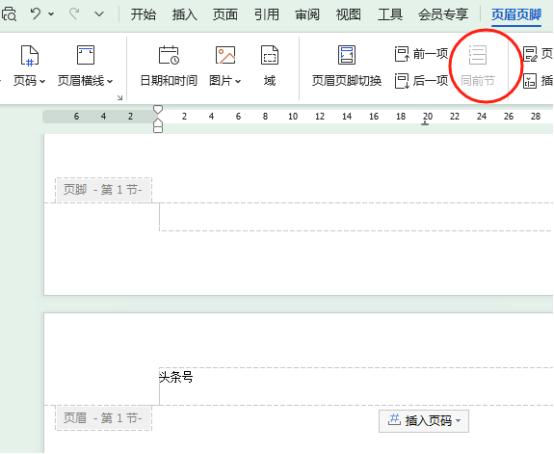
步骤二、插入分节符
在完成初步的页眉插入后,为了能够对不同页面的页眉页脚进行独立编辑,我们需要在文档中插入分节符。操作方法是,依旧在“页面布局”选项卡(不同版本Word可能稍有位置差异,也可通过查找功能找到相关选项)中找到“分隔符”按钮,点击其下拉箭头,在弹出的下拉菜单中选择“分节符”里的“下一页”选项(当然,根据具体需求也可选择其他分节符类型,这里以“下一页”为例,它能使分节从新的一页开始,页面布局更清晰)。插入分节符后,文档就被划分成了不同的节,每节的页面就可以另行编辑页眉页脚了,这为实现每页不同的页眉页脚创造了条件。
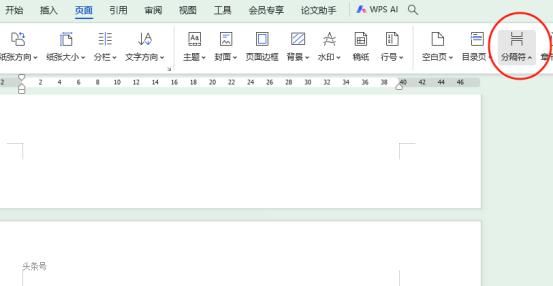
步骤三、取消“同前节”关联
分节完成后,当我们去编辑各节的页眉页脚时,可能会发现有的页面依然自动与前页相同,这是因为存在“同前节”的关联设置。此时,我们需要将“同前节”点掉来解除这种关联,从而实现独立编辑每节页面的页眉页脚内容。具体操作是,双击进入页眉或页脚的编辑区域,在页眉或页脚的编辑工具栏上(通常会在页面顶部或底部出现相应的编辑工具条),找到“同前节”按钮(按钮状态可能显示为选中或未选中,若与前页关联则为选中状态),点击该按钮使其处于未选中状态,这样就可以对当前节的页眉页脚进行单独的编辑修改了,不会再受到前页内容的影响,按照此方法对各个需要不同页眉页脚的页面所在节依次进行操作,就能实现整个文档每页的页眉页脚各不相同。
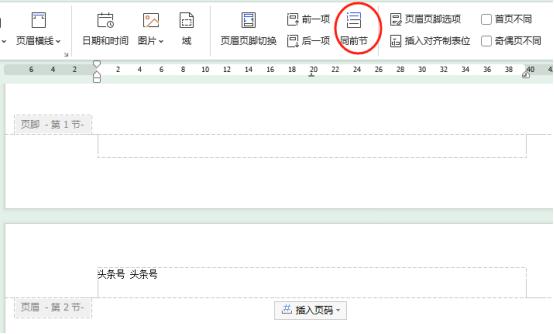
通过以上步骤,我们就能根据实际需求灵活地在Word文档中设置每页不同的页眉页脚,让文档的页面排版更加多样化,满足不同的内容展示和格式要求。


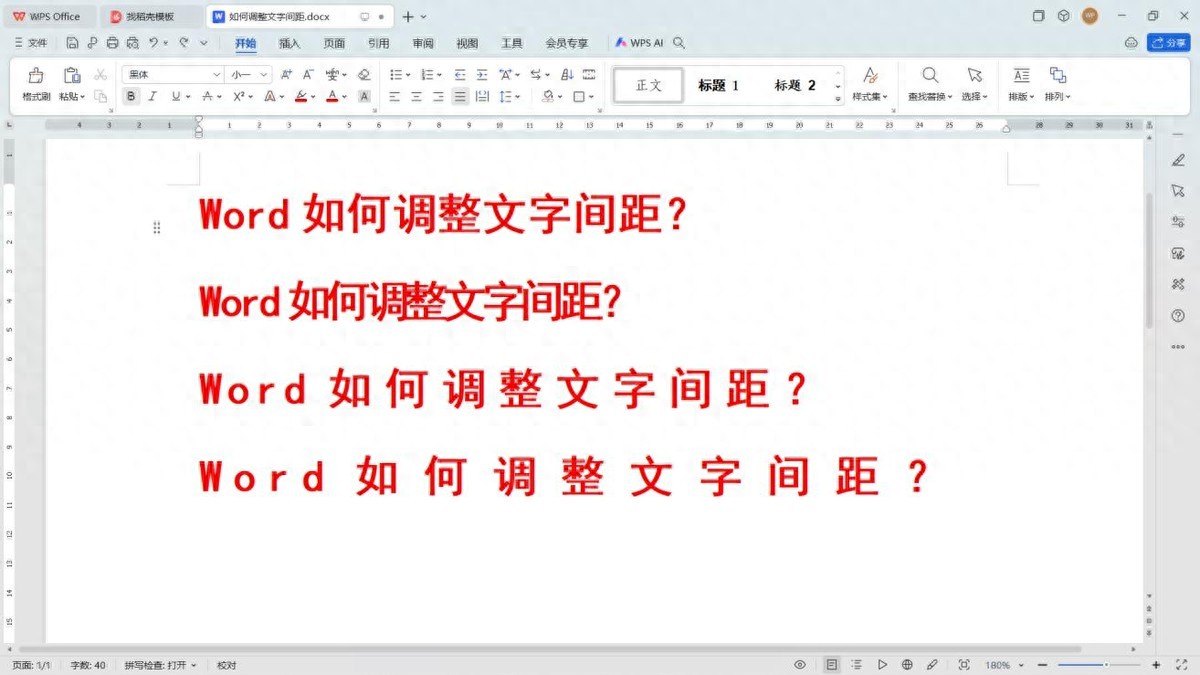


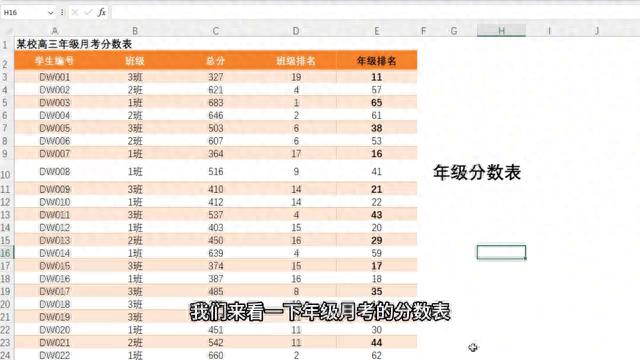
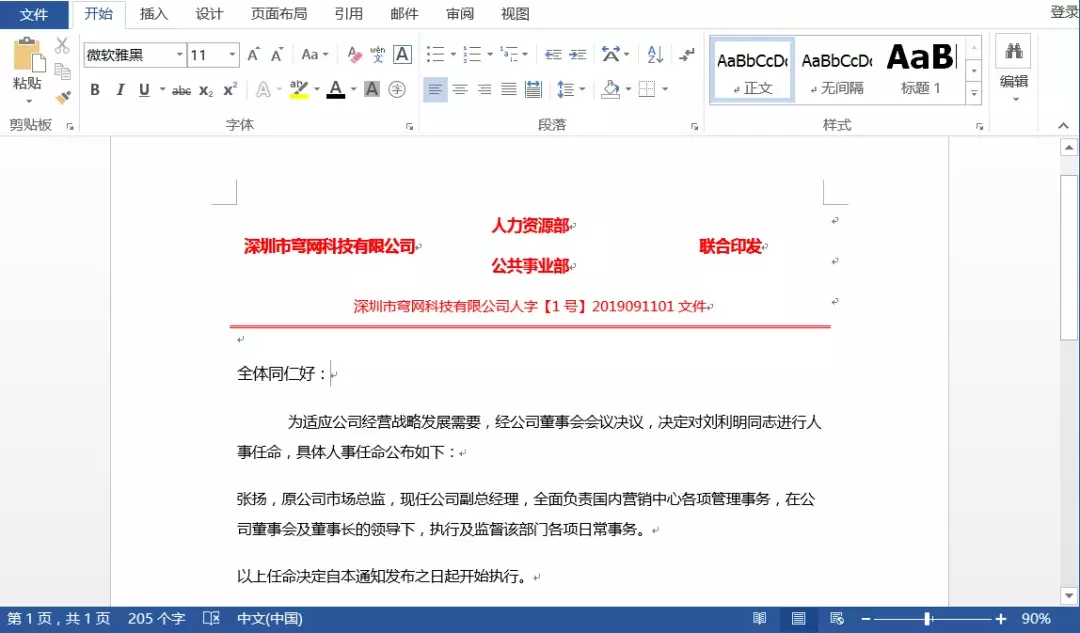
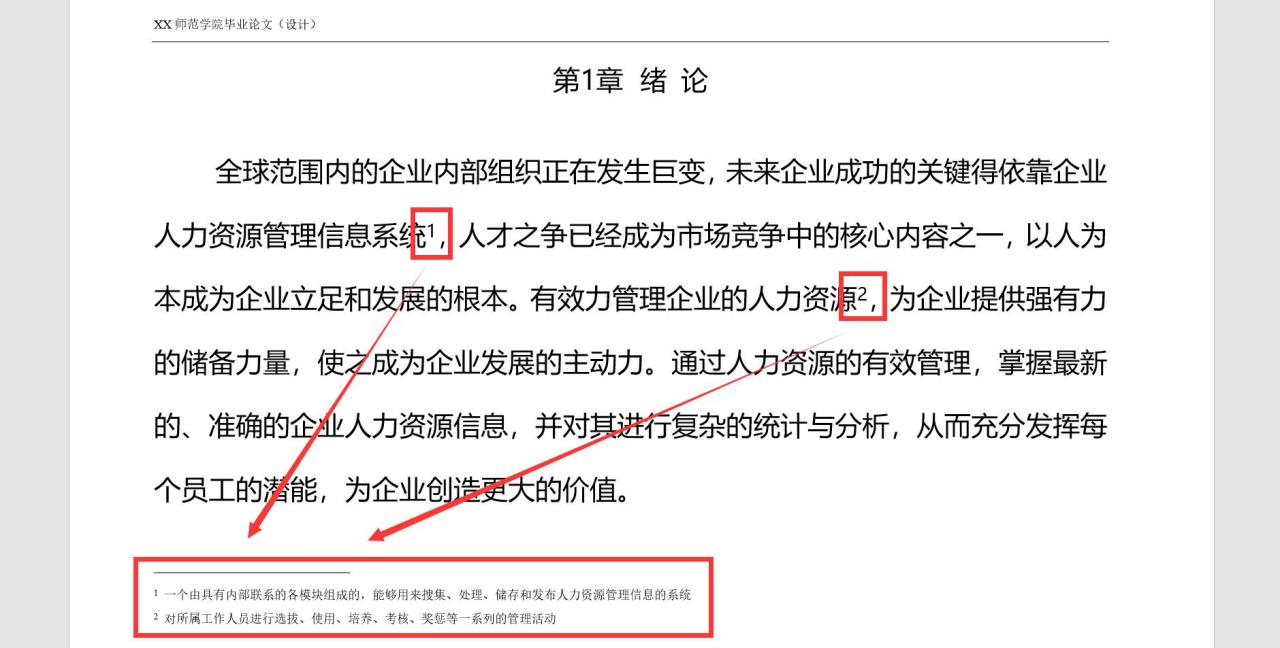
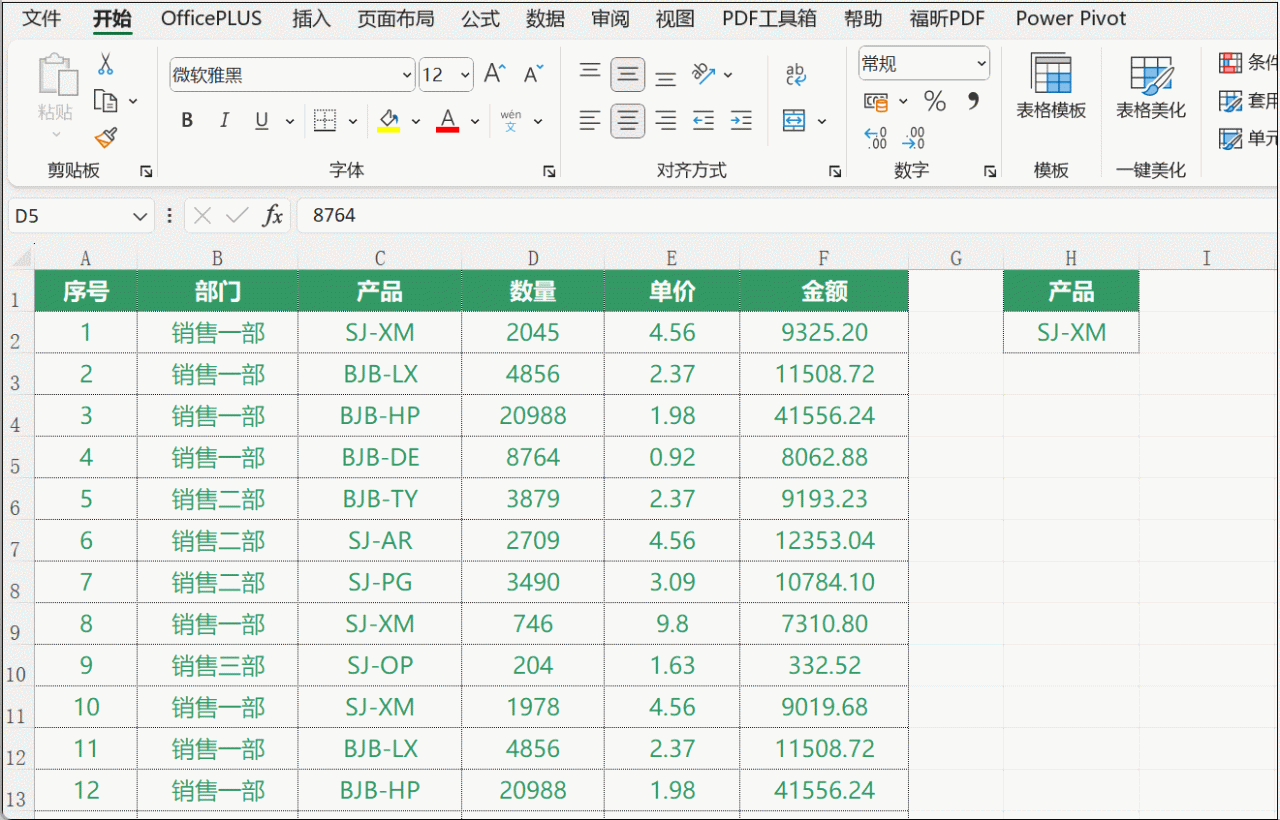
评论 (0)