在Excel表格里创建数据报表时,合计求和是基础且极为重要的操作环节。幸运的是,Excel为我们提供了多种便捷的自动求和方法,以下将详细介绍三种常见的方式,方便大家根据实际需求灵活选用。
一、菜单栏自动求和按钮
1. 选中求和区域
首先,需要确定要进行自动求和的单元格区域。移动鼠标,通过鼠标拖动等方式选中表格里相应的区域。如果存在多个不连续但都要求和的区域,可按下CTRL键,再用鼠标分别点击选取这些区域,以此实现同时选中多个要求和的区域。这一步操作准确界定了后续求和的范围,确保涵盖所有需要汇总的数据单元格。
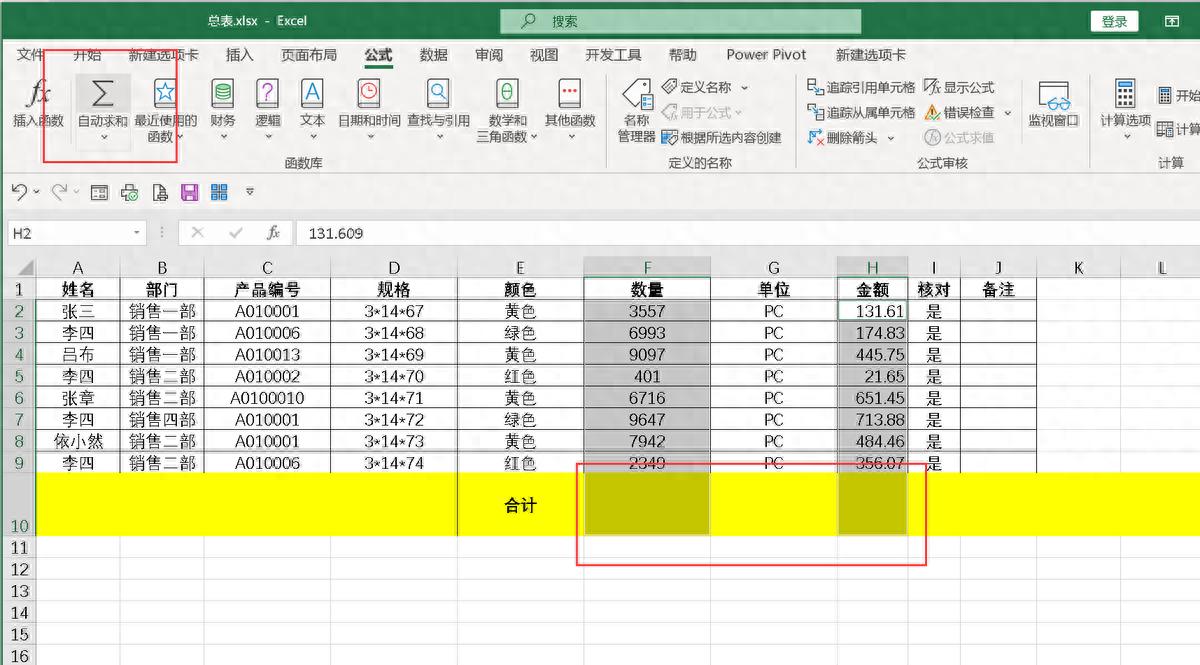
2. 操作菜单栏按钮
在选中合适的区域后,单击菜单栏上的“公式”选项卡,切换到“公式”功能页面。接着,点击该选项卡左上方的“自动求和”按钮。完成这一操作后,在数据区域的下方就会显示出自动求和的结果。此时,如果移动鼠标到合计单元格内,还能在上方编辑栏里清晰地看到汇总公式,例如“=SUM(F2:F9)”这样的形式,它直观展示了求和所涉及的数据范围及运用的函数。
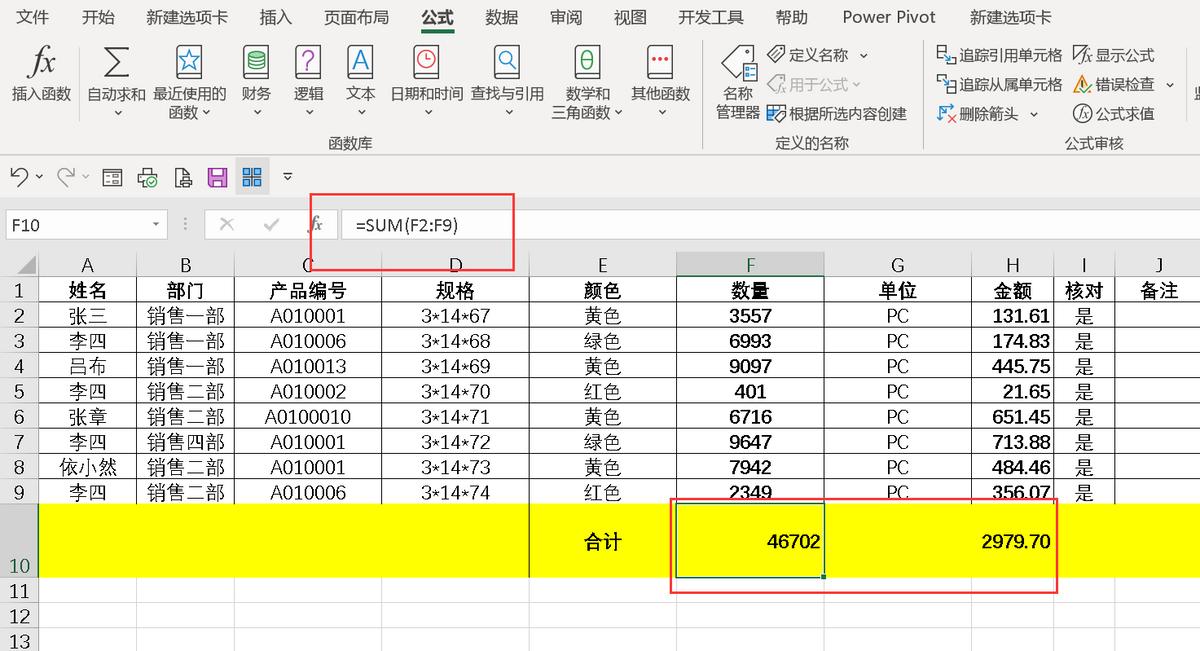
二、快捷键求和
1. 选中求和区域
与第一种方法类似,同样要先在Excel表格里明确需要求和的区域,通过鼠标拖动等常规手段进行选择,并且也能够借助按下CTRL键来同时选中多个分散的求和区域,以此精准确定参与求和运算的数据范围。
2. 使用快捷键求和
在选好求和区域后,按下“ALT =”这一快捷组合键。操作完成后,相应单元格内就会直接显示出求和的结果,同时,在上方编辑栏中可以查看用于求和的公式,方便我们对求和的具体计算情况进行核对和了解,确保求和的准确性以及符合数据处理的预期要求。
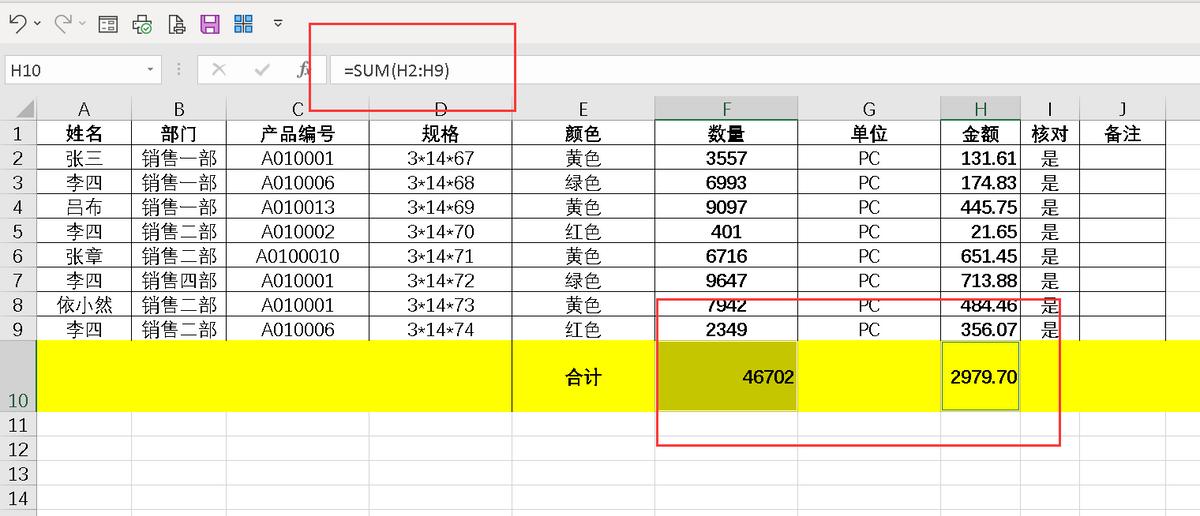
三、利用超级表格自动求和
1. 创建超级表格
首先,选中整个表格区域,可通过鼠标从表格的左上角单元格开始,按住鼠标左键拖动至右下角单元格来实现全选。选好后,点击功能区的“插入 - 表格”选项,经过这一操作,普通表格就会转换成超级表格。此时,功能区会新增加“表设计”选项卡,这是后续进行汇总相关操作的重要入口。
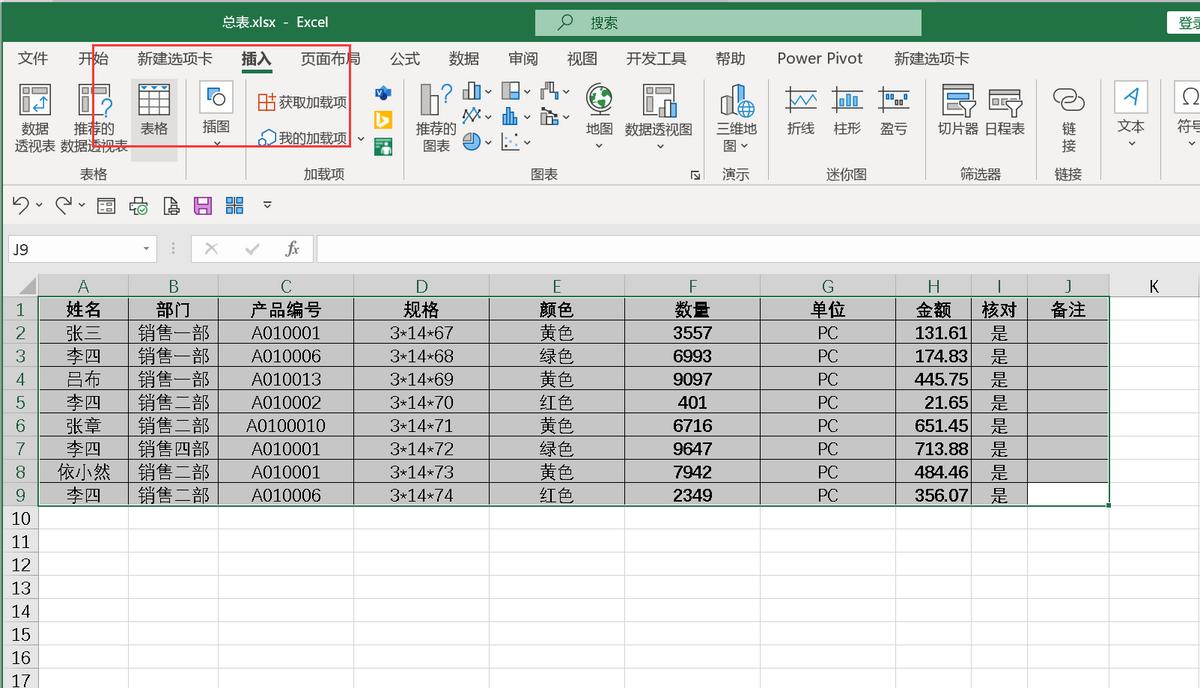
2. 增加汇总行并设置求和
点击“表设计”选项卡中“表格样式选项”里的“汇总行”并勾选,这时在表格的下方就会增加汇总行,为后续的求和结果显示做好准备。
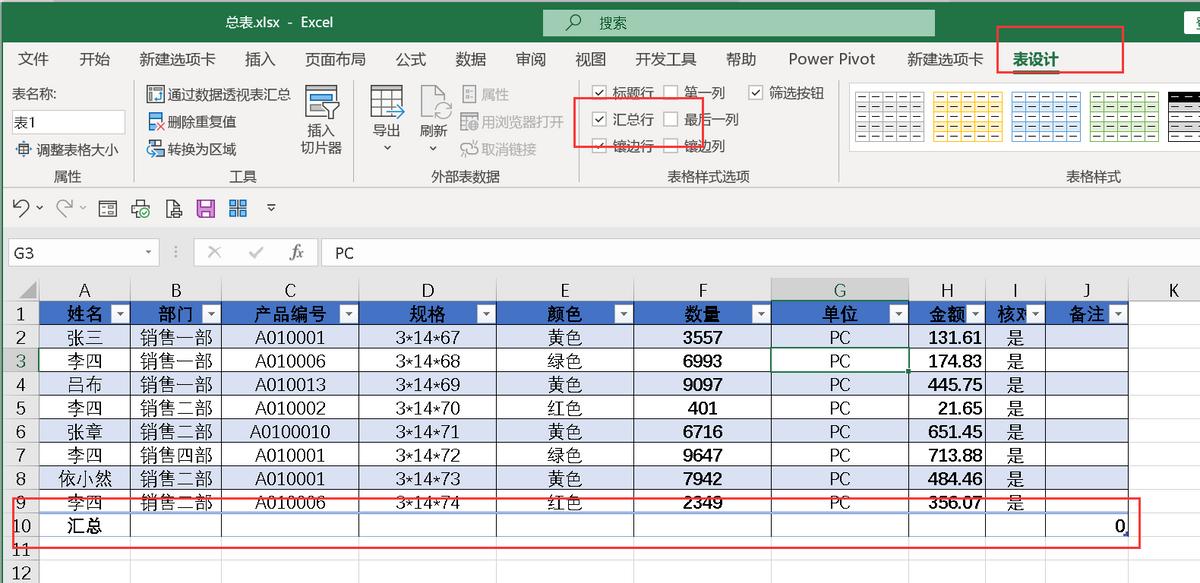
接着,点击数量列(或者其他需要求和的数据列)下方的汇总单元格,会弹出一个列表,在列表中选择“求和”选项,随后该单元格里就会自动汇总并显示出求和结果,快速完成对相应列数据的合计操作。
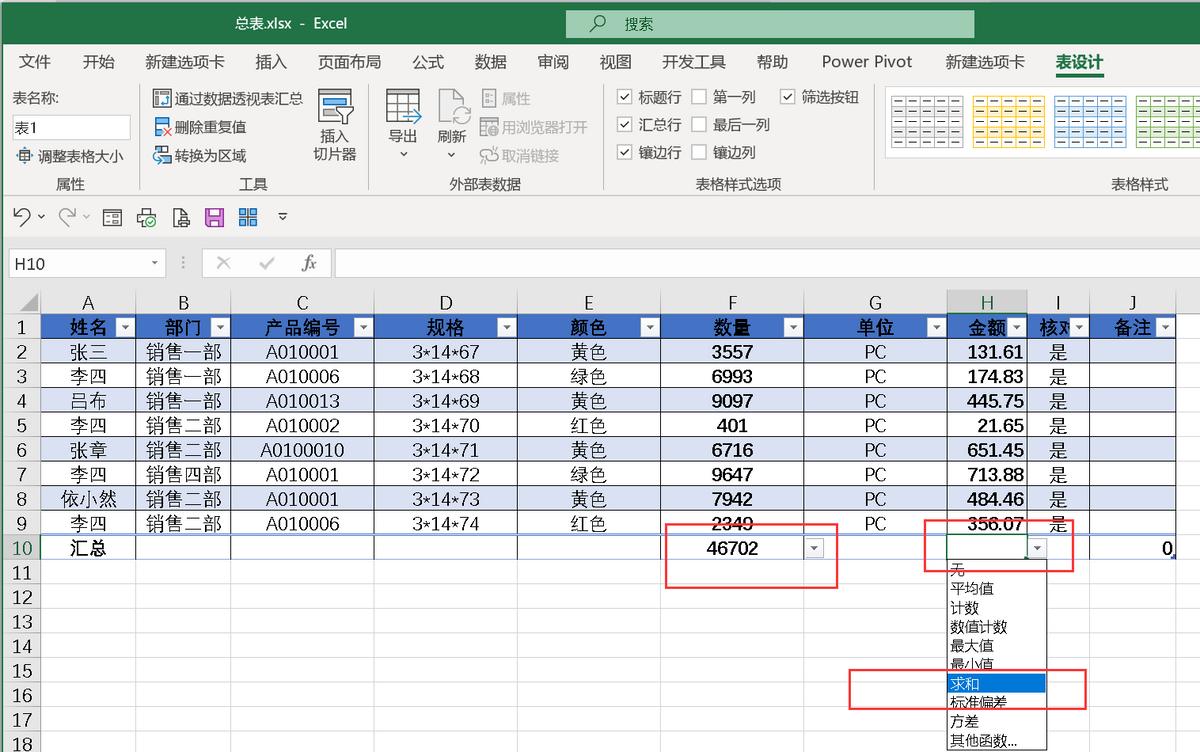
3. 清除表格样式(可选步骤)
如果觉得超级表格的样式不符合自己的需求,想要仅保留自动汇总行这一功能,可点击“表格样式”右侧的箭头,弹出列表后,点击下方的“清除”选项,这样操作后,表格的样式会被清除,但自动汇总行依然会保留下来,满足了部分用户对于表格简洁外观及求和功能兼具的需求。
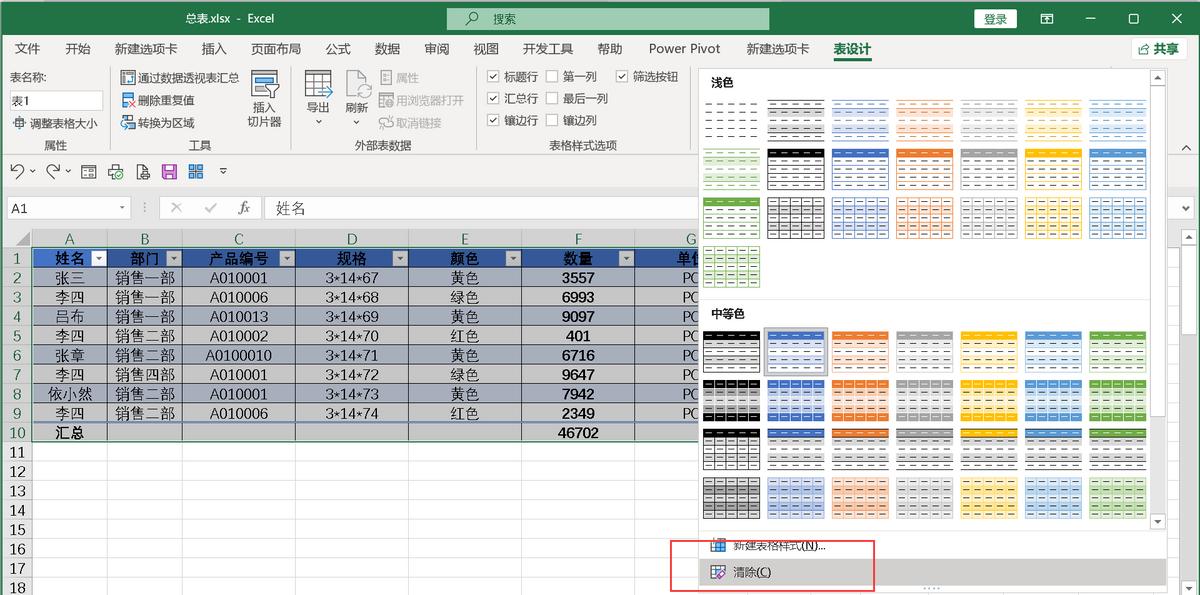
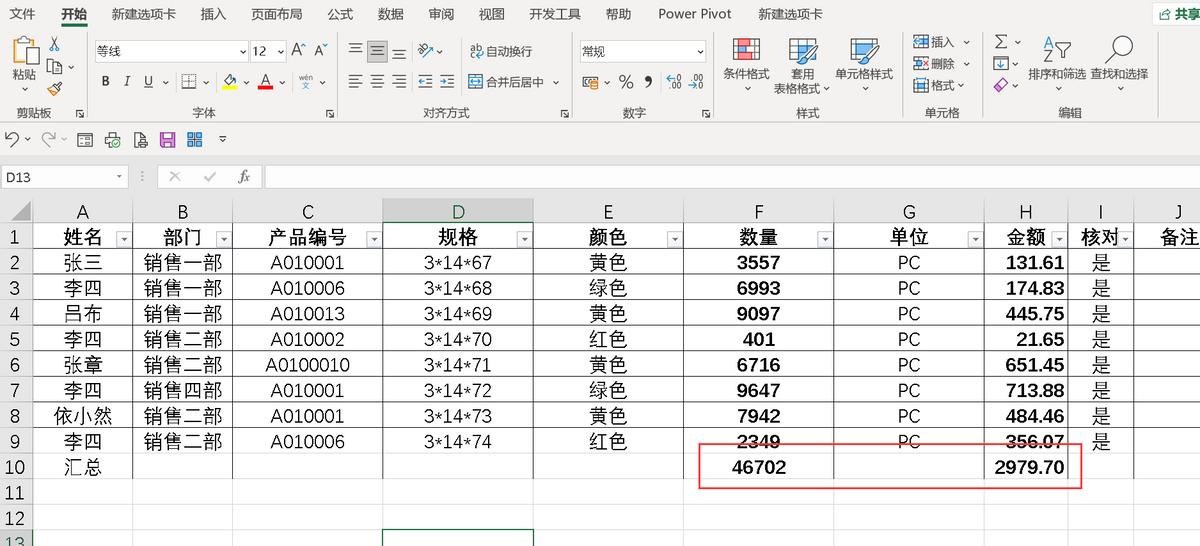
通过上述介绍的多种自动求和方法,大家在使用Excel表格处理数据时,可以依据实际的数据情况、操作习惯以及文档整体风格等实际需求,选择最为合适的求和方式来计算表格中的总和。这些方法各有优势且灵活多样,无论是简单的数据报表还是复杂的数据汇总场景,都能帮助我们轻松应对,高效完成合计求和工作。


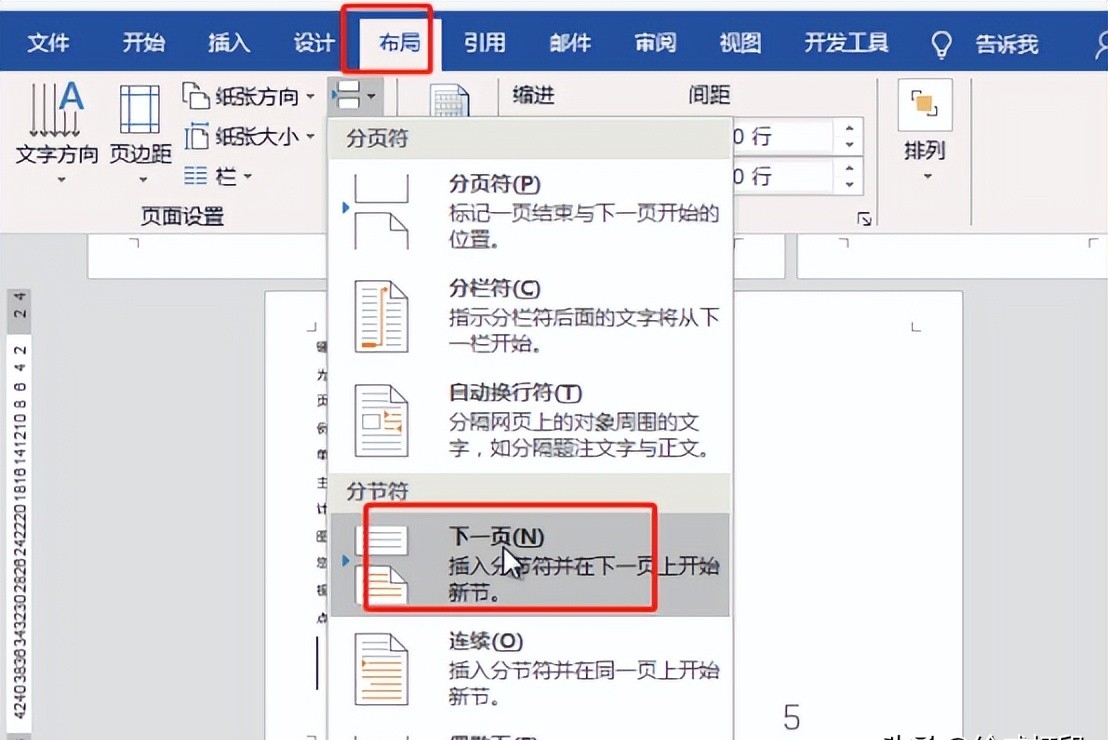
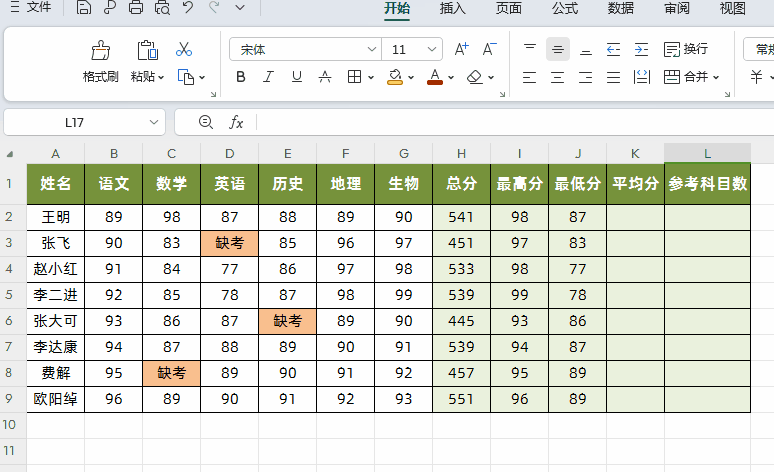

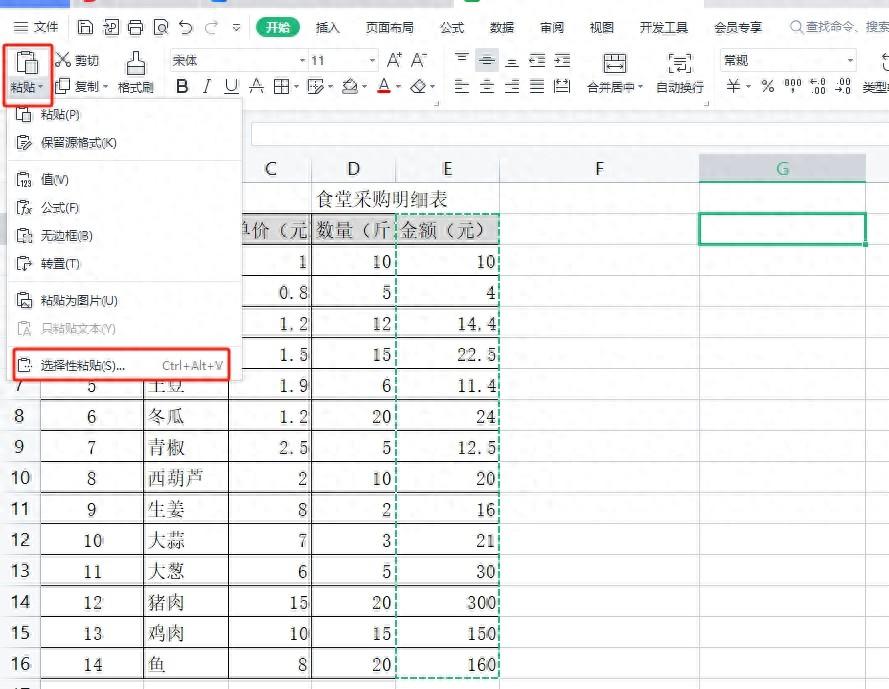
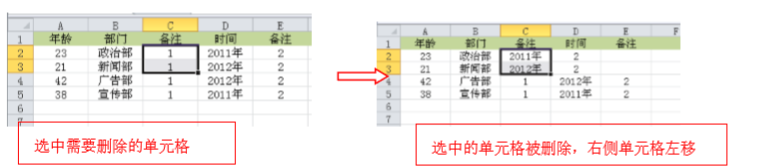
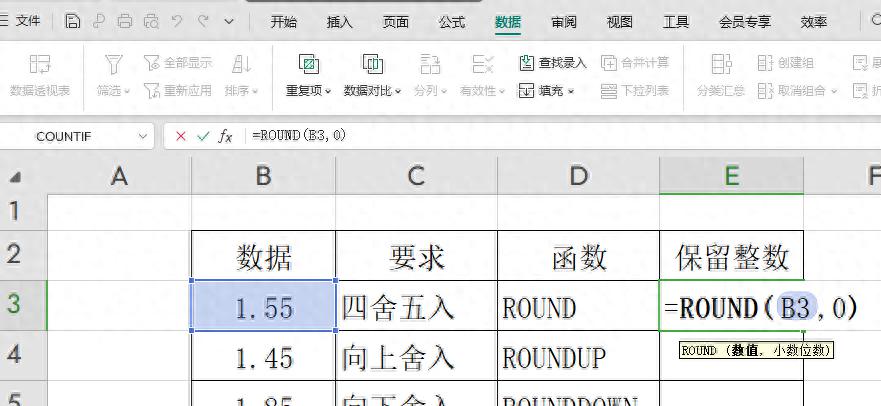
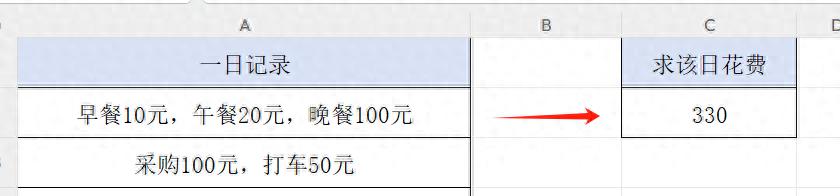
评论 (0)