在使用Word制作工作文档时,插入表格是很常见的操作。当遇到表格是横向排版,而文档页面是纵向的情况时,就需要对页面方向进行调整。以下是详细的操作方法:
一、在特定位置插入横向页面
以在文档第四页后插入横向页面为例
1、插入分节符:
首先将鼠标定位到第四页的末尾。这一步很关键,因为我们要从这个位置开始将后面的页面设置为横向。定位好后,点击“布局”选项卡。在“布局”选项卡中找到“页面设置”组,点击其中的“分隔符”按钮。在弹出的分隔符类型列表中,选择“下一页”选项。这个分隔符的作用是将文档分为不同的节,以便我们对不同的节设置不同的页面格式。
2、再次插入分节符(可选步骤):
为了更精确地设置横向页面的起始位置,我们可以将鼠标再次定位到第五页开头处,然后再次点击“下一页”分隔符。这一步不是必须的,但在一些复杂的文档结构中,这样做可以更好地控制页面布局,避免出现格式混乱的情况。
3、设置纸张方向为横向:
完成分节符的插入后,将鼠标定位到第五页(也就是我们想要设置为横向的页面)。点击“布局”选项卡,在“页面设置”组中找到“纸张方向”按钮,点击后选择“横向”选项。这样,从第五页开始的页面就会变成横向页面,我们就可以在这个横向页面上放置横向的表格或者其他需要横向排版的内容了。
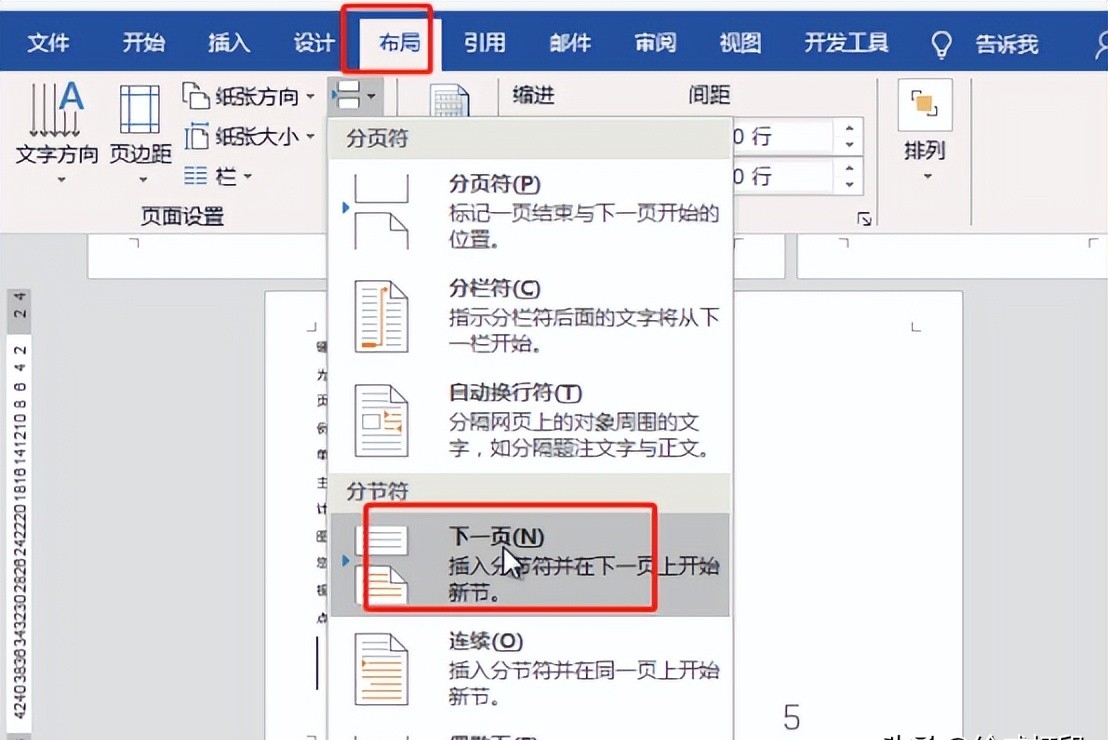

二、将文档中的部分内容页面设为横向
1、选中内容并设置页面方向:
如果我们只想把文档中的一些内容页面设为横向,首先要选中想要设为横向页的内容。可以使用鼠标拖动的方式来选中一段文字、一个表格或者多个段落等。选中后,进入“布局”选项卡,在“页面设置”组中找到“纸张方向”选项,将其设置为“横向”。
2、选择应用范围:
在设置纸张方向为横向后,要注意下面的“应用于”选项。这个选项决定了我们设置的页面方向是应用于整个文档还是仅应用于所选文字。在这里,我们要将“应用于”选项选择为“所选文字”,然后点击“确定”按钮。这样,只有被选中的内容所在的页面会被设置为横向,其他页面的方向不受影响,方便我们根据文档的具体内容和排版需求进行灵活的页面设置。
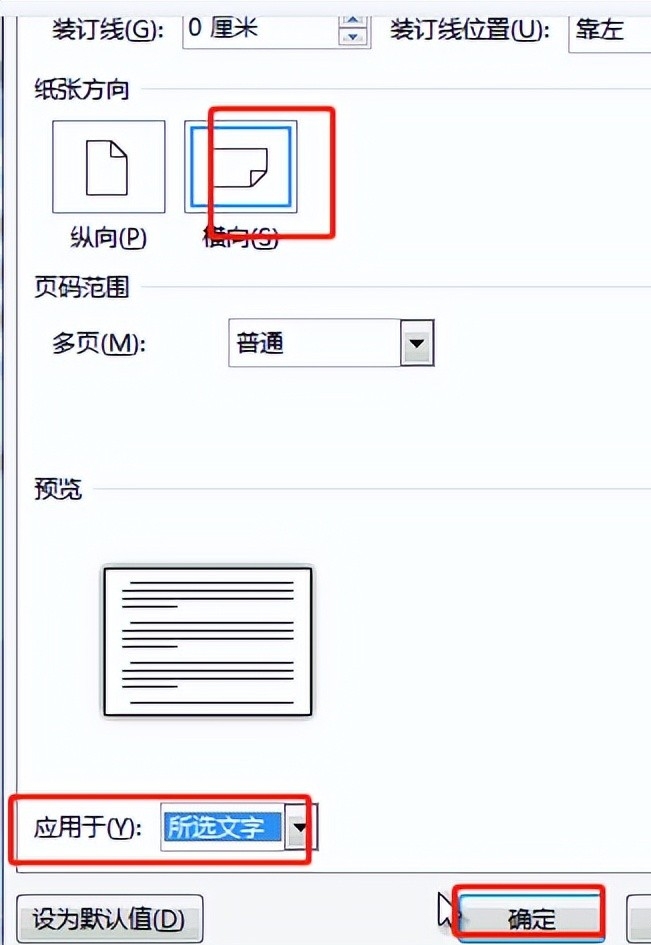
通过前面两种方法,我们可以很方便地将包含表格的页面设置为横向。例如,当我们有一个比较大的表格,需要横向排版才能更好地展示表格内容时,就可以使用上述方法。先将鼠标定位到表格所在的页面或者选中表格所在的段落,然后按照设置页面方向为横向的步骤进行操作,就可以让表格在横向页面上清晰地显示,提高文档的可读性和美观性。
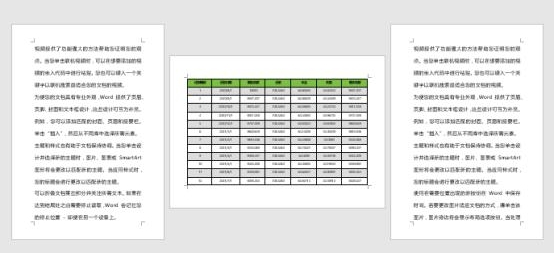
这些方法可以帮助我们在Word文档中灵活地设置页面方向,满足不同的排版需求,特别是在处理表格等特殊排版内容时非常实用。


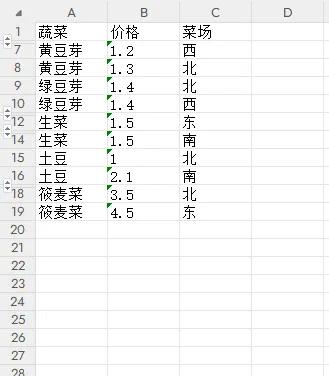
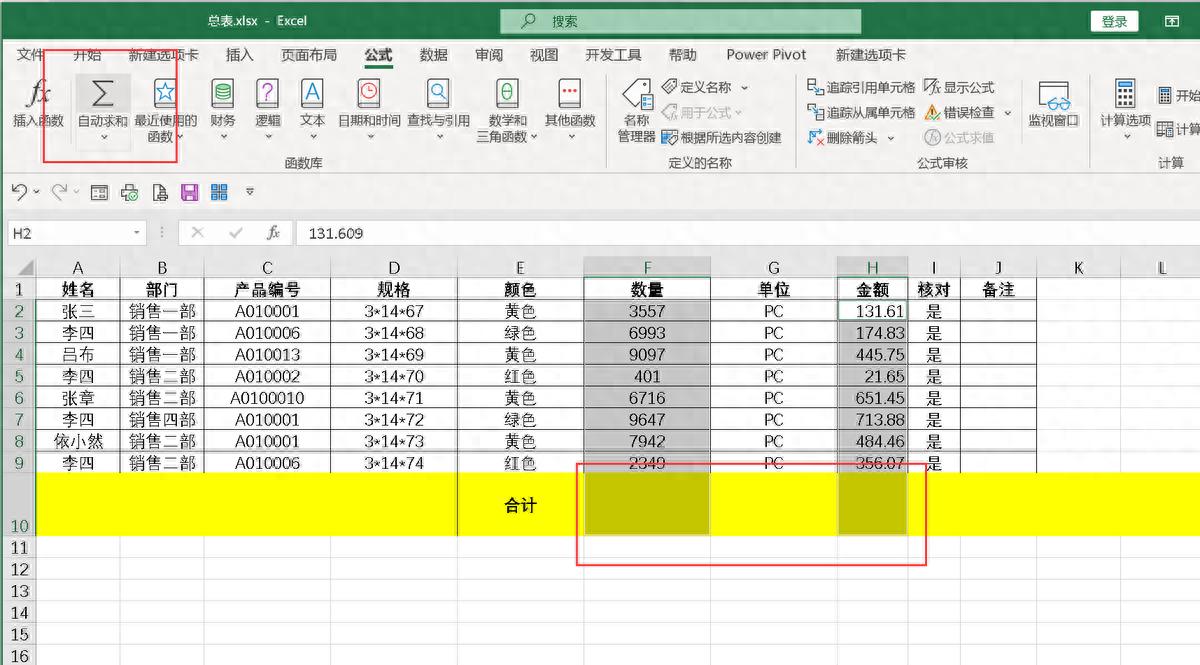

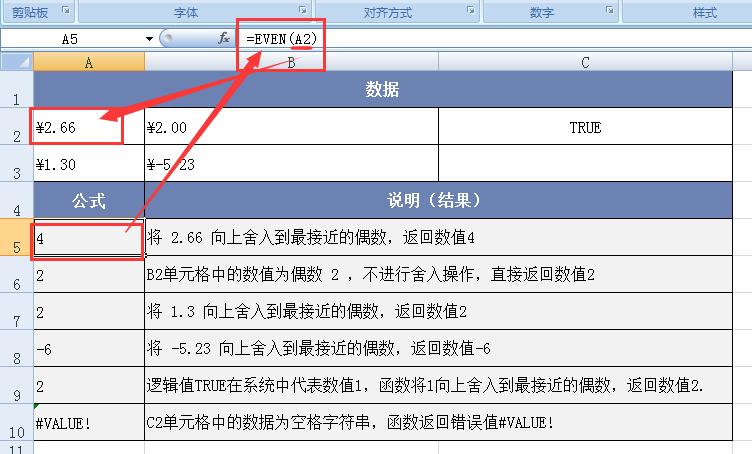

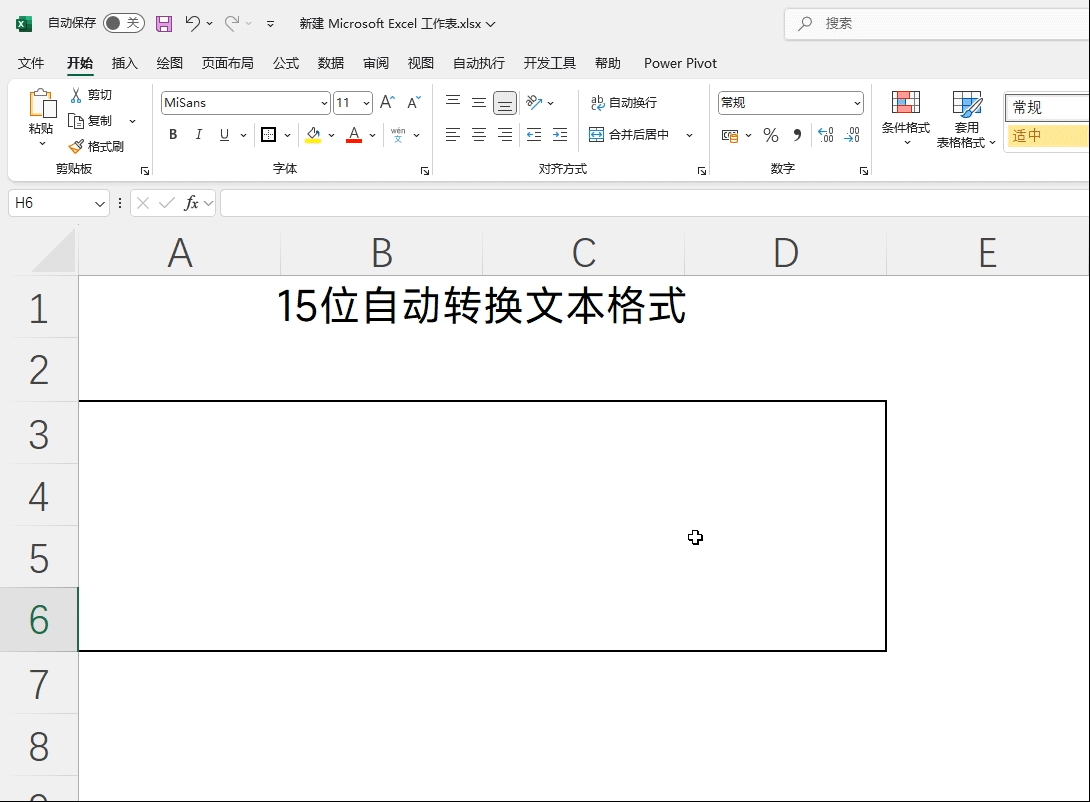

评论 (0)