在制作表格的过程中,常常会碰到单元格内容存在重复的情况。而针对这些重复项,有时我们只是想将它们查找出来,以便进一步对比分析或者后续进行相应处理。下面就为大家详细介绍查找筛选重复项的4种实用方法。
方法一、直接排序法
操作步骤:
1、选中列:
首先,明确需要查找重复项的那一列数据,使用鼠标点击该列的列标(比如是B列,就点击列标“B”),这样就能选中整列数据了。这一步操作确定了后续排序以及查找重复项所针对的具体范围。
2、开始排序操作:
选中列后,在菜单栏中找到“开始”选项卡并点击它。在“开始”选项卡下的功能区中,找到“排序”按钮,点击其下拉箭头,选择“排序升序”选项。这里选择升序排序是因为通过升序排列,相同内容的单元格通常会相邻排列在一起,方便我们查找重复项。
3、扩展选定区域并确定:
点击“排序升序”后,会弹出一个对话框,询问是否“扩展选定区域”,选择“扩展选定区域”选项,然后点击“确定”按钮。经过这样的排序操作后,重复的单元格就会按照顺序排在一起了,此时我们就可以根据需求对这些重复项进行对比查看,或者如果后续需要的话,也能够进一步执行删除等操作。
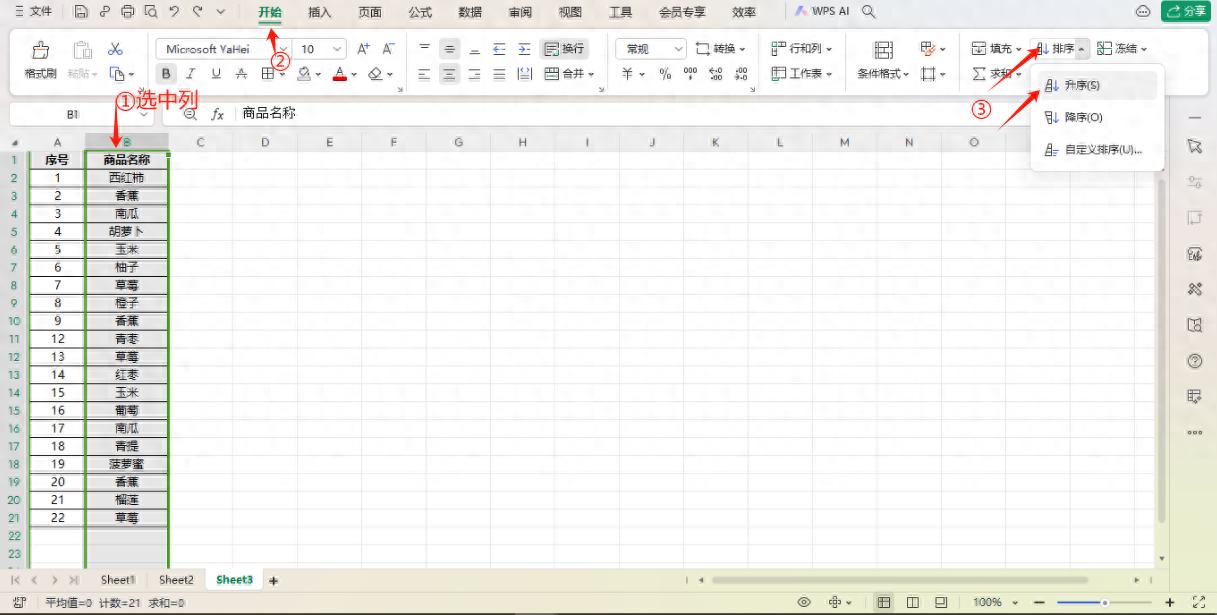
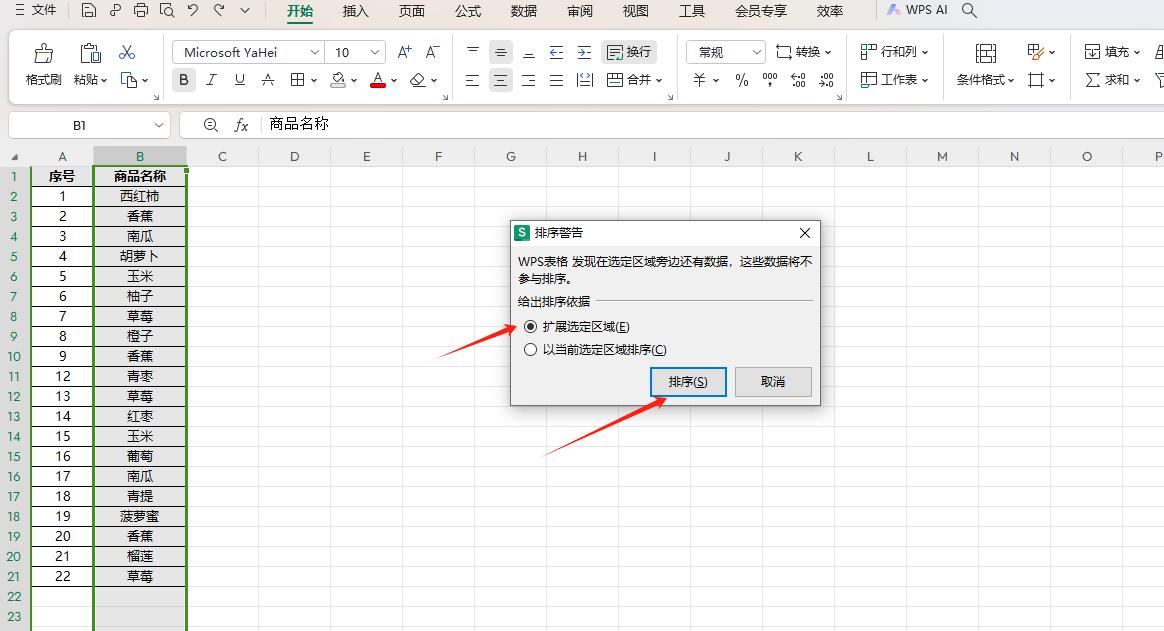
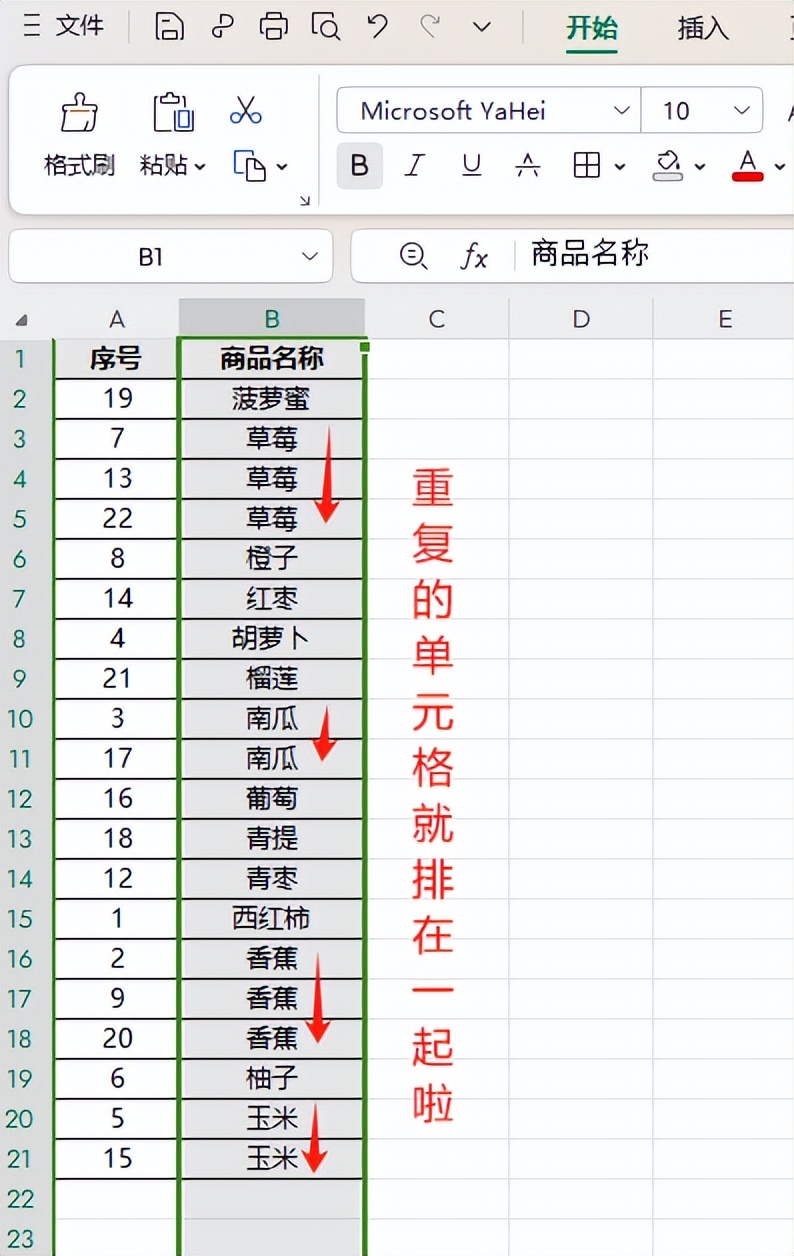
方法二、设置高亮重复项
操作步骤:
1、选中列:
同样,先确定要处理的那一列数据,通过点击列标来选中整列,例如要查找某列中重复的人员姓名,就选中该列对应的列标,确保涵盖了所有需要查找重复项的单元格。
2、进入重复项设置界面:
选中列后,在菜单栏中切换到“数据”选项卡并点击它。在“数据”选项卡下的功能区中,找到“重复项”按钮,点击其下拉箭头,选择“设置高亮重复项”选项。这一步操作是启动设置高亮重复项功能的关键步骤,它将引导我们进行后续的区域选择等设置。
3、选择区域并确定:
选择“设置高亮重复项”后,会弹出一个对话框,要求选择要设置的区域,由于我们之前已经选中了整列,这里一般默认显示的就是我们选中的列区域,如果无误的话,直接点击“确定”按钮即可。完成这些操作后,重复的单元格就会被标注上底色,在表格中能够很直观地被识别出来,方便我们查看重复情况。
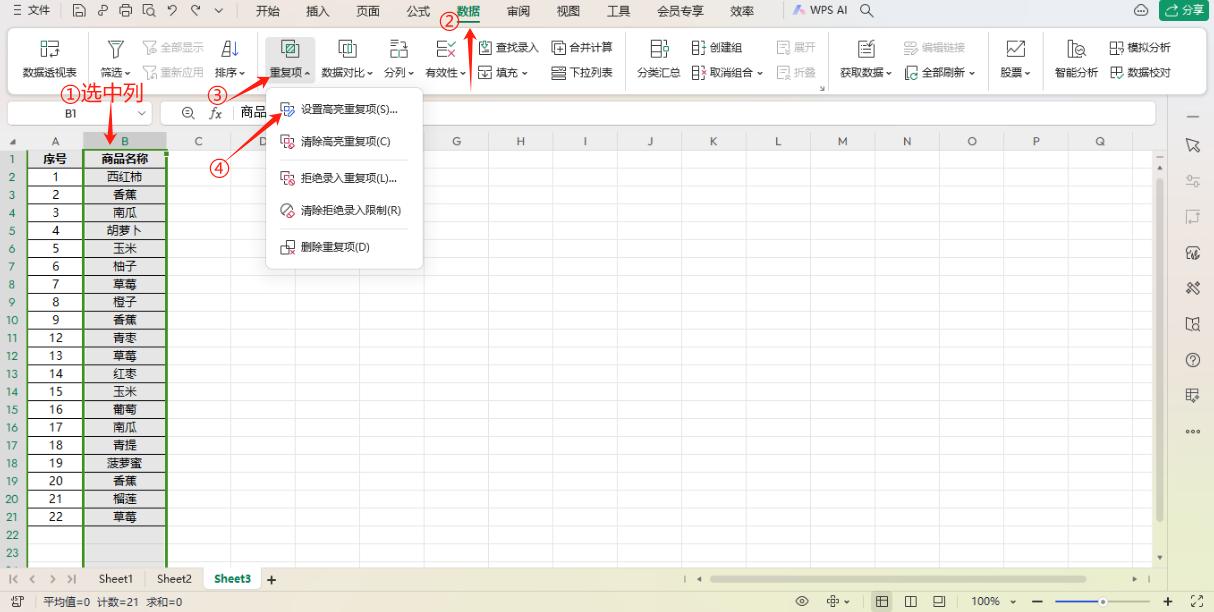
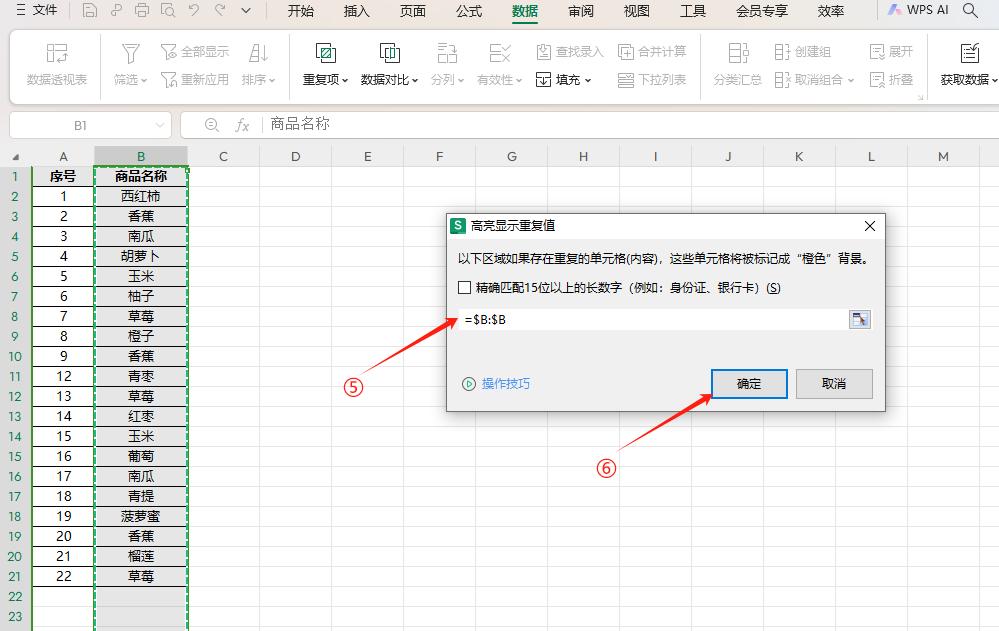
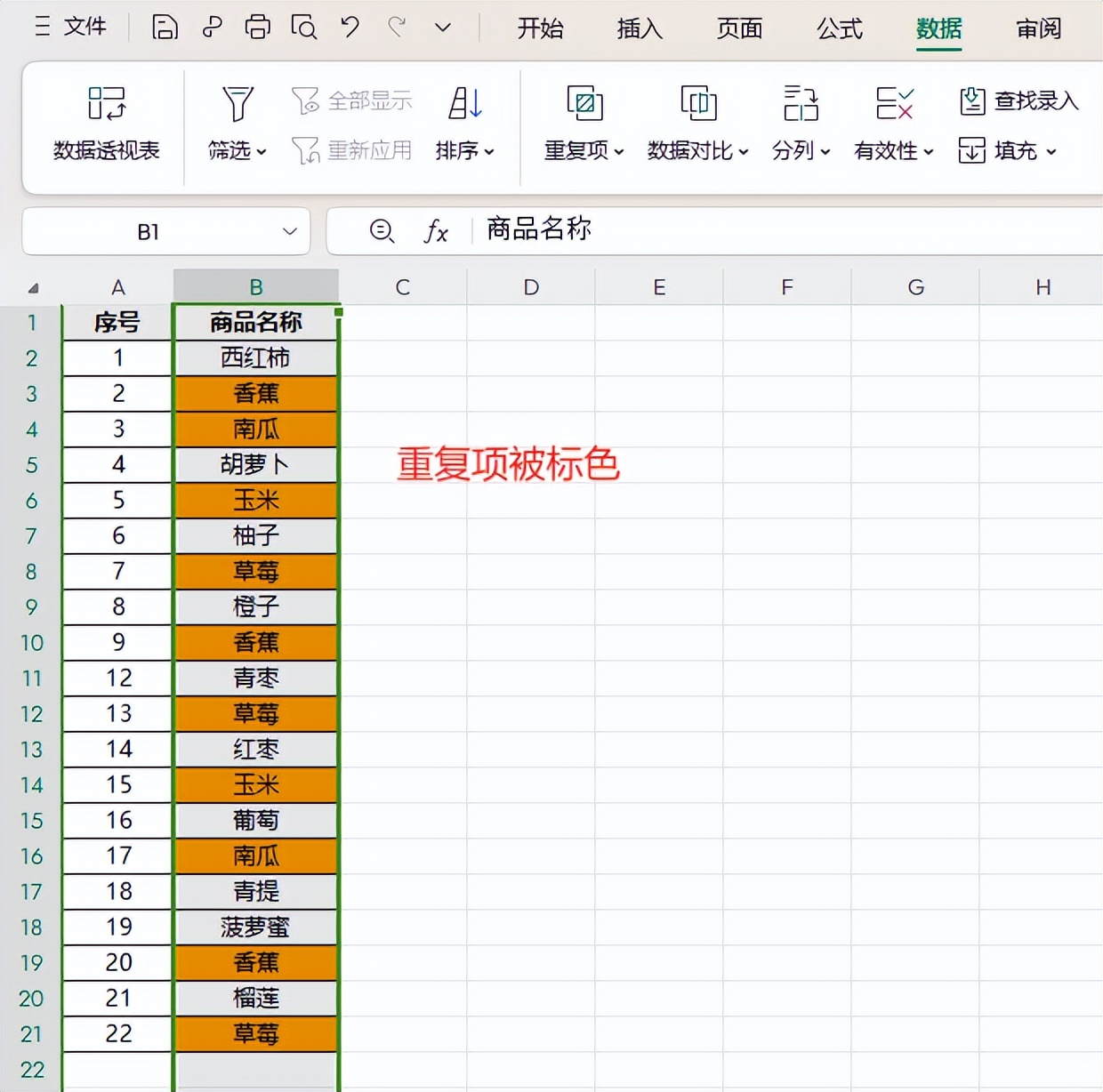
方法三、条件格式
操作步骤:
1、选中列:
首先找准需要查找重复项所在的列,利用点击列标这种方式将整列选中,为后续基于条件格式的设置做好准备,限定操作范围在这一列的数据单元格上。
2、进入条件格式相关设置:
选中列后,在菜单栏里点击“开始”选项卡,在“开始”选项卡的功能区中找到“条件格式”按钮并点击它。接着,在弹出的下拉菜单中,选择“突出显示单元格规则”选项,再进一步选择“重复值”选项。这一系列操作是在条件格式的框架下,一步步进入到针对重复值进行设置的具体功能界面。
3、选择重复或唯一及颜色:
在弹出的“重复值”设置对话框中,可以选择是要突出显示“重复”还是“唯一”的值,这里我们自然是选择“重复”选项,然后在下方的颜色下拉列表中,选择一种自己想要的颜色,用于标注重复的单元格。完成这些选择后,点击“确定”按钮,重复的单元格就会按照我们选择的颜色被标注底色了,使重复项一目了然。
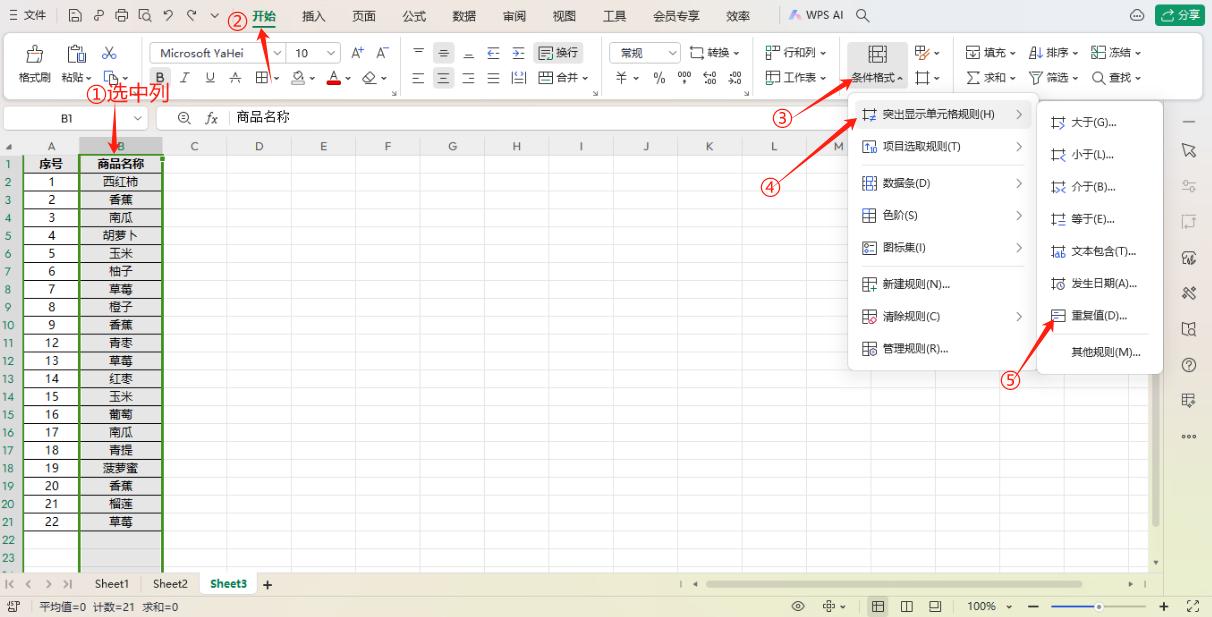
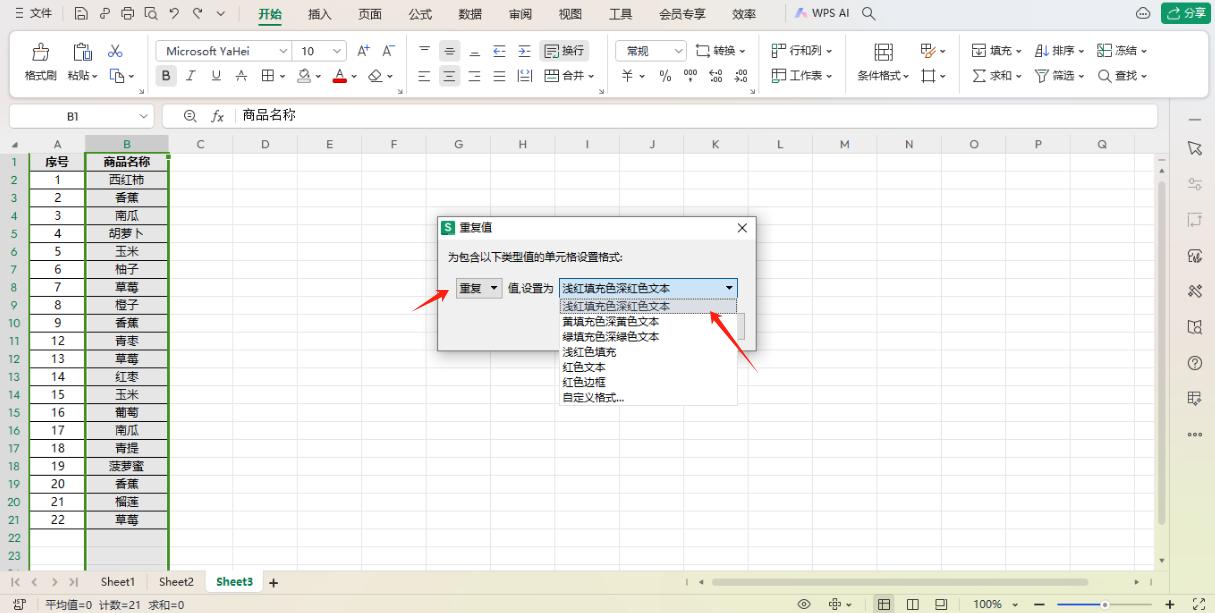
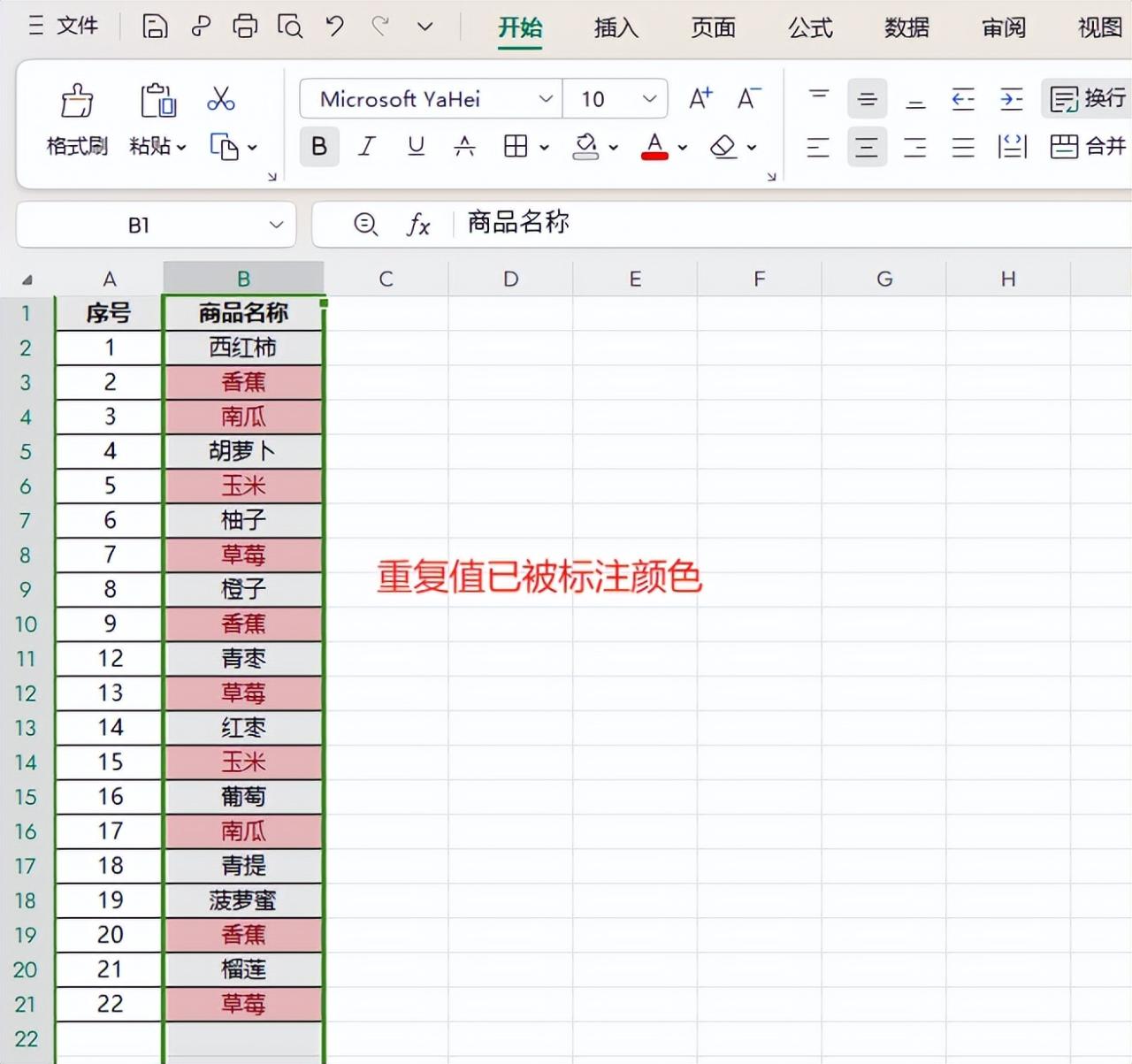
方法四、Countif函数
操作步骤:
1、定位单元格并插入函数:
首先,将鼠标点到一个合适的单元格作为起始操作单元格,这里通常选择C2单元格(当然也可以根据实际表格布局和个人习惯选择其他单元格,不过后续引用等操作需要相应调整)。然后点击编辑栏中的“fx”按钮,这是插入函数的入口,点击后会弹出“插入函数”对话框。
2、选择Countif函数并设置参数:
在弹出的“插入函数”对话框中,通过查找功能或者直接在函数列表中找到并点击“Countif”函数,然后点击“确定”按钮,进入“Countif”函数参数设置界面。在这个界面中,“区域”栏需要选择要统计重复项的那一列,比如选择B列(可以通过鼠标拖动选择B列的单元格区域或者直接输入“B:B”来表示B列所有单元格);“条件”栏则选择与当前单元格对应的条件单元格,例如当前是在C2单元格操作,对应的条件就选择B2单元格(意思是统计B列中与B2单元格内容相同的单元格个数)。设置完成后,点击“确定”按钮。
3、下拉填充公式并判断重复项:
完成上述单个单元格的函数设置后,将鼠标指针移至该单元格的右下角,待其变成黑色小十字填充柄形状后,按住鼠标左键向下拖动填充公式,使其应用到其他需要统计的单元格上。填充完成后,查看填充后的数值,数字不是1的单元格对应的B列中的内容都是重复项,因为Countif函数统计出来的结果为1表示该内容在所选区域内是唯一的,大于1则说明存在重复情况。
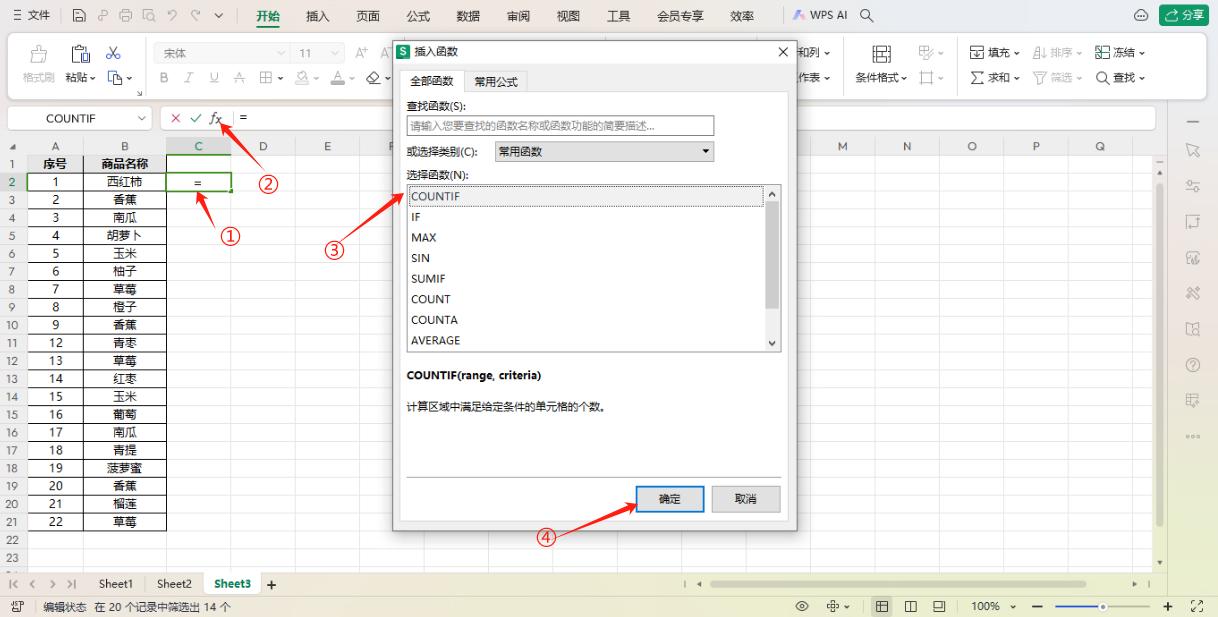
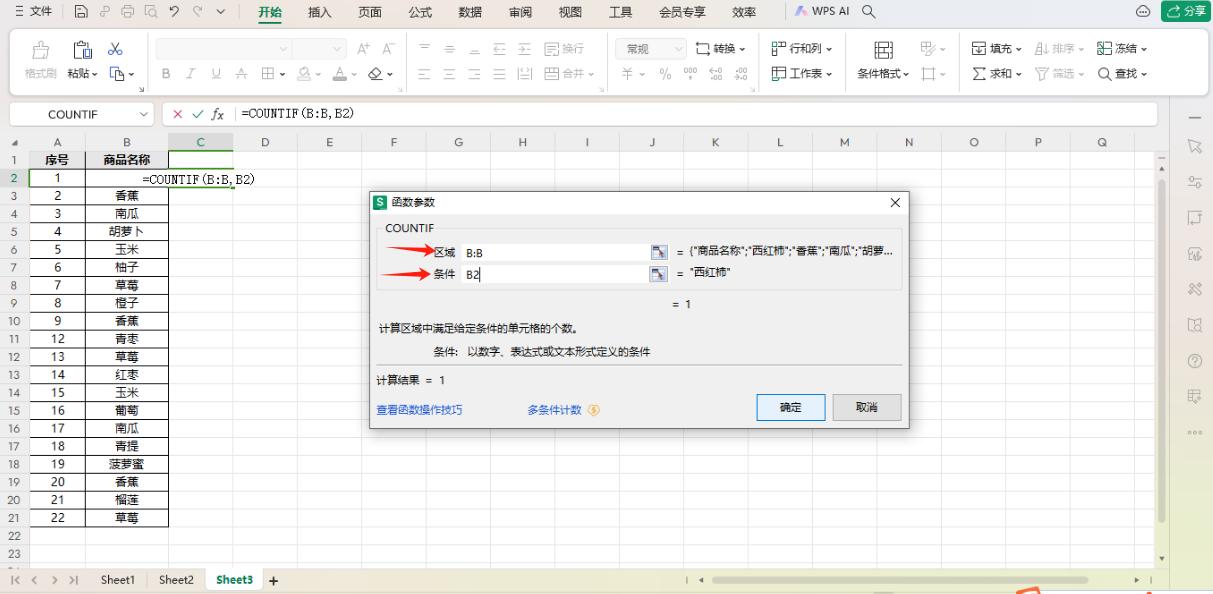
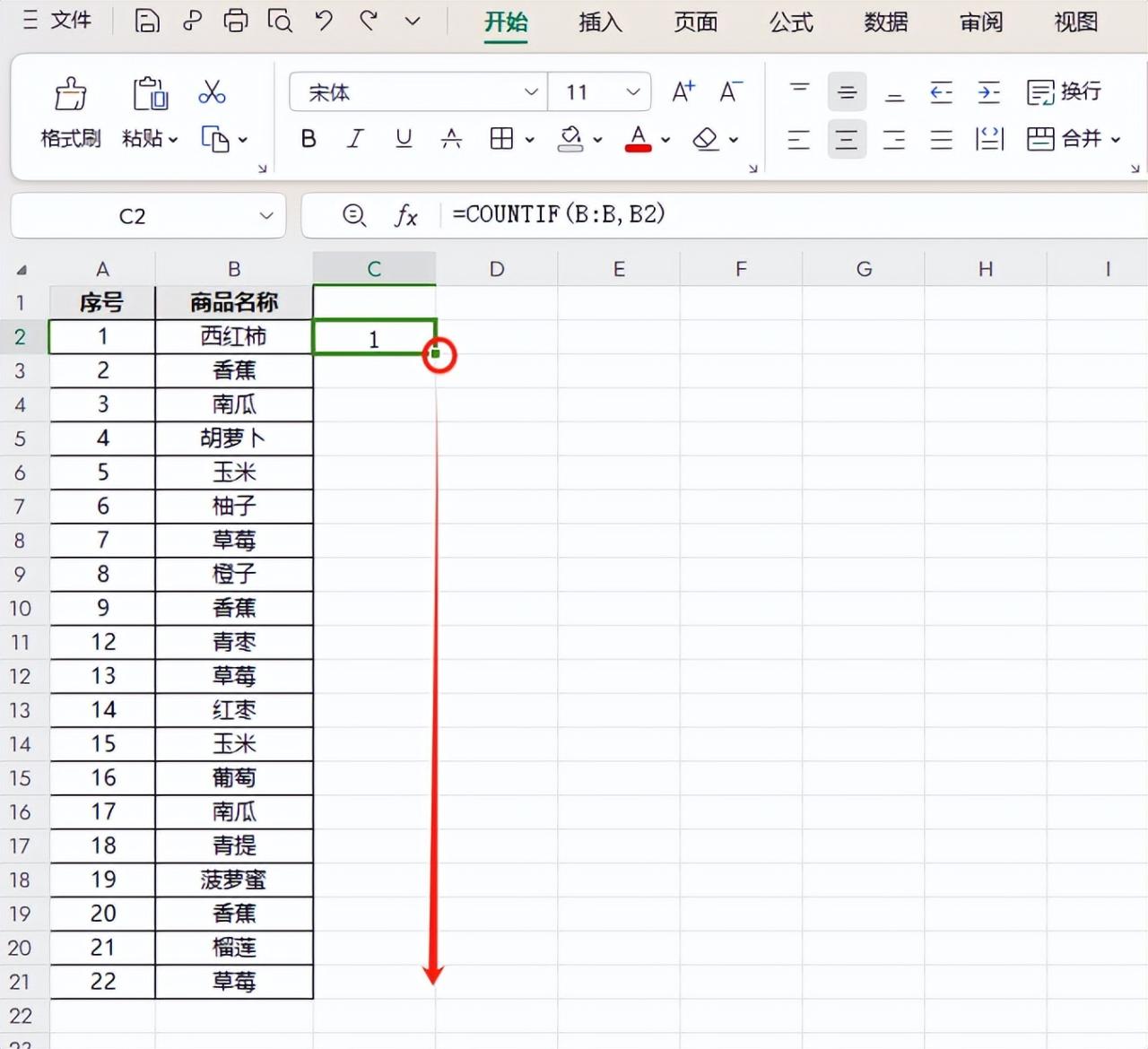
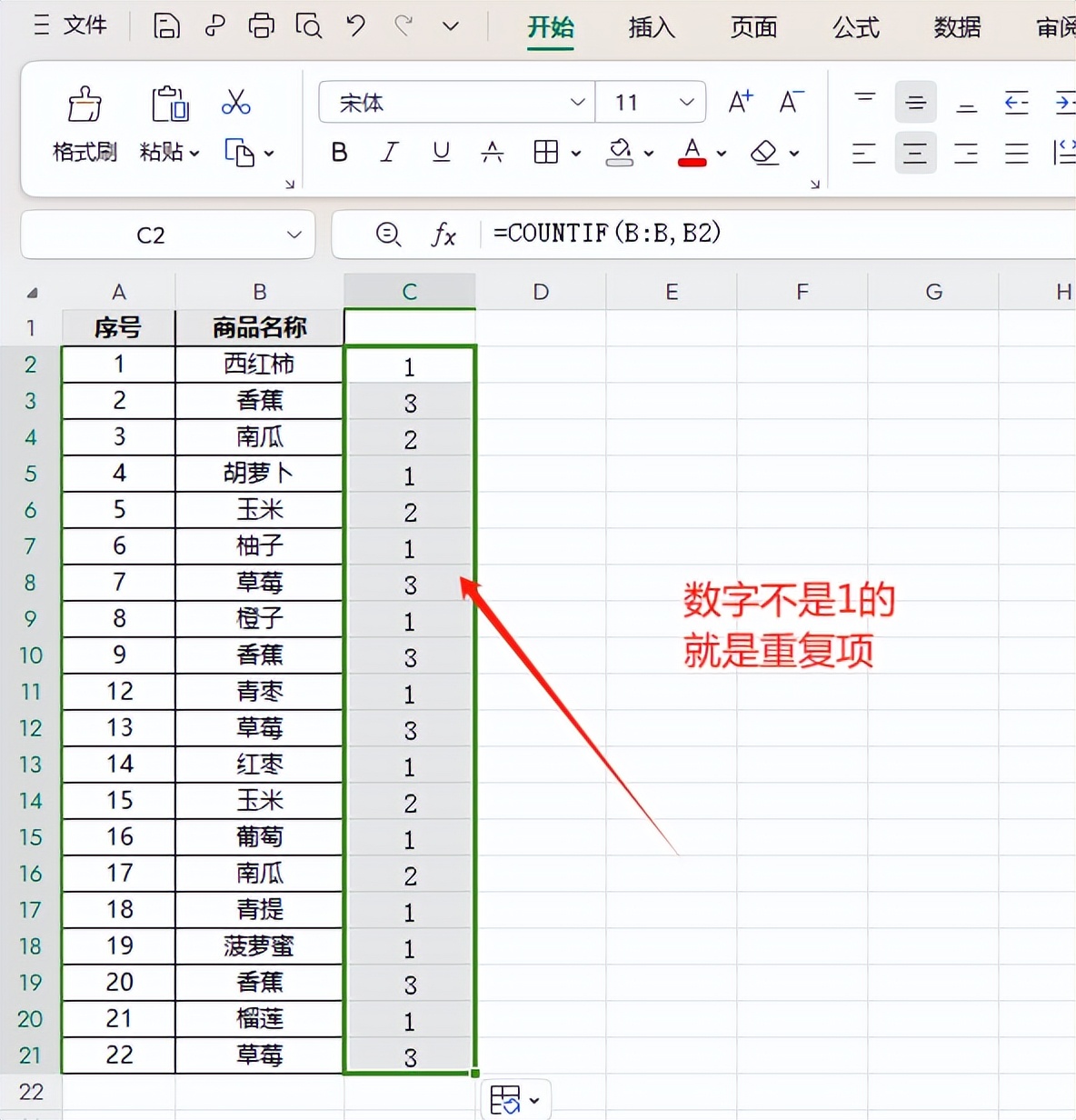
以上就是总结的4种在表格中查找重复项的方法,每种方法都各有特点,可以根据实际需求和操作习惯来选择使用,以便更高效地查找出表格中的重复内容。









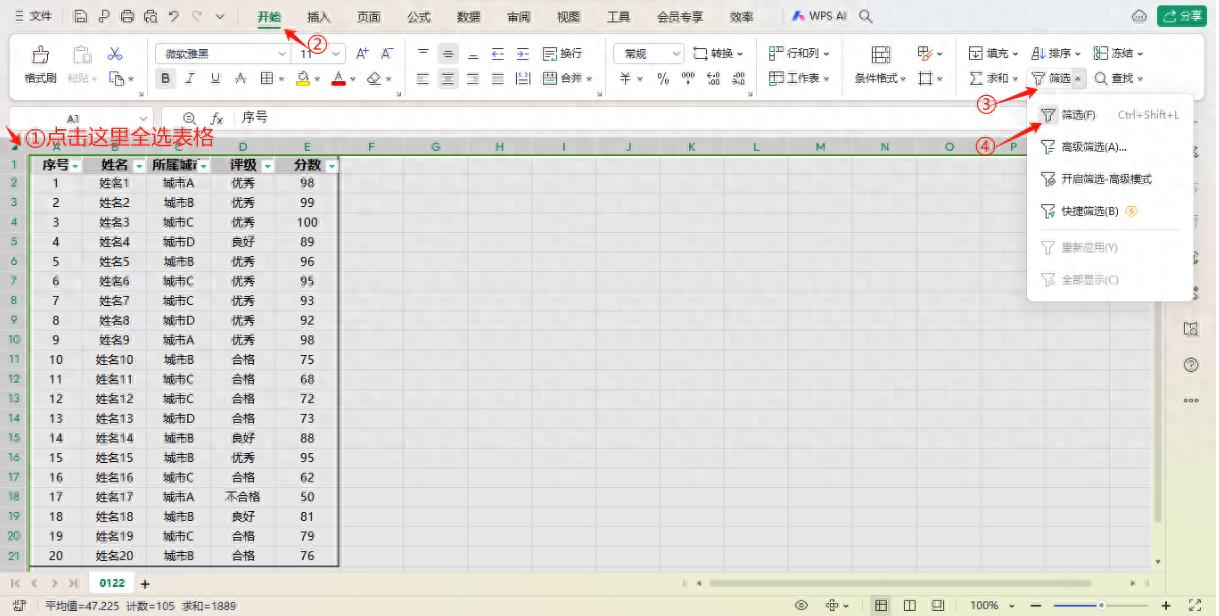
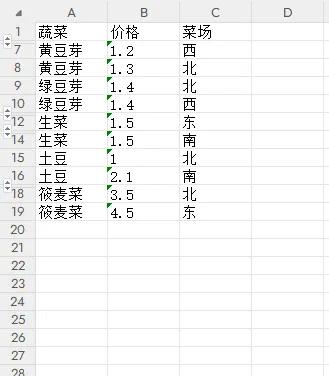


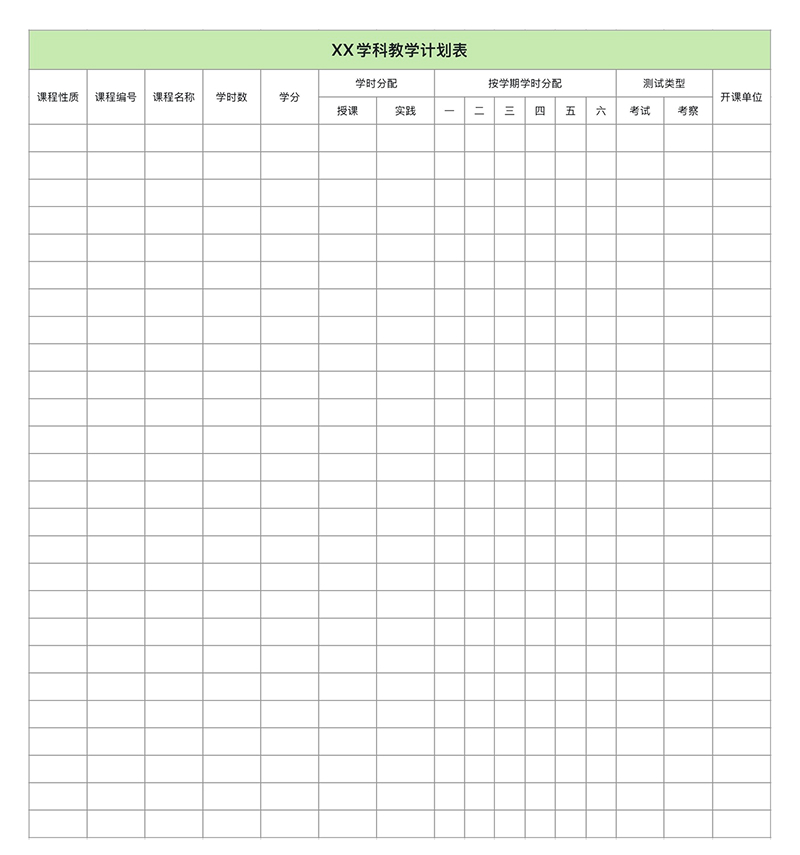
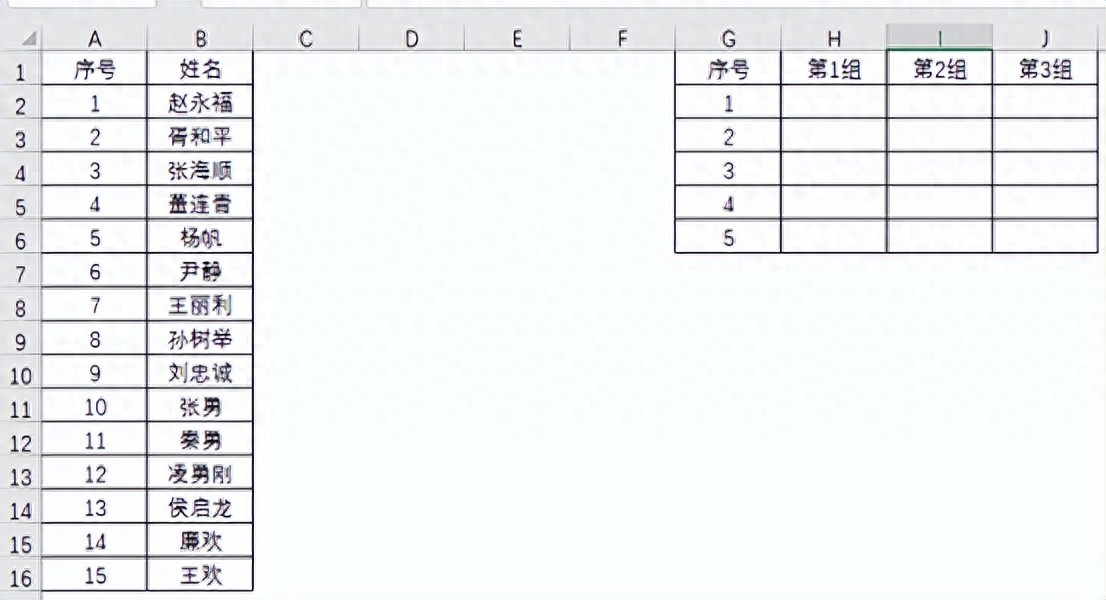
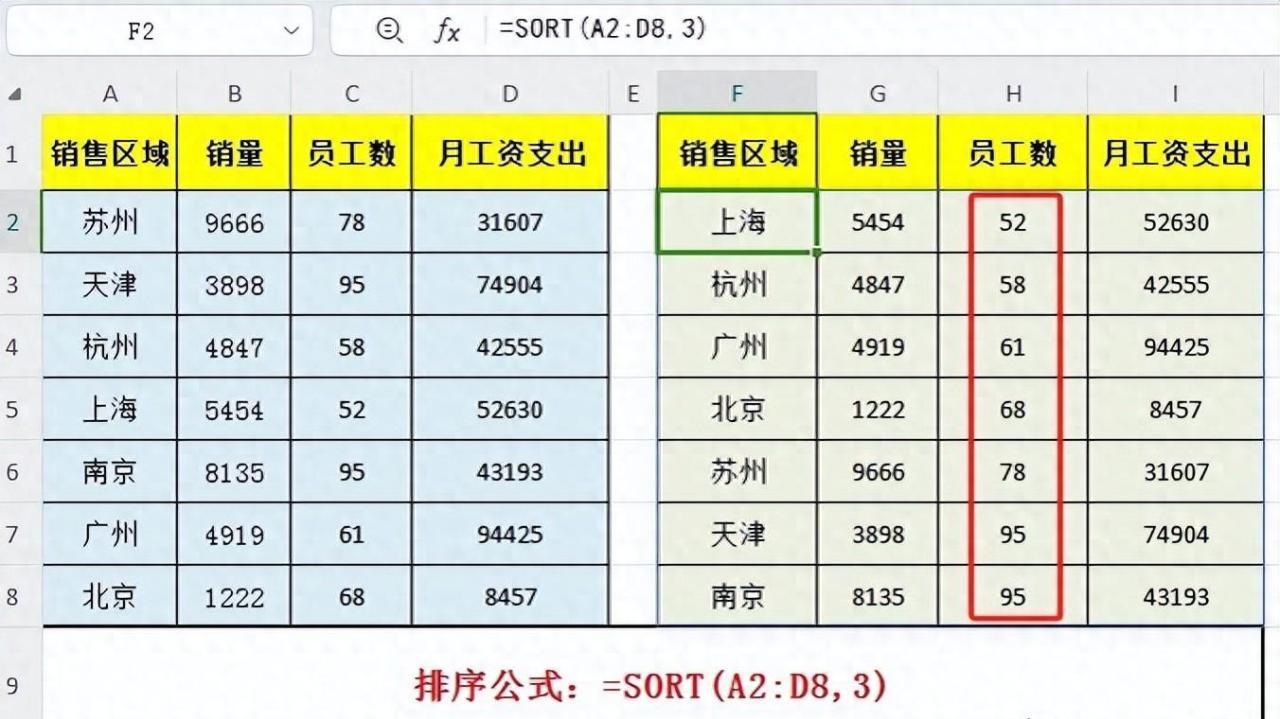
评论 (0)