在日常工作中,对于财务文员、人事部门等岗位而言,依据员工的“入职日期”信息快速计算统计出“工龄”数据是一项必备技能。以往不少小伙伴靠掰着手指逐个计算工龄,效率低下且易出错。现在,借助Excel函数,只需2分钟就能轻松搞定,既准确又实用。下面将详细介绍具体的计算方法。
一、DATEDIF函数介绍
DATEDIF函数在计算日期差值方面起着关键作用,它能够根据指定的时间单位返回两个日期相差的年数、月数或者天数。其语法包含3个参数,具体如下:
第一个参数:用于指定开始日期,也就是员工的入职日期等起始时间信息所在的单元格引用等。
第二个参数:指定终止日期,像在计算工龄时,常以当前日期(可通过 TODAY() 函数获取)作为终止日期,表示截至到当下的时间范围。
第三个参数:指定比较单位,不同的取值有着特定的含义。
“y”:计算完整的年数,适用于按年统计工龄的情况。
“m”:计算完整的月数,可用于按月统计差值或者后续计算更精确工龄的中间步骤。
“d”:计算天数,在需要精确到天数的日期差值计算场景中使用。
“ym”:忽略年和日,计算完整的月数,用于特定的月数计算需求场景。
“yd”:忽略年,计算天数,同样是满足某些特殊的天数计算要求时运用。
“md”:忽略年和月,计算天数,也是针对特定天数计算的设定。
二、按年计算工龄的方法
1. 明确计算场景与表格数据
我们以下图中的“员工信息表”为例,根据其中员工的入职时间来计算工龄,这里要求工龄按年统计。
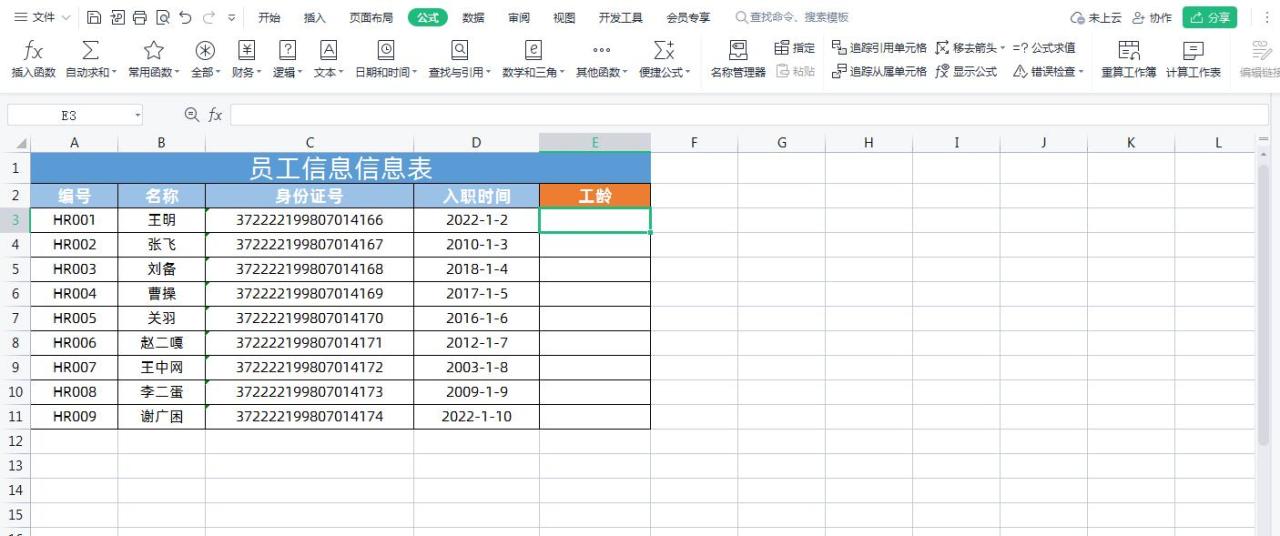
2. 输入公式并执行操作
在工龄一列下面的空白单元格中输入公式“=DATEDIF(D3,TODAY(),"Y")”。在此公式中,D3就是入职时间,也就是开始时间(这里根据实际表格中入职时间所在单元格位置而定,假设是D列第3行);TODAY() 函数获取的就是今天的日期,即终止日期;第三参数“Y”表示按年比较。输入完成后,点击回车键,此时该单元格就会计算出对应的工龄年数。接着,将鼠标指针移至该单元格的右下角,待其变成黑色小十字填充柄形状后,按住鼠标左键往下填充数据,这样就能快速计算出每一位员工对应的按年统计的工龄了,操作十分便捷。
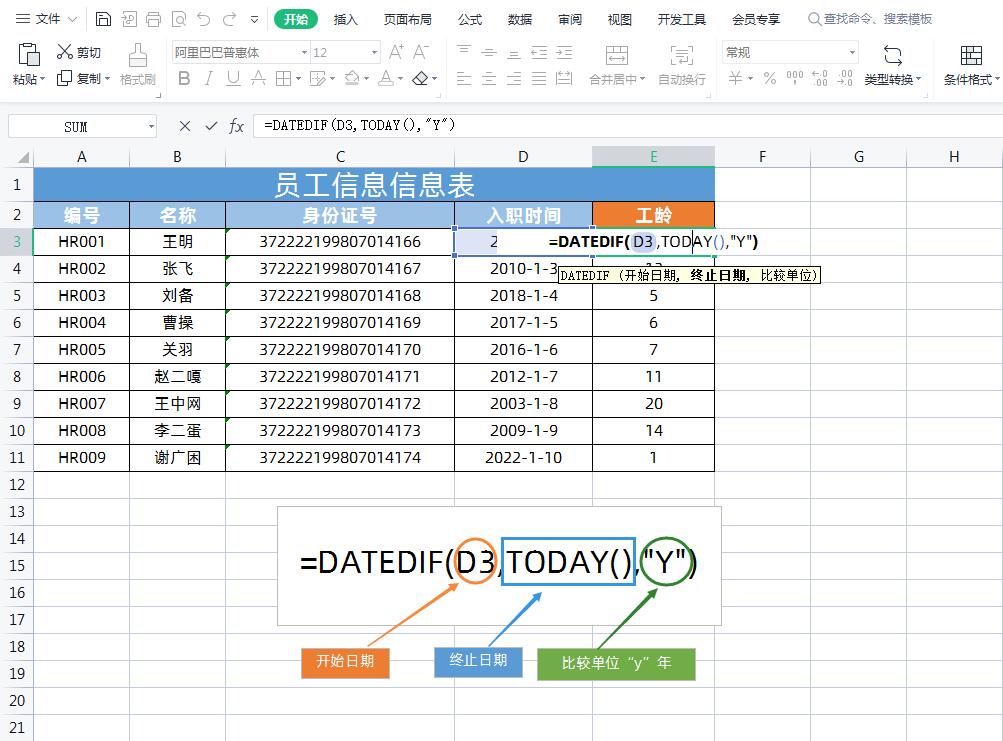
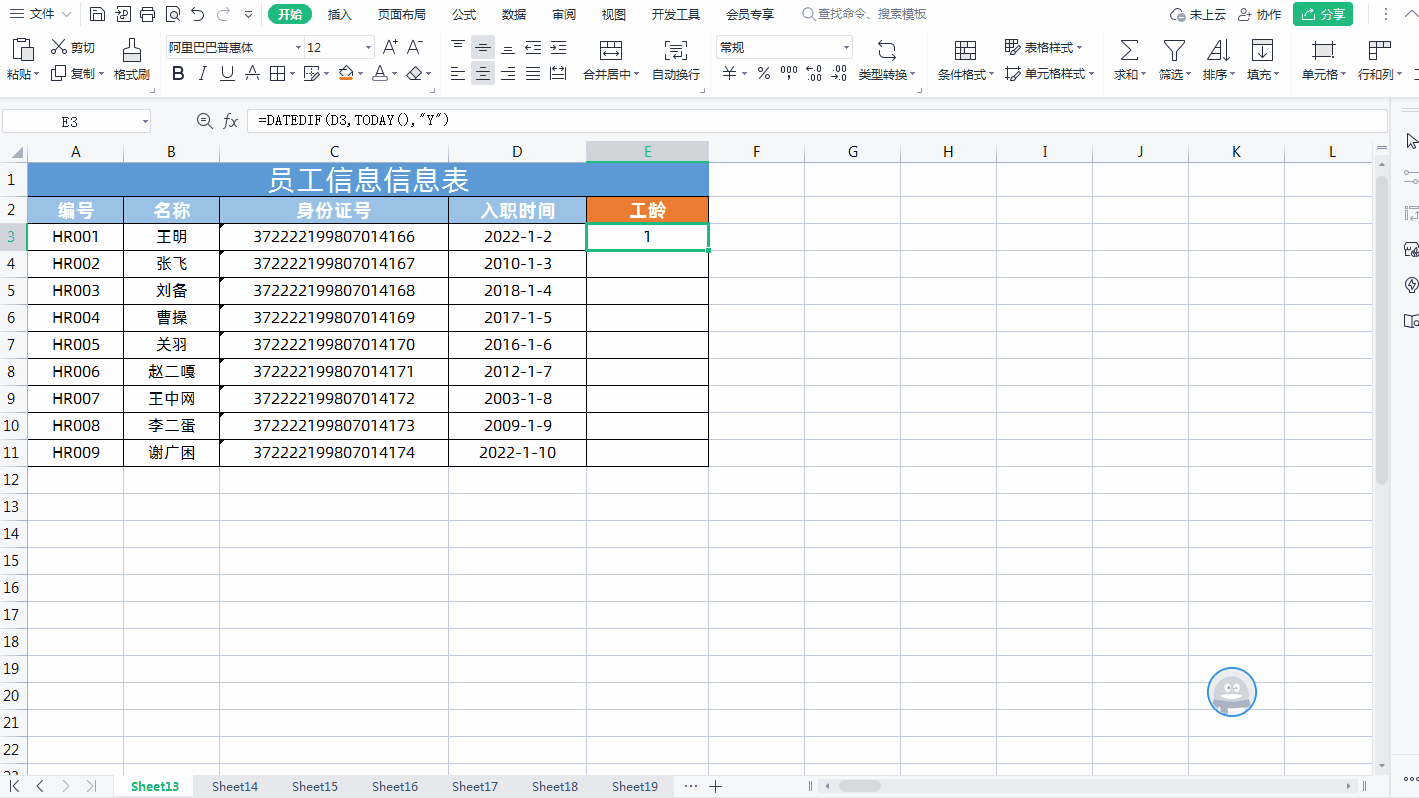
三、按月计算工龄以获取更精准工龄的方法
1. 修改公式计算月数并换算为年数
通过第一种按年计算工龄的方法可以发现,当DATEDIF函数中的第三参数比较单位设置为“Y”时,得到的年数有时不够精确。若想得到更精确的工龄,可以将第三参数“Y”修改替换为“M”,然后再将公式整体除以12。具体操作如下:在工龄一列下面的空白单元格中输入公式“=DATEDIF(D3,TODAY(),"M")/12”。同样,D3为入职时间即开始时间,TODAY() 是今天的日期作为终止日期,第三参数“M”表示按月比较,最后除以12就是将按月统计的月数换算为以年为单位且更精确的工龄数值,在表格中输入该公式后会呈现出相应的计算结果,如下图所示。
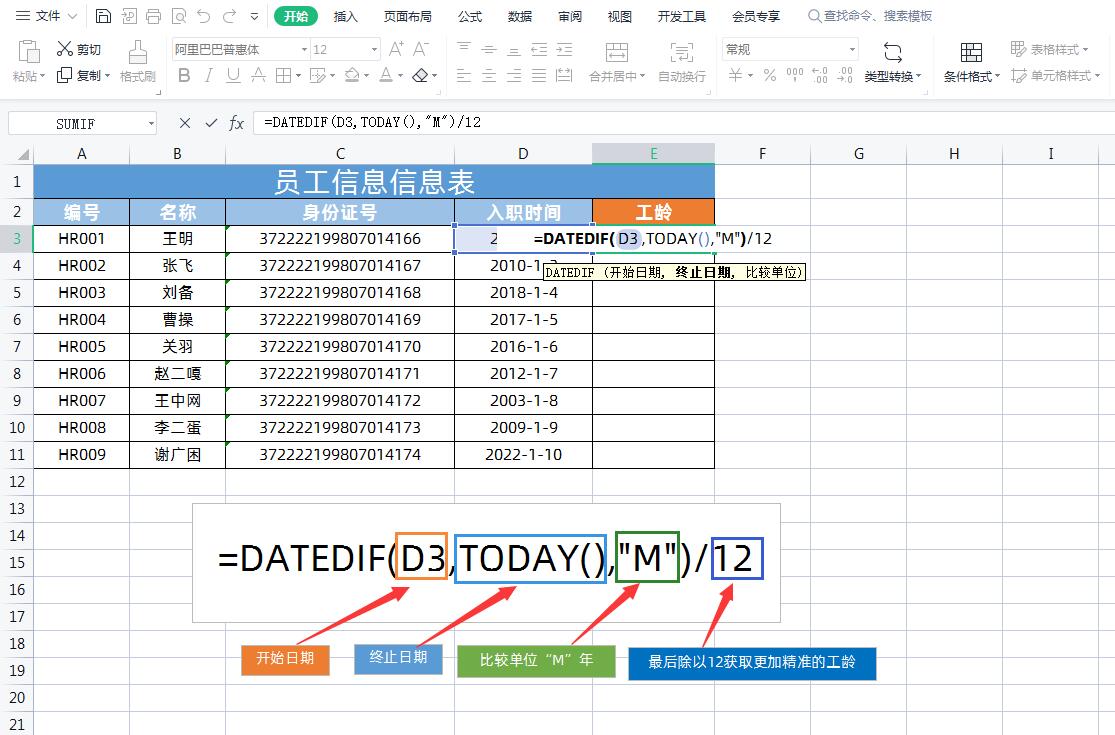
2. 使用ROUND函数保留一位小数
这时我们会发现通过上述公式得到的工龄后面会带有小数位数,为了使数据呈现更符合常规需求,通常只需要保留一位小数即可,这时就需要使用Round函数(四舍五入函数)来进行处理。Round函数的语法为“=ROUND(数值, 小数位数)”,其中第一个参数“数值”是必需的,指的是要四舍五入的数字,在这里就是前面DATEDIF函数计算并除以12后的工龄数值;第二个参数“小数位数”也是必需的,指的是按此位数对数值参数进行四舍五入,这里我们设置为1,表示保留一位小数。
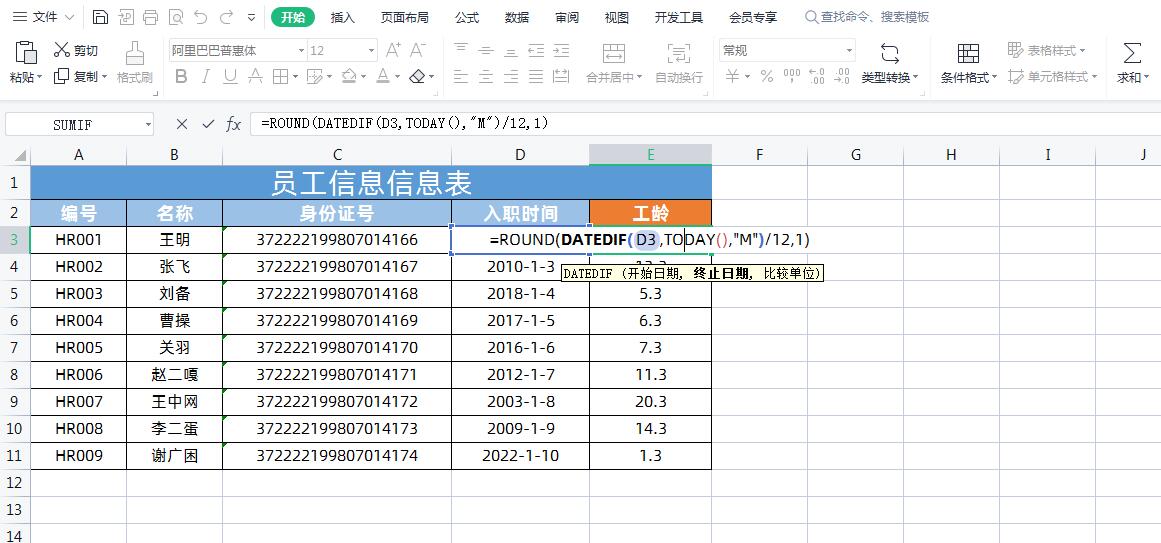
所以最终公式为“=ROUND(DATEDIF(D3,TODAY(),"M")/12,1)”,通过使用这个公式,就能准确地计算出更精确且格式规范的员工工龄数据了。
通过以上介绍的不同方法,我们可以根据实际需求灵活运用Excel函数来准确计算员工的工龄,大大提高工作效率,避免人工计算带来的误差,希望大家都能掌握并运用到实际工作中。










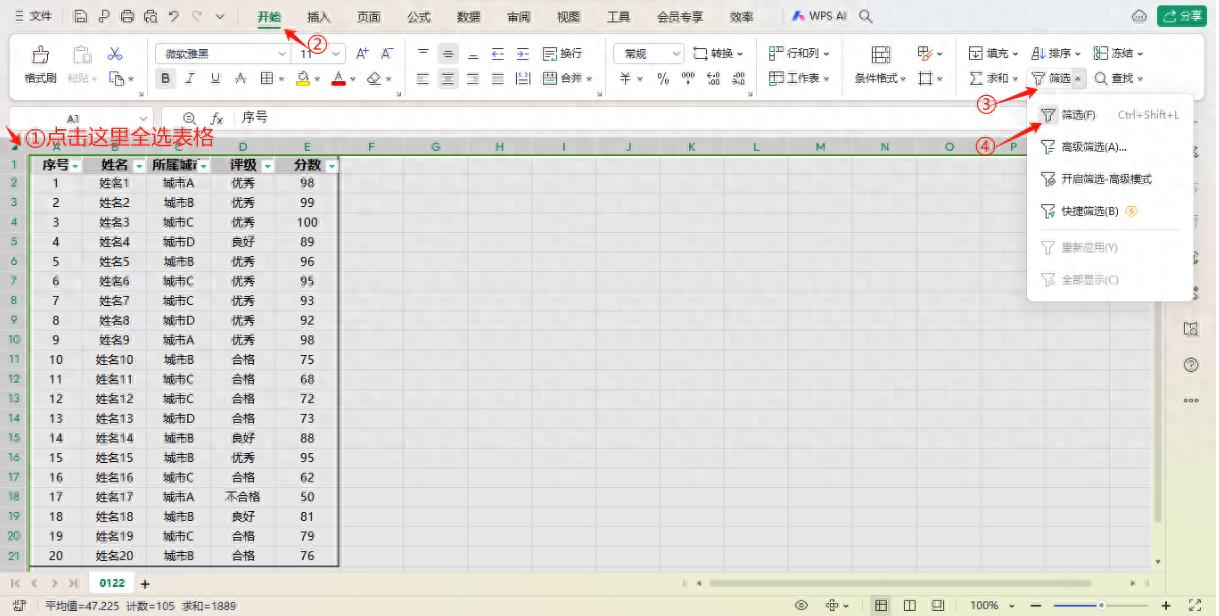

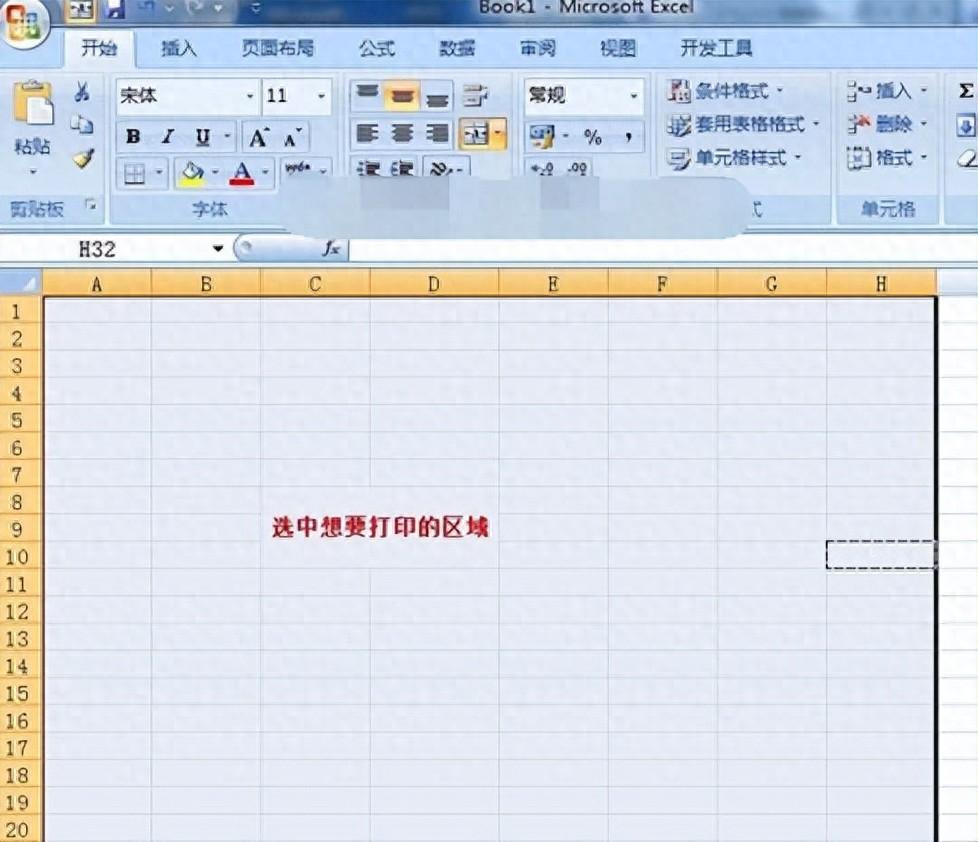
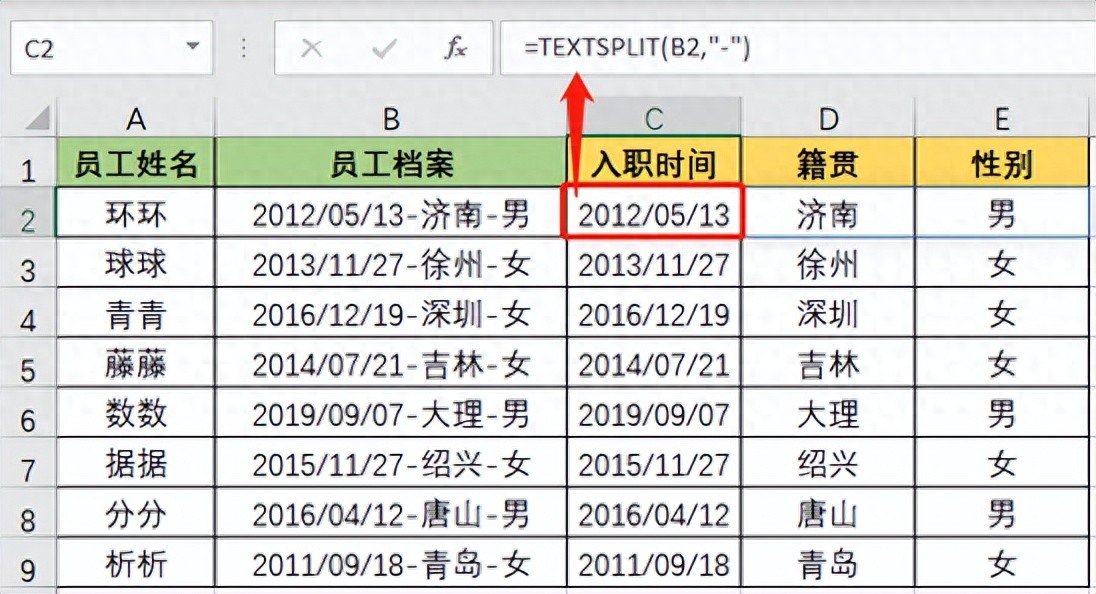
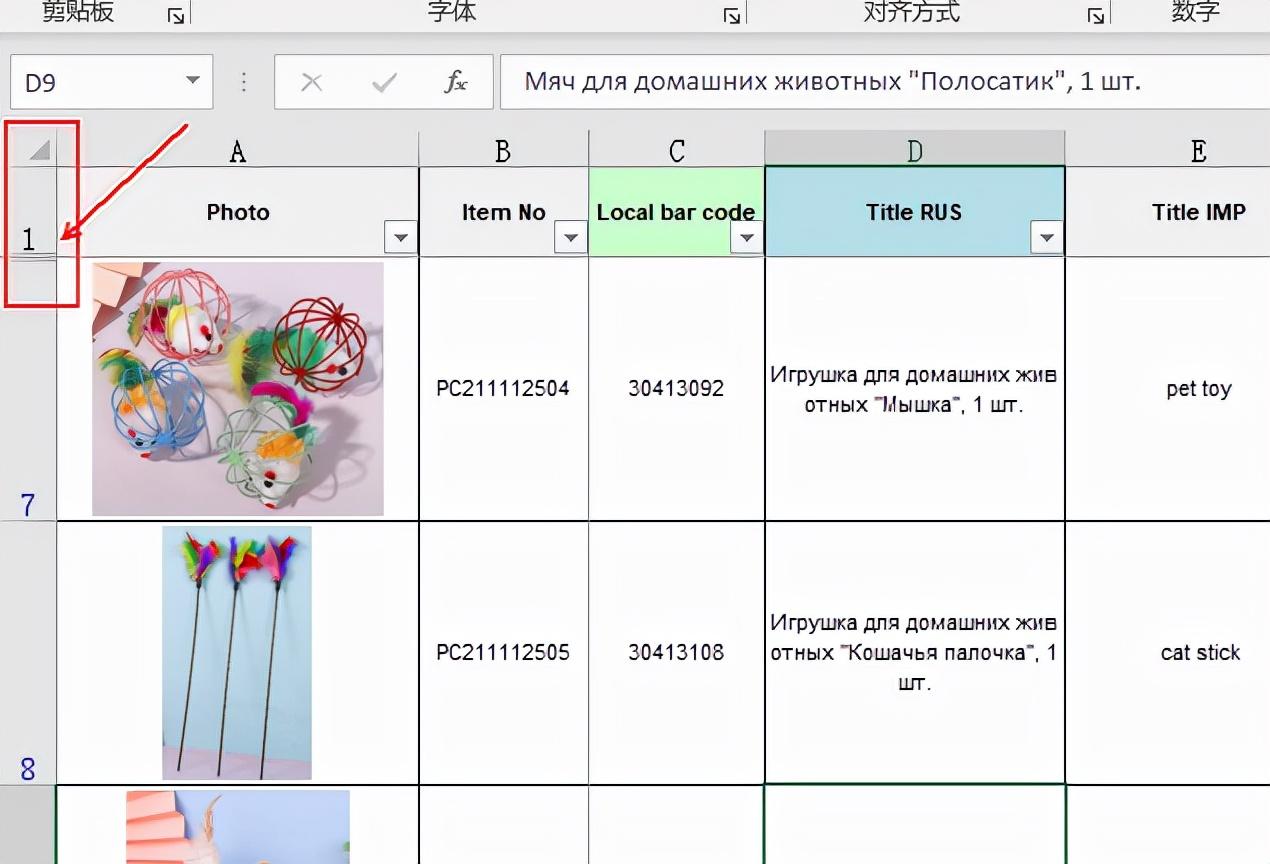
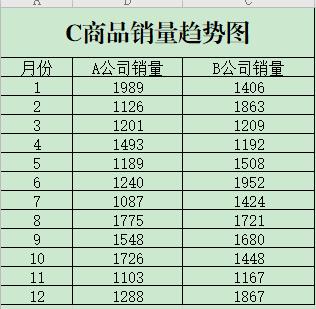
评论 (0)