在日常的办公场景中,在使用Excel制作销售报表等文件时,有时候需要根据上级的要求对数据的显示进行调整。以下详细介绍不用删除公式就能轻松控制正数、负数和0的显示的巧妙方法。
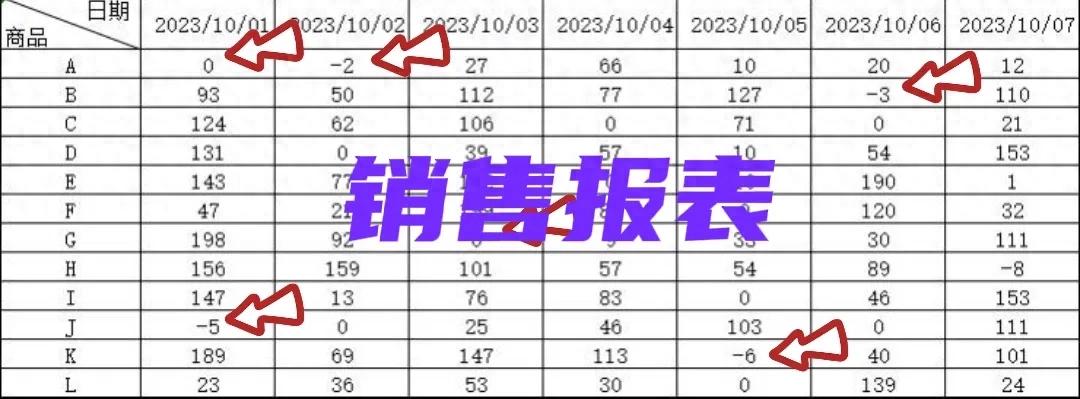
一、设置单元格格式
1、选中数据区域
首先,你需要明确要进行格式设置的数据范围。在Excel表格中,使用鼠标拖动的方式来选中包含正数、负数和0的所有数据区域。例如,如果你的销售报表数据存放在A1到E10这个区域,就从A1单元格开始,按住鼠标左键,拖动鼠标直到E10单元格,确保整个需要处理的数据区域都被选中。这一步是基础,只有准确选中数据区域,后续的设置才能正确应用到每一个相关的数据单元格上。
2、点击鼠标右键并设置单元格格式
在选中数据区域后,点击鼠标右键,会弹出一个右键菜单。在这个菜单中,选择“设置单元格格式”选项。这将打开“设置单元格格式”对话框,这个对话框是对单元格进行各种格式设置的关键入口,包括数字格式、对齐方式、字体等多种设置。
3、选择自定义格式
在“设置单元格格式”对话框中,切换到“数字”选项卡。在“分类”列表框中,可以看到多种数字格式选项,选择“自定义”选项。此时,在对话框右侧的“类型”框中会显示当前数据默认的格式代码或者之前自定义的格式代码。这就是我们要进行关键修改的地方,通过在这里输入特定的格式代码,来控制正数、负数和0的显示。
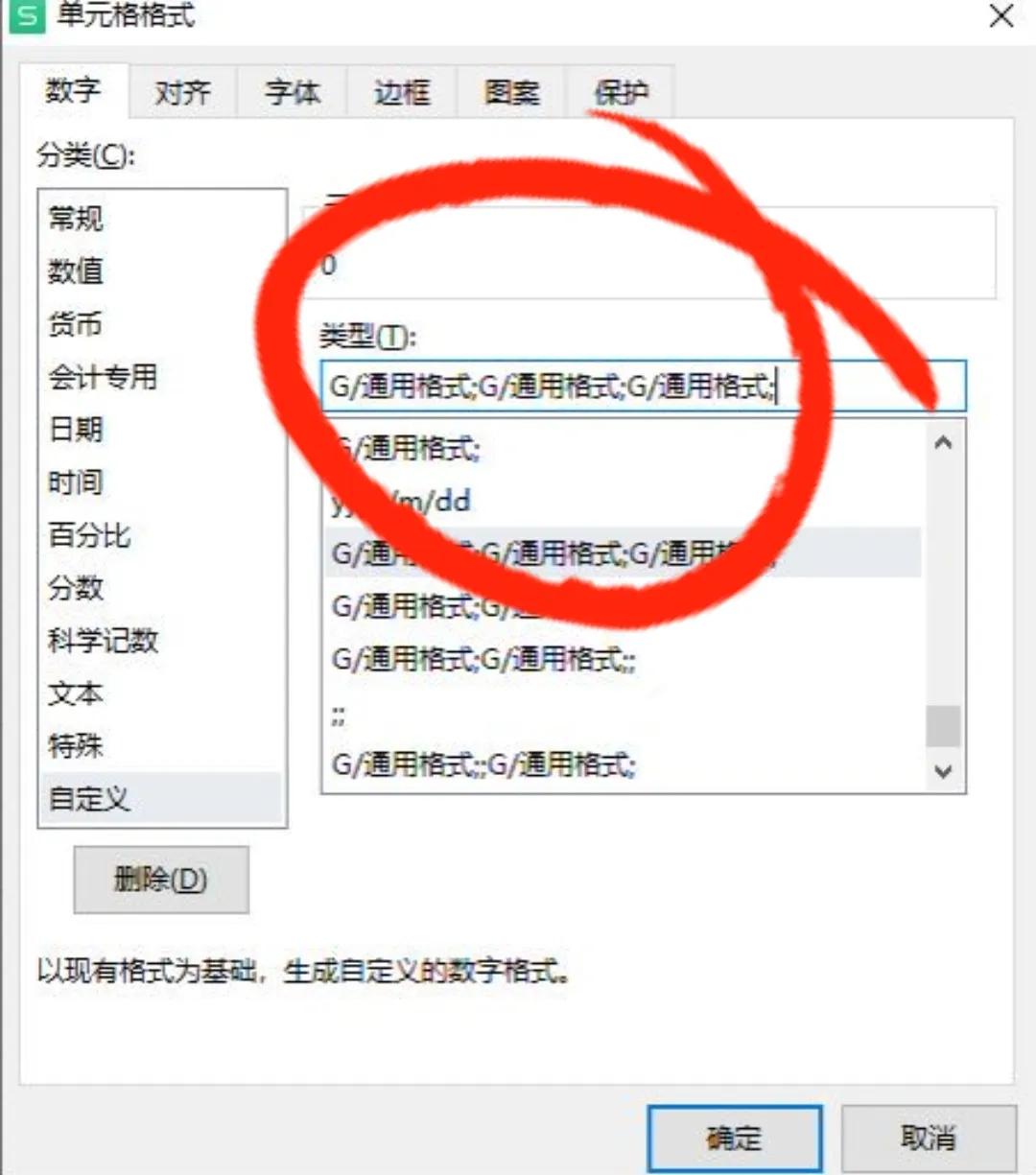
二、自定义格式代码的输入与含义
在“类型”里输入关键信息“【G/通用格式;G/通用格式;G/通用格式;】”,这里面的每一部分都有特定的含义:
1、正数的格式设置
第一个“G/通用格式”代表正数的显示格式。这是Excel默认的通用数字格式,会按照正常的数字显示方式来呈现正数。例如,如果数据是“5”,就会显示为“5”。
2、负数的格式设置
第二个“G/通用格式”代表负数的显示格式。同样,它也是按照通用数字格式来显示负数。比如,数据是“-3”,就会正常显示为“-3”。
3、0的格式设置
第三个“G/通用格式”代表0的显示格式,会以通用数字格式显示0,即显示为“0”。
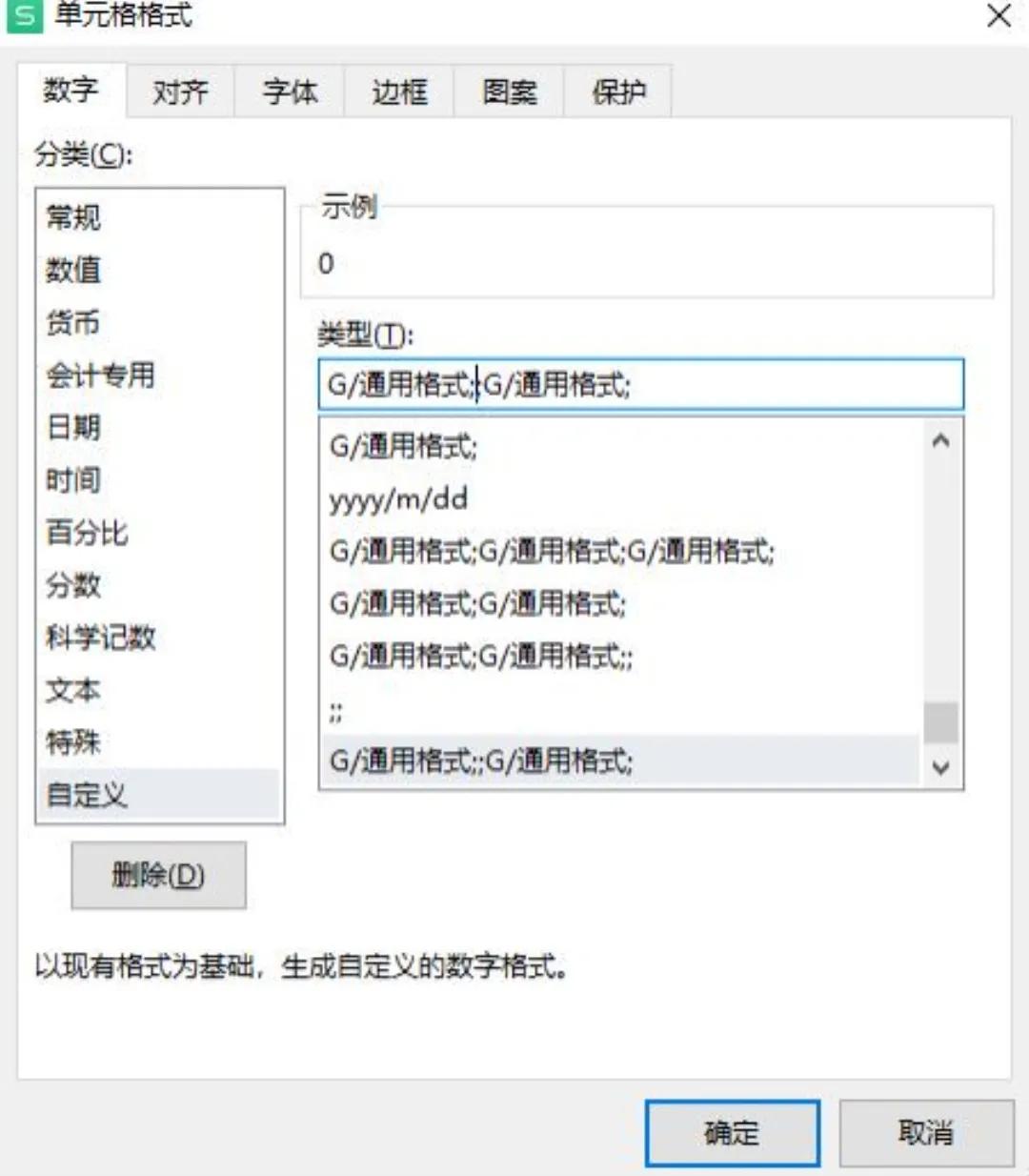
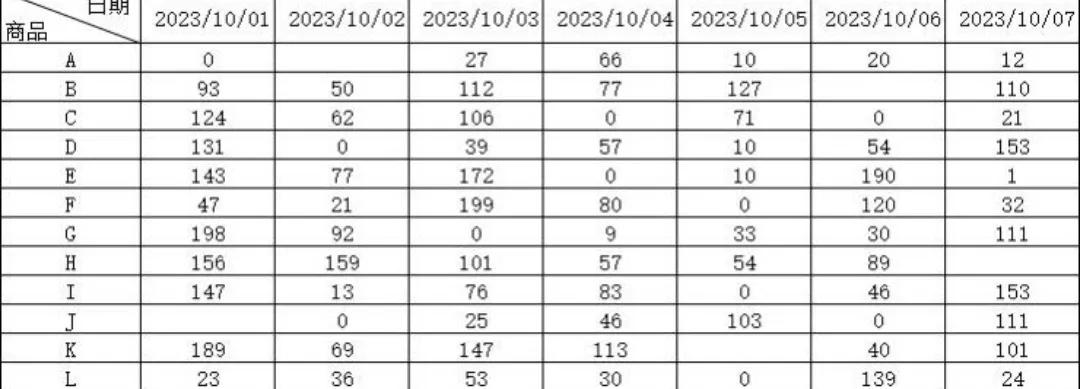
三、根据需求隐藏相应数据
注意啦,这里是重点部分。如果你不想显示某一种类型的数据,就删除相应位置的“G/通用格式”文字,但要留下“;”。下面是几种常见的情况示例:
1、正数、负数和0都不显示
如果要让正数、负数和0都不显示,就在“类型”框中输入“;;;”。这样,所选数据区域中的所有数字都不会显示出来,表格看起来就像这些单元格没有数据一样。
2、负数和0不显示
若只想显示正数,不显示负数和0,就在“类型”框中输入“G/通用格式;;;”。此时,正数会按照通用格式正常显示,而负数和0则不会显示。
3、负数不显示
当希望显示正数和0,不显示负数时,在“类型”框中输入“G/通用格式;;G/通用格式;”。这样,正数和0会正常显示,负数则会被隐藏。
4、0不显示
要是只想隐藏0,正数和负数正常显示,就在“类型”框中输入“G/通用格式;G/通用格式;;”。在这种情况下,除了0被隐藏外,正数和负数都会按照通用格式显示在表格中。
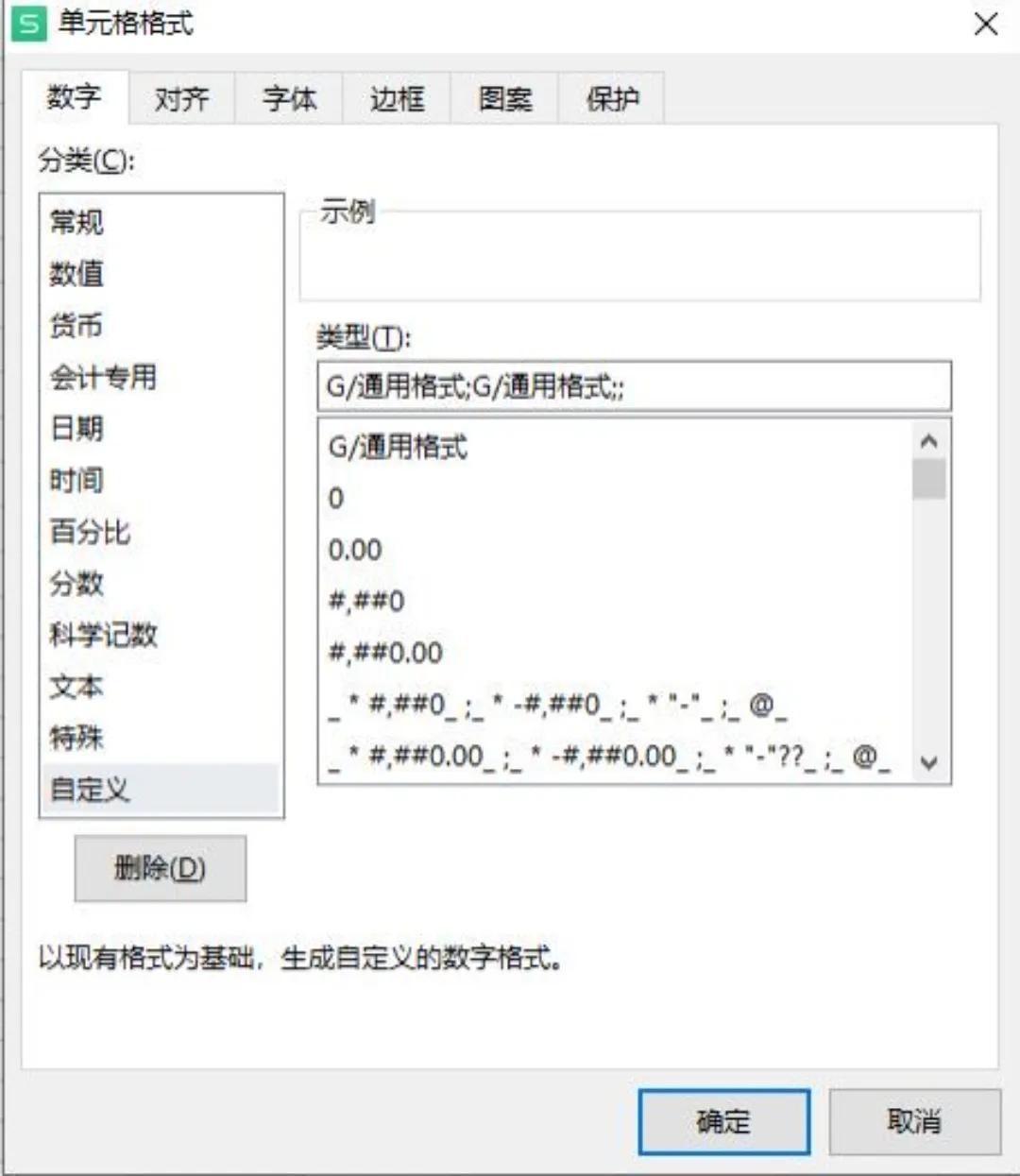
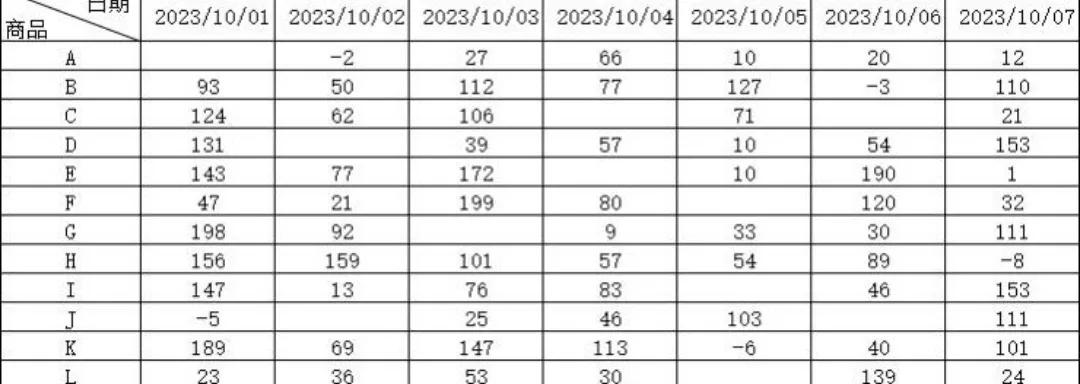
通过这种简单的设置单元格格式的方法,尤其是对自定义格式代码的巧妙运用,就可以在不删除公式的前提下,轻松根据自己的需求控制数据的显示,让Excel报表更加符合实际的展示要求,就像小明同学一样,快速解决老板提出的要求。


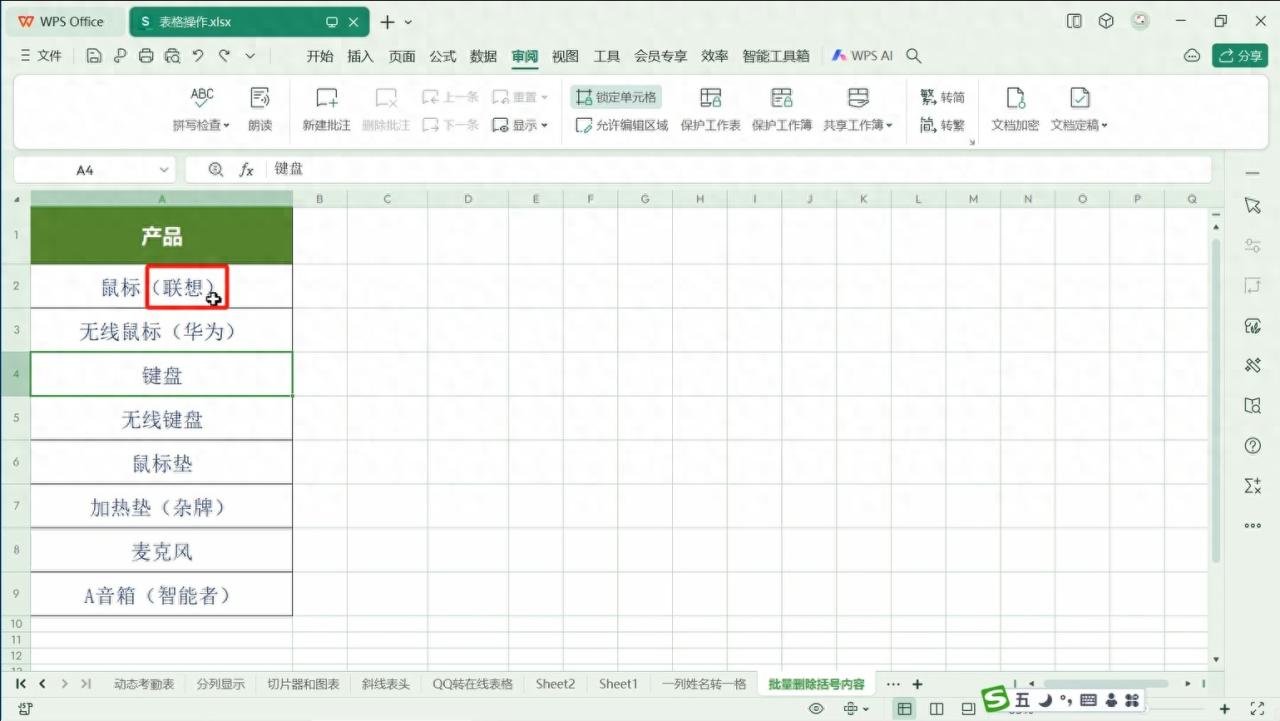


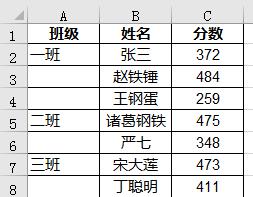
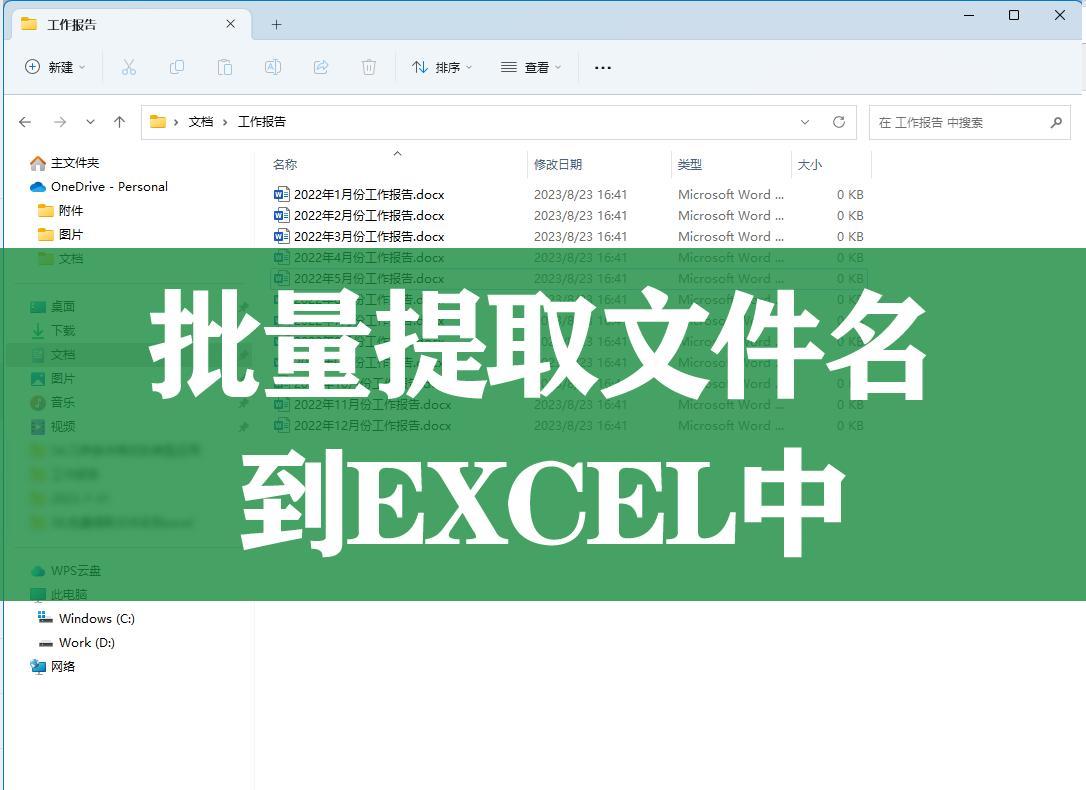

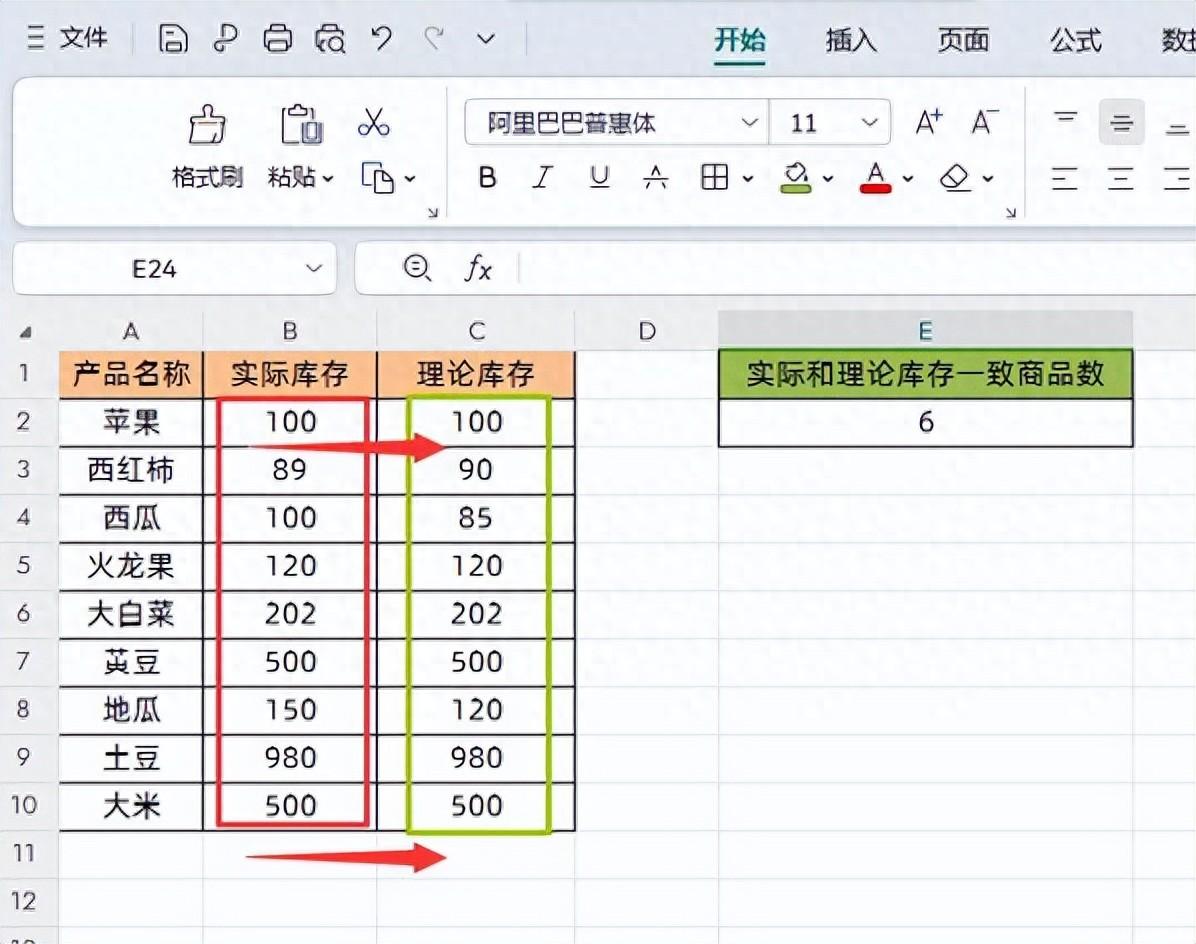
评论 (0)