在日常工作中,合同封面的制作有多种方式,使用文本框来制作是一种比较灵活的方法。以下将以给定的文档为例,详细介绍利用文本框制作合同封面的具体步骤。

步骤一、插入并设置横排文本框
1、插入横排文本框:
首先,打开文档后,点击文档编辑软件(如Word)中的“插入”选项卡。在“插入”选项卡的功能区中,找到“形状”按钮并点击它。这会弹出一个形状列表,从中选择“横排文本框”选项。选择后,鼠标指针会变成十字形状,此时在文档中需要放置文本框的位置按住鼠标左键,然后拖动鼠标,根据想要的文本框大小来绘制文本框。
2、输入内容并设置格式:
在绘制好的文本框内输入封面所需的内容,比如合同名称、公司名称等。输入完成后,可以对文本的字体、字号、颜色等格式进行设置。这可以通过选中文本,然后在“开始”选项卡的字体功能区中进行操作,就像平时设置普通文本格式一样,使文本的样式符合合同封面的风格和要求。
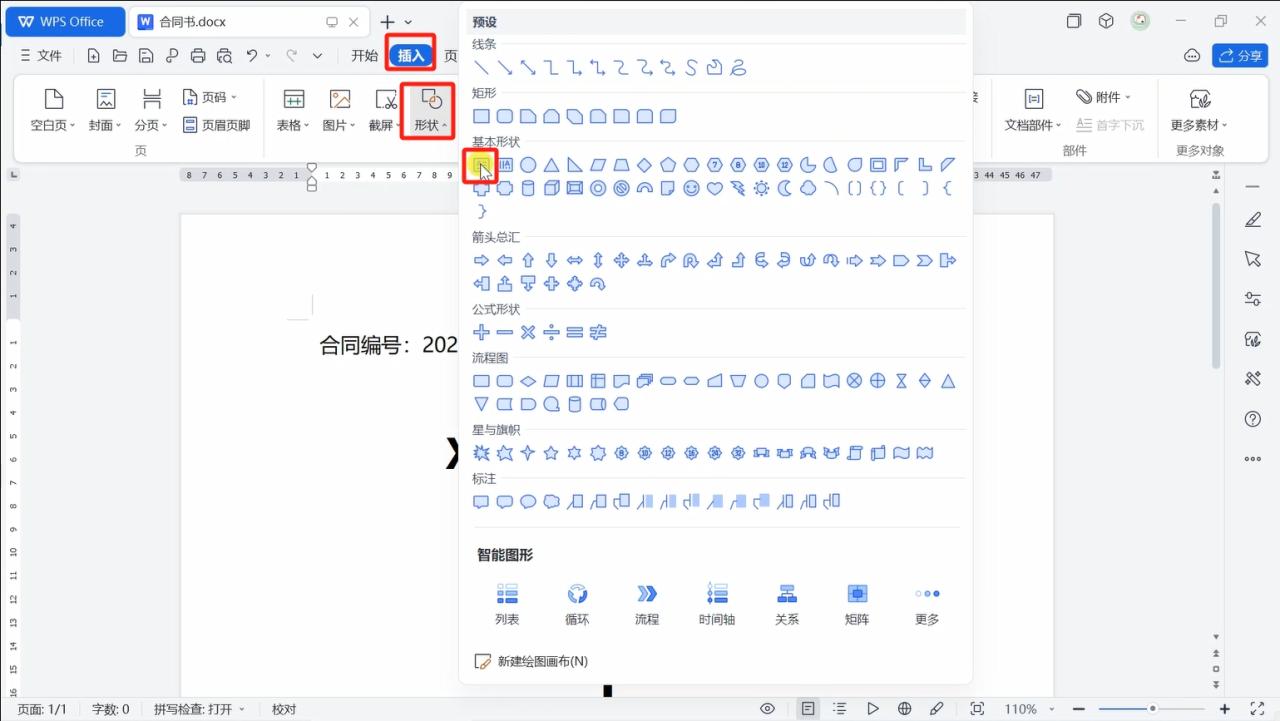
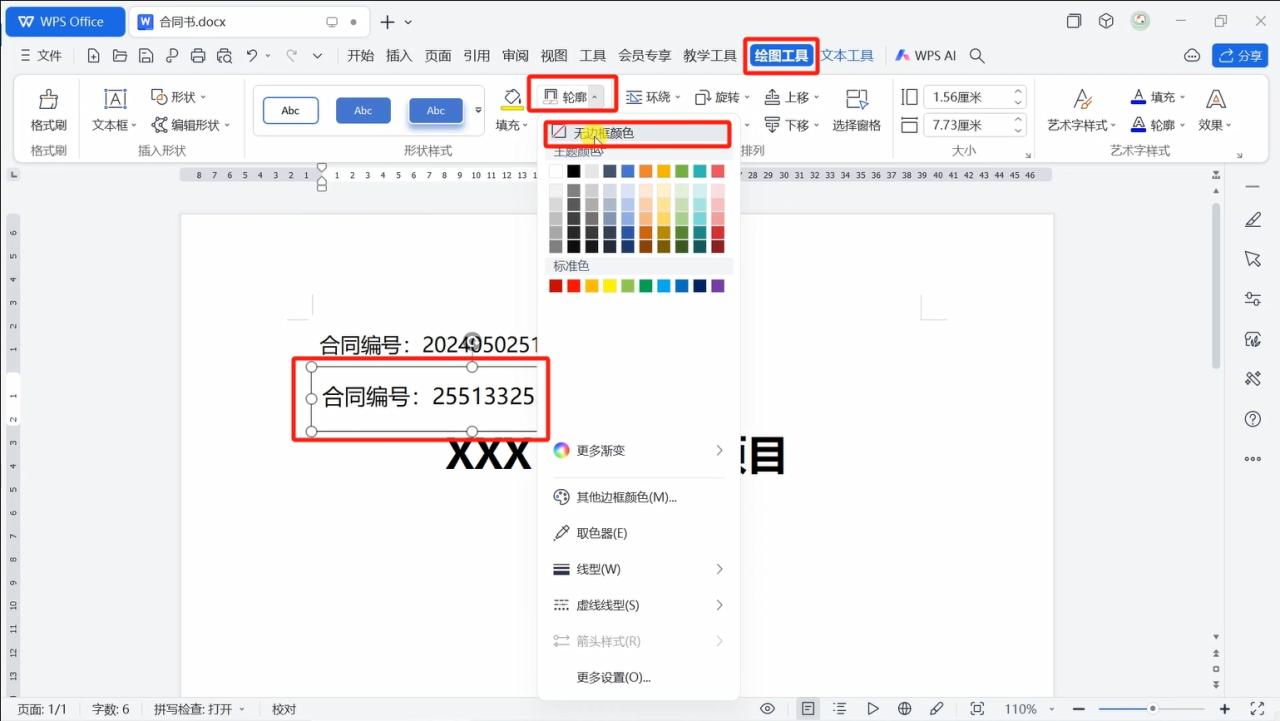
3、去除文本框边框颜色:
完成内容输入和格式设置后,需要选中整个文本框。可以通过将鼠标指针移至文本框边缘,当指针变为四向箭头形状时点击鼠标左键来选中。选中后,点击“绘图工具”选项卡(通常在选中文本框后会自动出现),在该选项卡中找到“轮廓”的下拉三角,点击这个下拉三角后,选择“无边框颜色”选项。这样设置后,文本框的边框就不会显示出来,使封面看起来更加简洁、美观。最后,将设置好的文本框拖放到文档中合适的位置,作为封面的一部分。

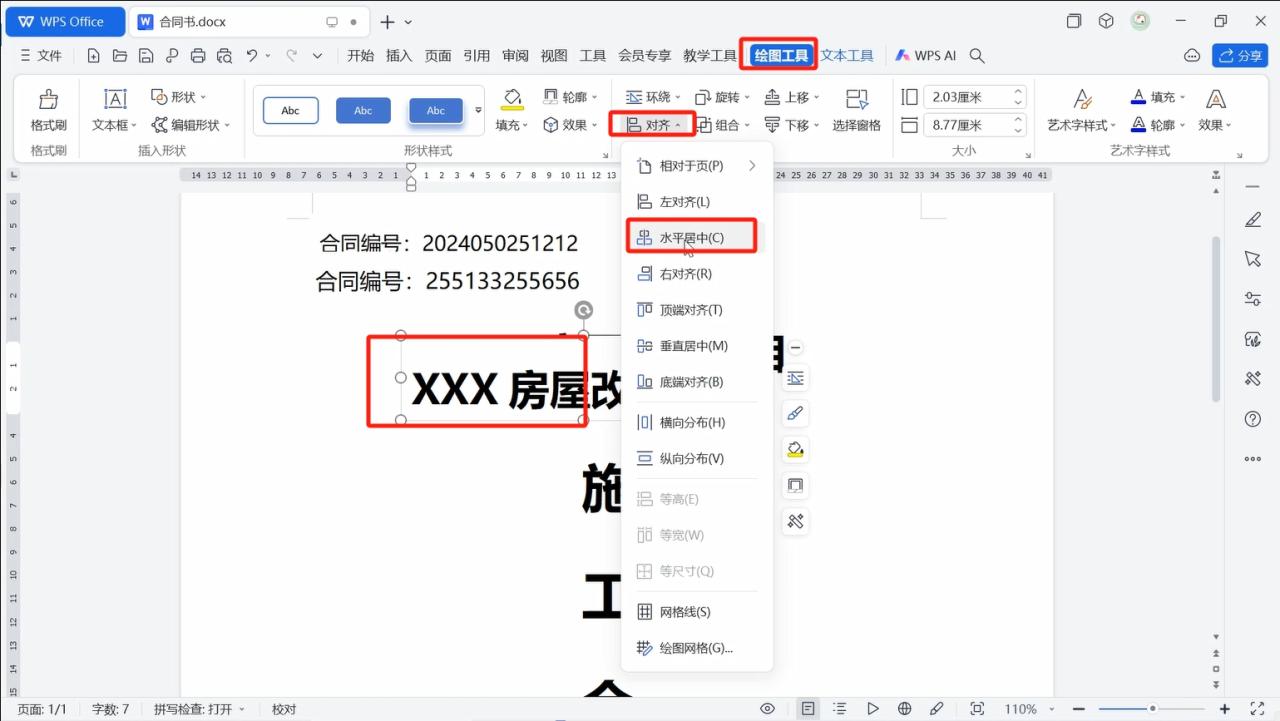
步骤二、复制并设置其他横排文本框
1、复制文本框并修改内容和格式:
对于封面下方的其他横排内容,可以通过直接复制刚刚设置好的文本框来快速创建。选中之前设置好的文本框,使用快捷键“Ctrl+C”(复制)和“Ctrl+V”(粘贴)来复制文本框。复制后,修改文本框内的内容,并根据需要重新设置格式,如调整字体大小、颜色等,使其与封面的整体布局和风格相协调。
2、调整文本框内文字的水平位置:
在设置这些文本框时,需要注意让文本框的四周紧贴着内部文字,以保证排版的整齐。选中文本框后,点击“绘图工具”选项卡,在其中找到“对齐”下拉三角并点击,从下拉菜单中选择“水平居中”选项。这样可以使文本框内的文字在水平方向上居中对齐,看起来更加整齐、美观。

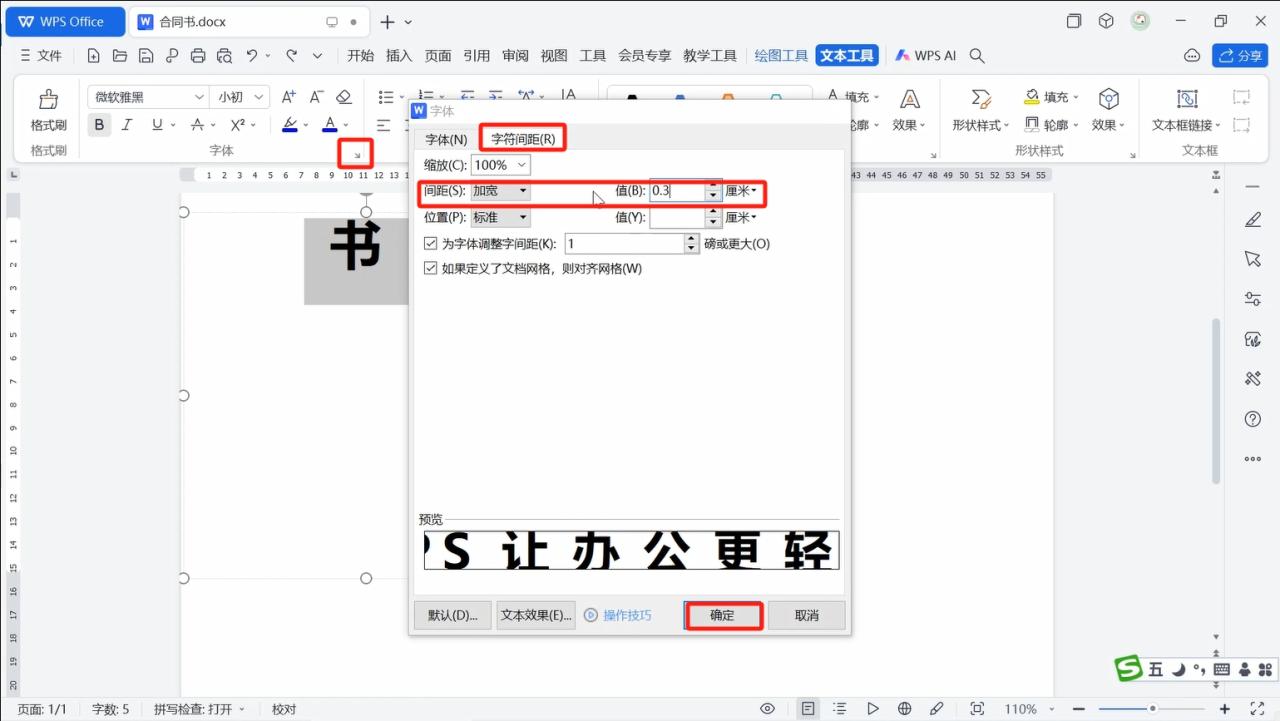
步骤三、制作竖排文本框
1、复制并转换为竖排文本框:
竖排的文本框制作方法与横排类似。首先复制之前设置好的横排文本框,然后选中复制后的文本框,点击“文本工具”选项卡(在选中文本框后应该会出现相应的工具选项卡),在该选项卡中找到“竖排”小按钮并点击,这样就可以将横排文字转换为竖排文本。
2、设置竖排文本的字符间距:
将竖排文本框内的文字选中,打开“字体”对话框。在“字体”对话框中,找到“字符间距”选项卡,在“间距”下拉菜单中选择“加宽”选项,并根据实际情况设置好合适的数值,如设置为“1磅”或其他合适的间距值。这样可以调整竖排文字之间的间距,使其看起来更加舒适、美观。
步骤四、完成合同封面的最后设置
1、复制并设置最后部分文本框:
再复制最上方的文本框,用于设置合同封面中的甲方、乙方等信息。复制后,设置好文本框内的内容和格式,如字体、字号、颜色等。
2、制作下划线并调整位置:
利用文档编辑软件中的制作位功能(如在Word中,可以通过按下键盘上的“Tab”键来创建制表位),结合下划线功能(通常在“开始”选项卡的字体功能区中可以找到“下划线”按钮),制作出甲方、乙方等信息后面的直线,用于填写相关信息。制作好后,将这些文本框和下划线等元素放置在合适的位置,经过这样的一系列操作,就可以完成合同封面的制作了。
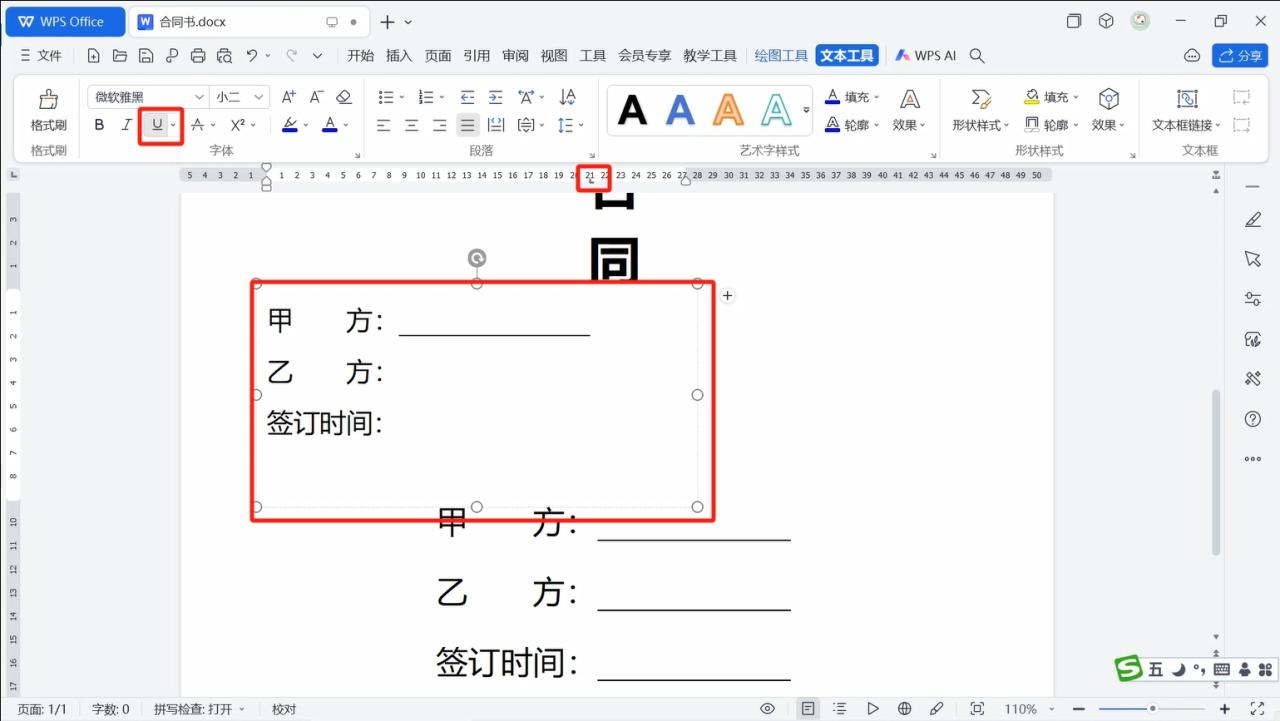
通过以上步骤,我们可以使用文本框灵活地制作出美观、规范的合同封面,大家可以根据实际的合同要求和个人审美进行适当的调整和优化。


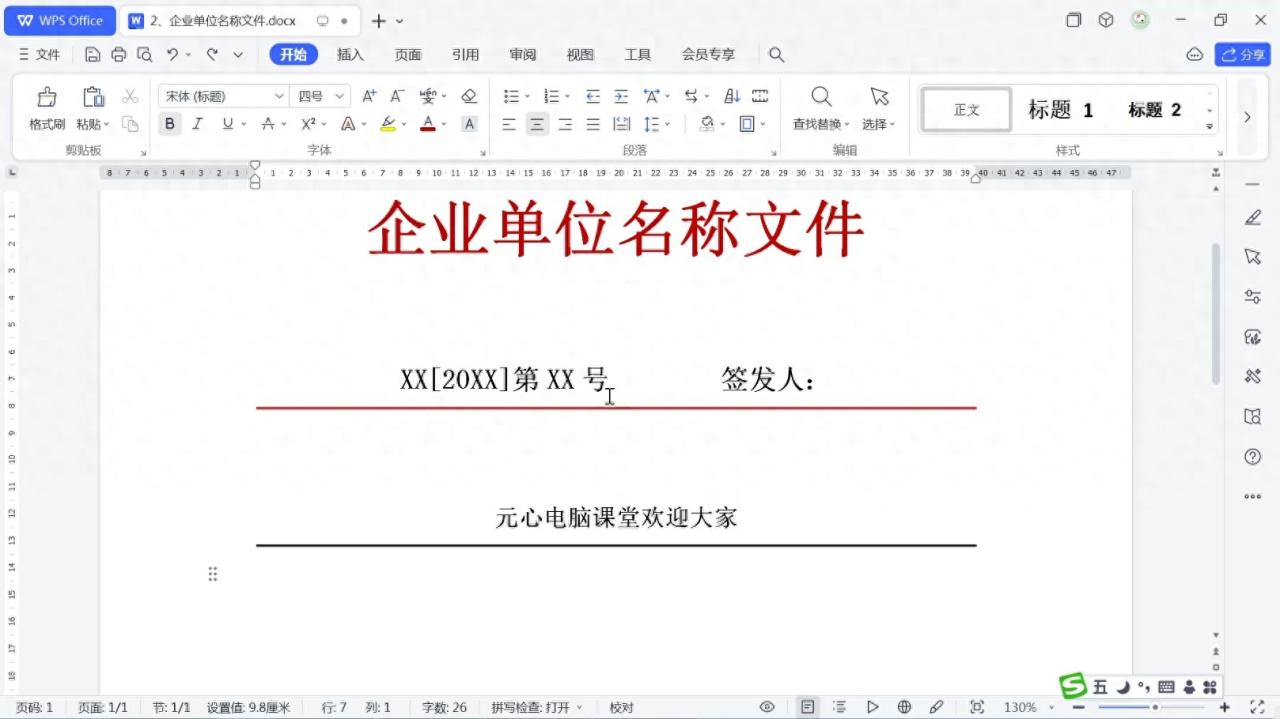
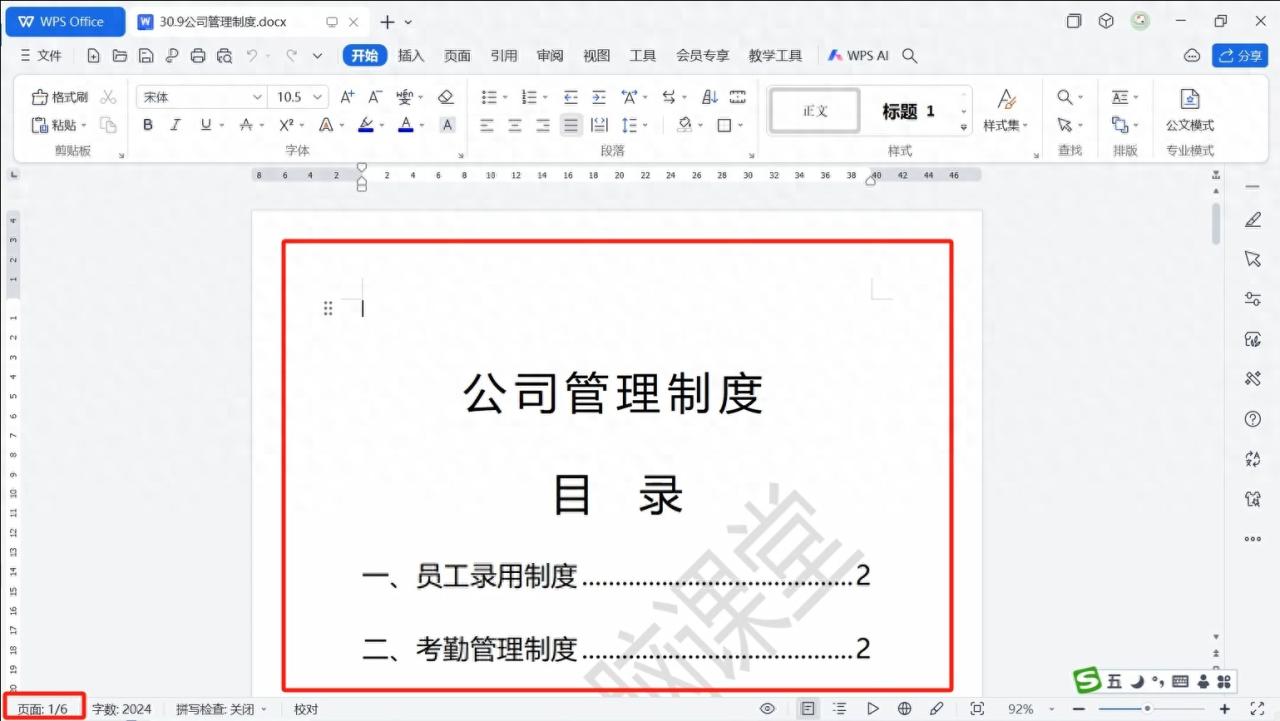

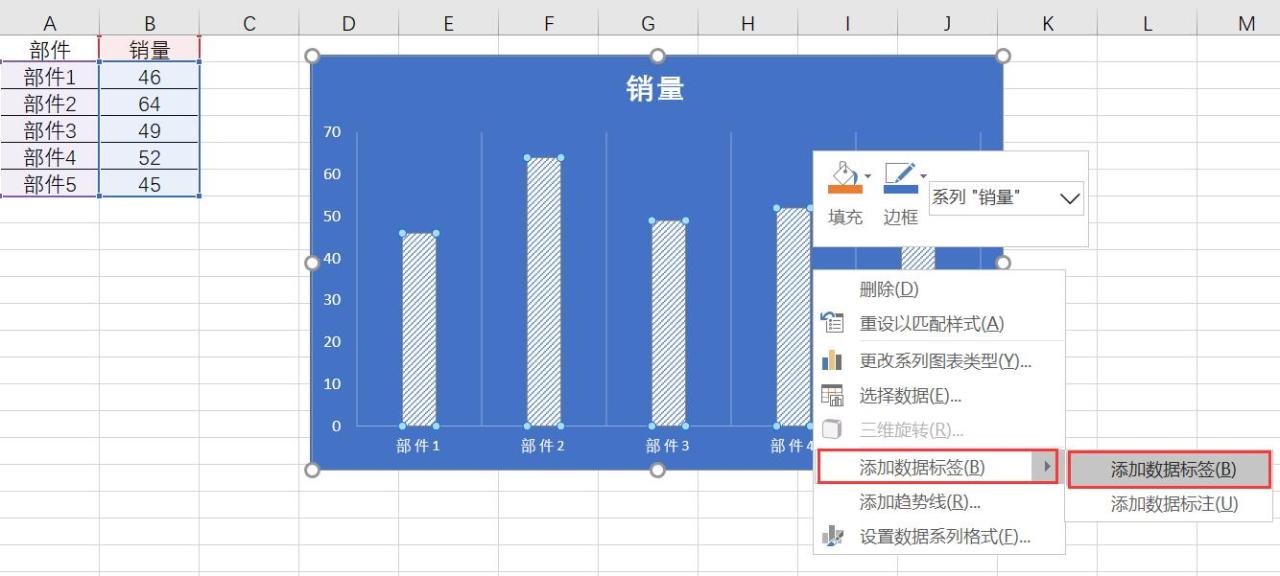
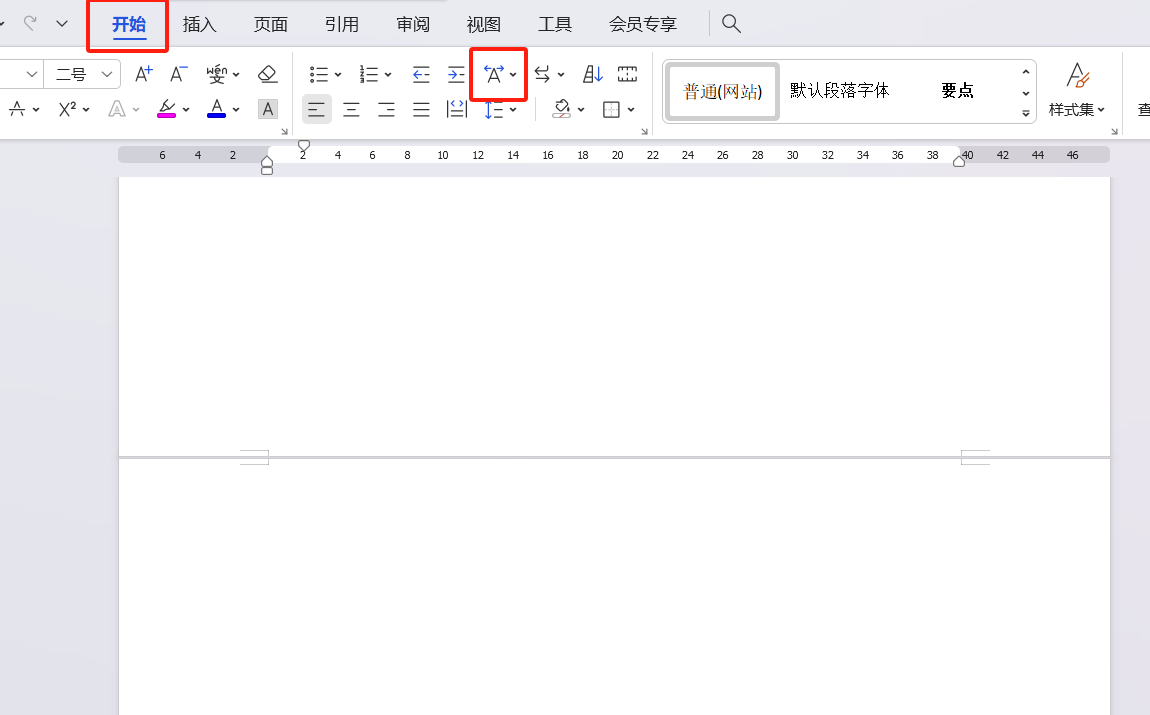
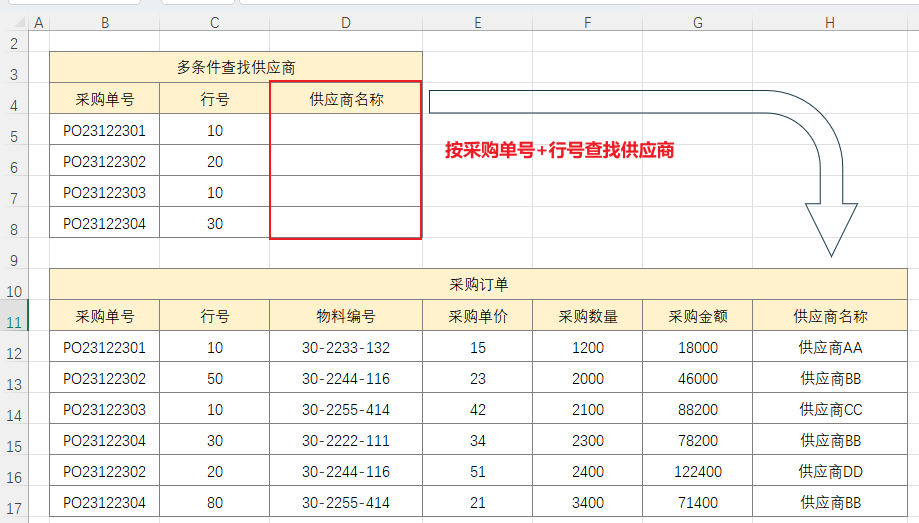

评论 (0)