在日常工作中,我们常常会遇到需要对表格内容进行格式调整的情况,比如把复制来的姓名电话这类单列显示的数据设置成双列显示,以下就以下面给出的表格为例,为大家详细介绍具体的操作步骤。
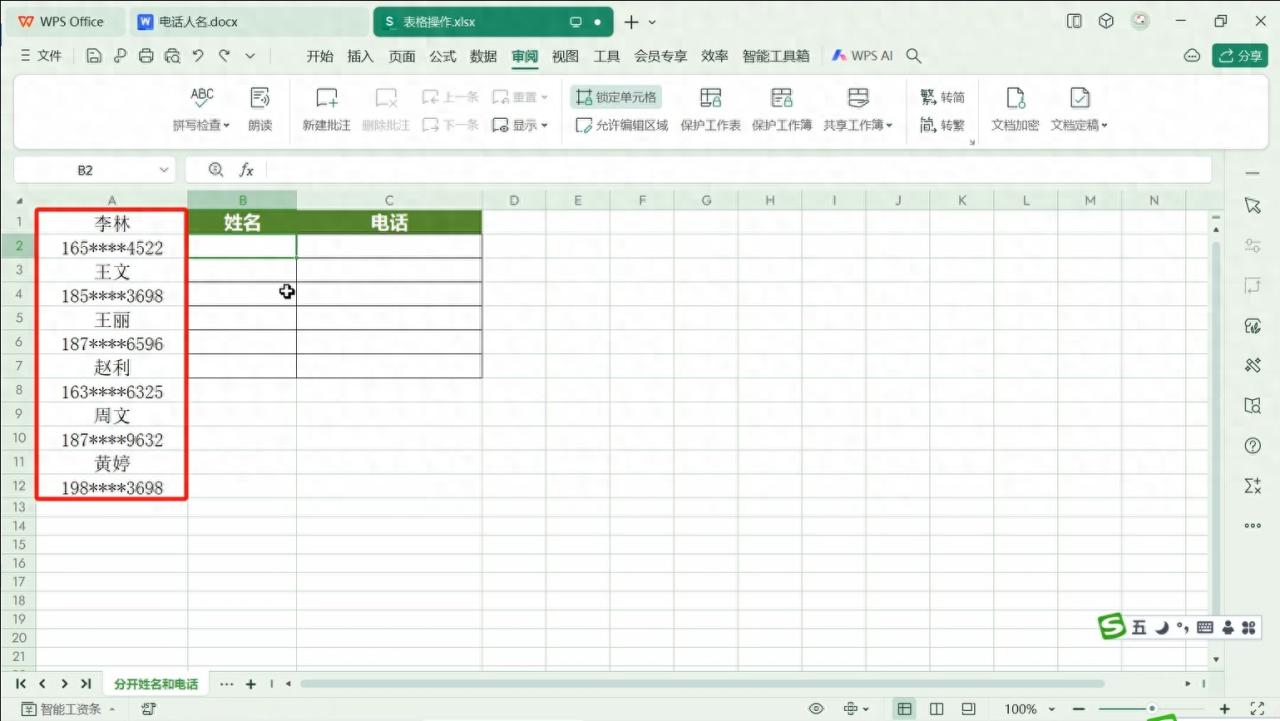
一、设置单元格名称并智能填充
1、输入初始单元格名称并填充:
首先,在表格内进行单元格名称的输入操作。在表格的某一行中输入“A1”,输入完成后,将鼠标指针移至该单元格的右下角位置,此时鼠标指针会变成一个黑色的小十字形状,也就是智能填充柄,按住鼠标左键向右拖动,就能向后智能填充出“A2”等后续单元格名称。
2、输入下一行单元格名称并再次填充:
接着,在下一行中输入“A3”,同样地,把鼠标指针放在这个单元格的右下角,待其变成智能填充柄后,向右拖动鼠标,便可智能填充出“A4”等相应的单元格名称。
3、选中两行进行向下填充:
完成上述两行单元格名称的设置后,用鼠标选中这两行内容。选中后,再次将鼠标指针放到所选区域的右下角,当鼠标指针又变成智能填充柄时,按住鼠标左键向下拖动。这里需要特别注意,一定要按照先设置好两行,再往下填充的步骤来操作。因为如果只设置了一行就进行智能填充,单元格名称会按照正常的顺序依次向下填充,无法实现间隔填充单元格名称的效果,也就不能满足后续双列显示设置的要求了。
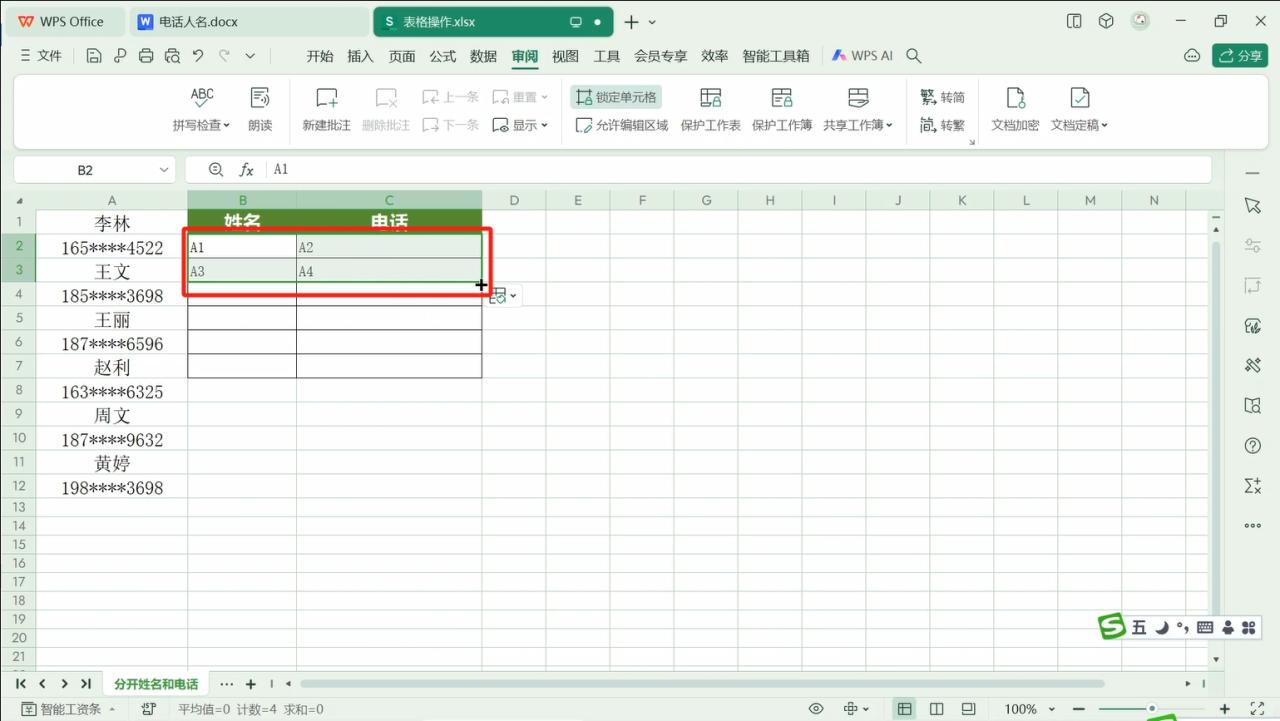
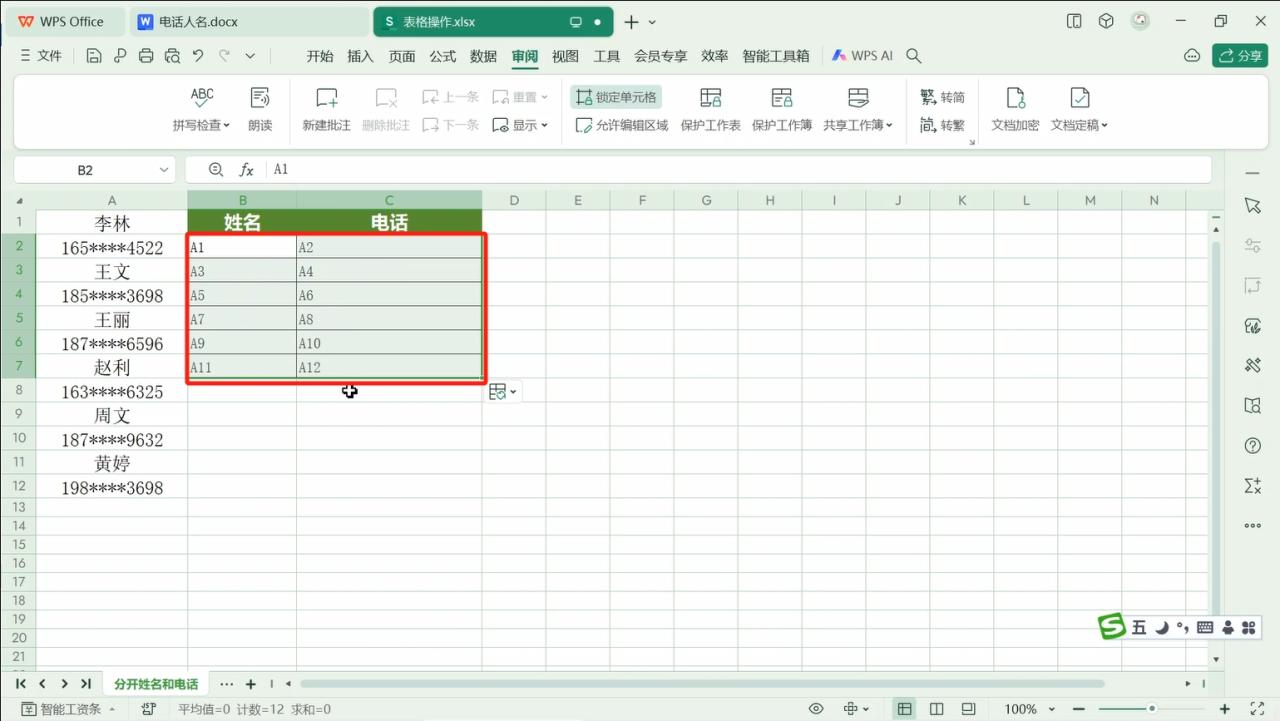
二、利用替换功能完成双列显示
1、选中整个表格内容:
在通过上述步骤完成单元格名称的间隔填充后,接下来要对整个表格的内容进行操作,使用鼠标拖动等方式,将表格中的所有内容全部选中,确保没有遗漏任何需要进行双列显示转换的数据。
2、打开替换对话框并进行设置:
选中全部表格内容后,按下快捷键“Ctrl+H”,这一操作会打开“替换”对话框。在这个对话框中,我们需要进行如下关键设置:
查找内容:在“查找内容”的输入框中输入“A”,这里的“A”就是我们前面设置的单元格名称中共同的部分,通过查找这个字符来定位需要替换的位置。
替换为:在“替换为”的输入框中输入“=A”,意思是要把查找到的“A”替换成以等号开头的单元格引用形式,这样做的目的是让表格能够按照双列显示的规则来呈现数据。
执行替换操作:完成上述查找内容和替换为的设置后,点击“全部替换”按钮,此时表格系统会自动按照设定的规则,将相关内容进行替换处理,处理完成后,我们就可以看到原本单列显示的内容成功地被设置成双列显示了,满足了我们对表格数据排版的需求。
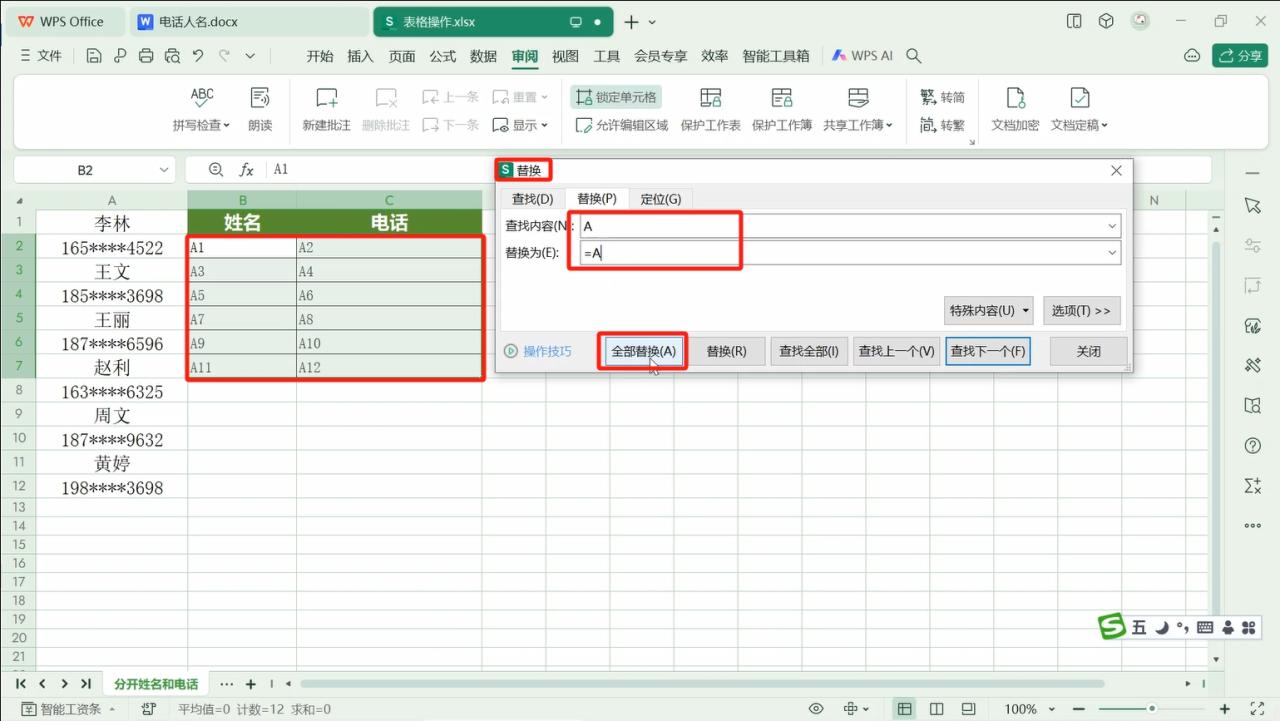
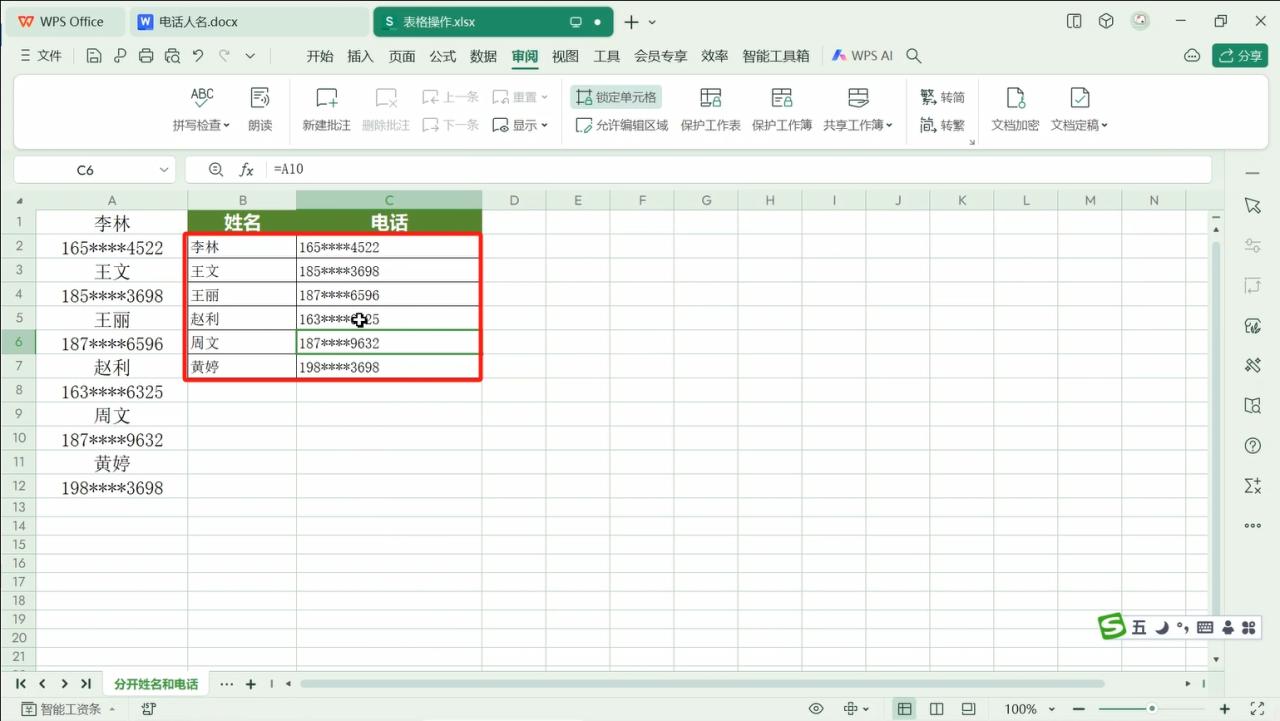
按照以上步骤操作,就能轻松地将表格中单列显示的内容转换为双列显示,大家可以在实际工作中根据具体情况灵活运用这个方法,提高表格数据处理的效率和效果。


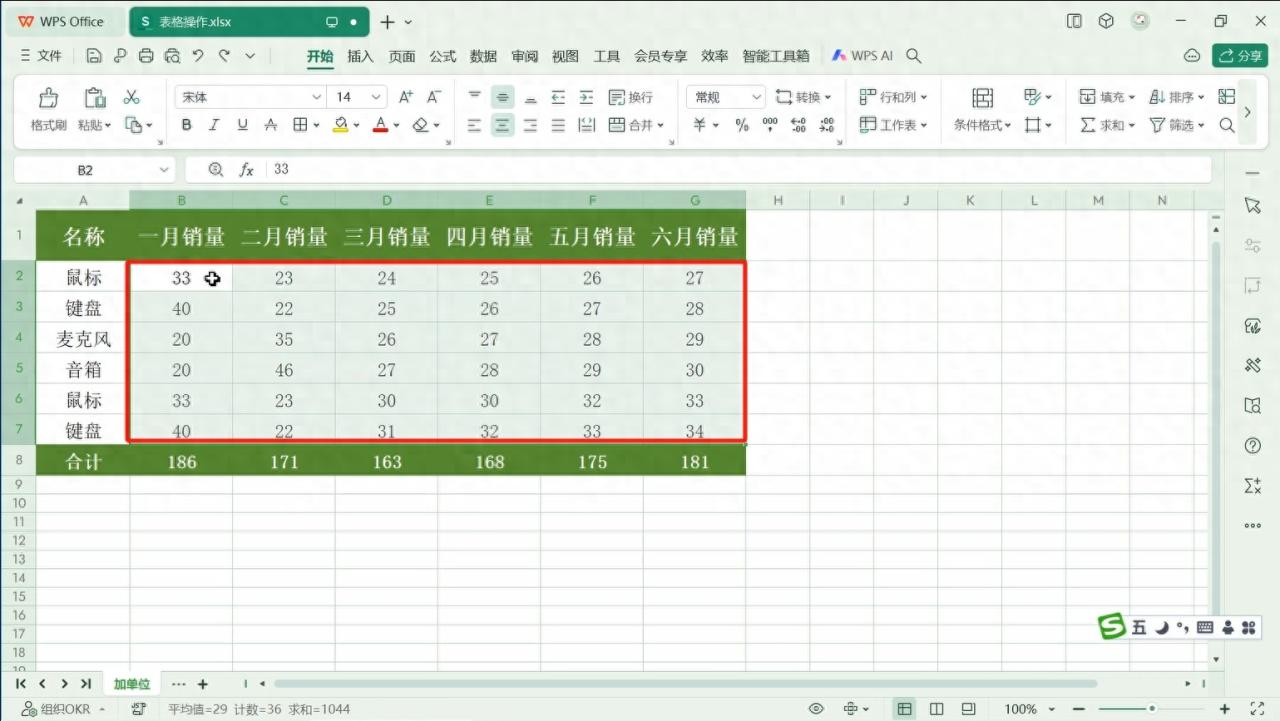
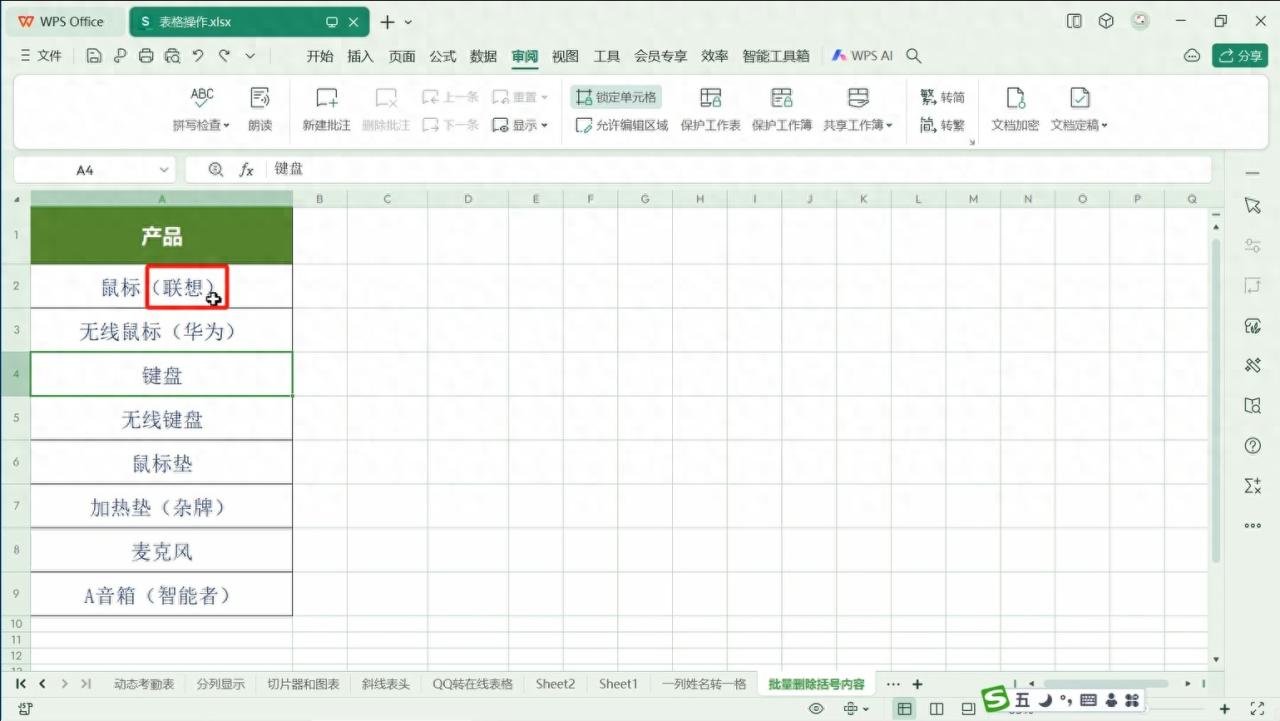

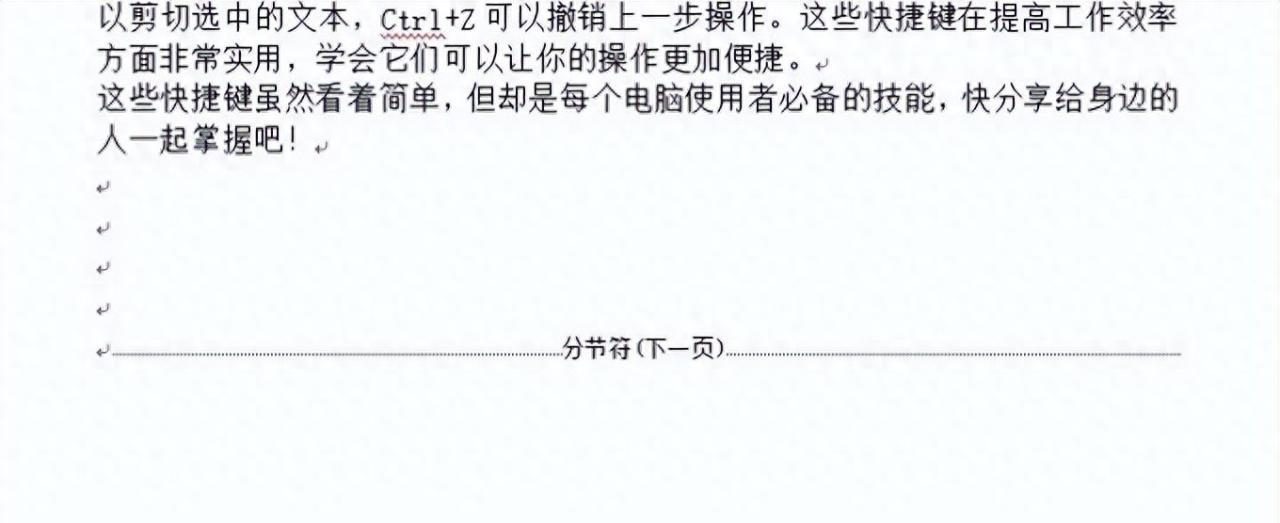
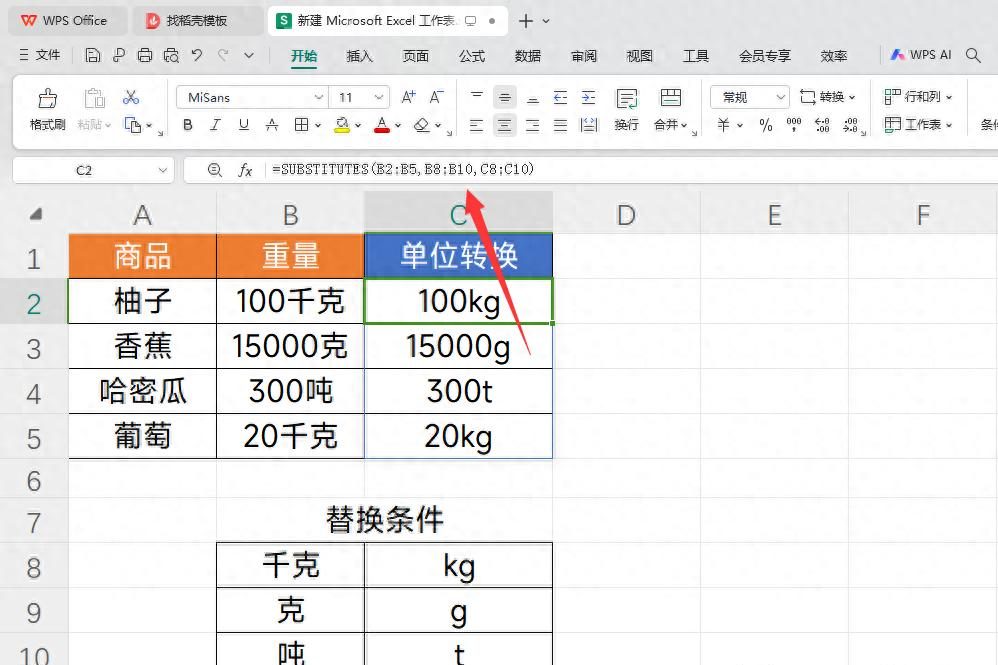

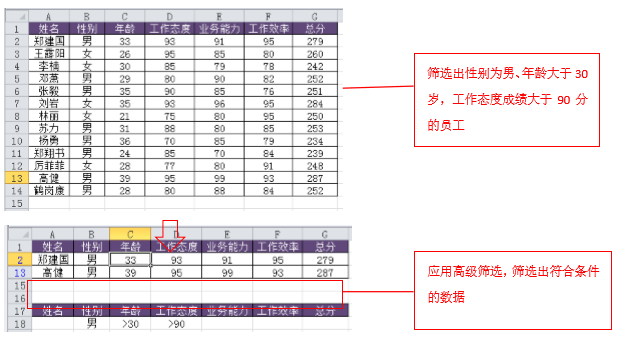
评论 (0)