在日常办公中,使用Excel处理数据时,常常会遇到需要给所有数据统一添加单位的情况,同时还不能影响数据的计算功能。下面就以具体的表格为例,详细介绍如何正确地进行操作,以及为何不能直接添加单位。
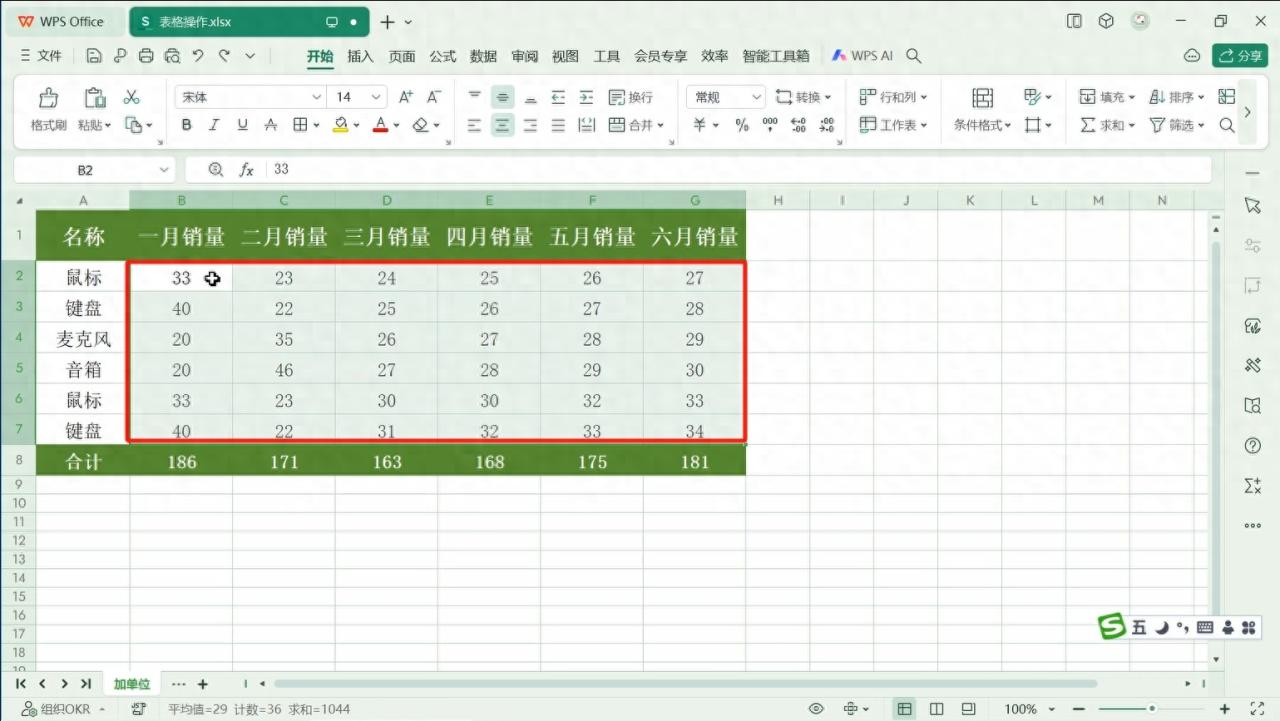
一、直接添加单位的问题
在Excel表格中,如果直接在数据后面添加单位,例如在数值后面手动输入“个”,这样做会导致数据的类型从数值型变为文本型。因为Excel的计算功能是基于数值型数据进行的,一旦数据变成文本型,就无法进行正常的数学运算,这会使得表格下方基于这些数据的求和、平均值等计算结果出现错误。所以,我们需要采用正确的方法来添加单位,以避免这种情况的发生。
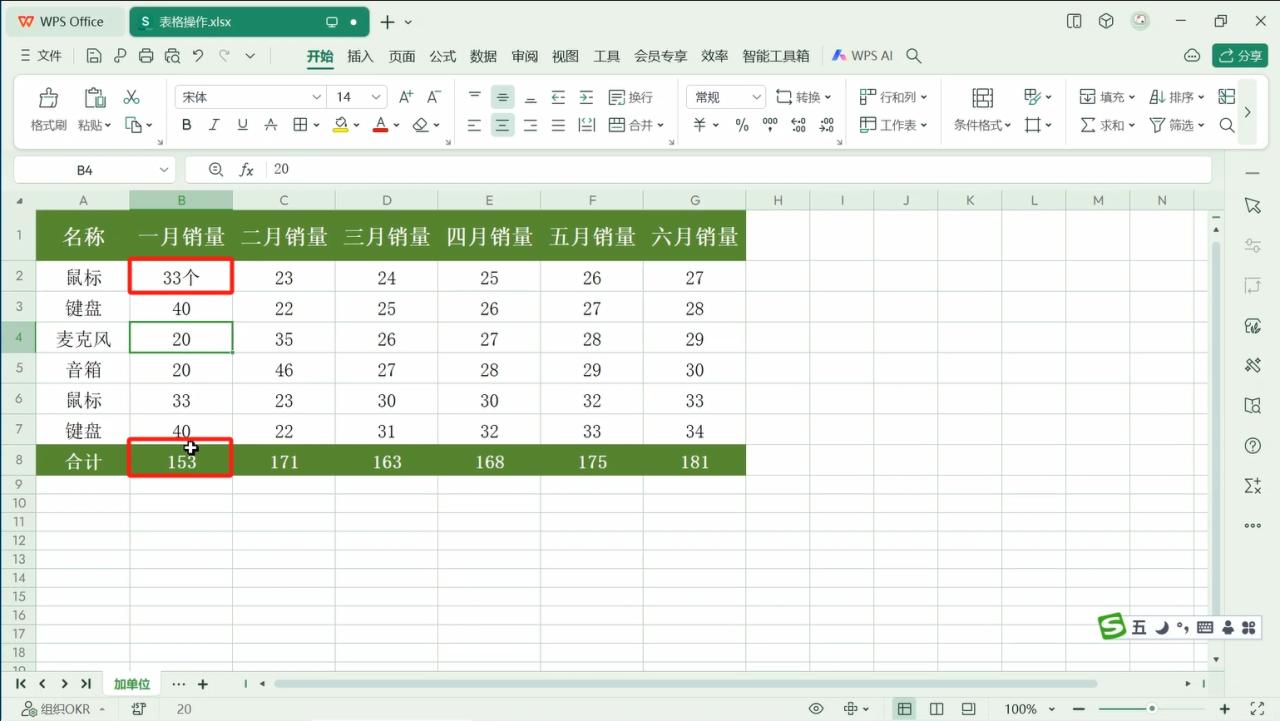
二、正确添加单位的方法
1、选中数据区域:
首先,明确需要添加单位的所有数据所在的单元格范围。使用鼠标拖动的方式,从数据区域的左上角第一个单元格开始,按住鼠标左键并向右下角拖动,直到覆盖所有需要添加单位的单元格,确保选中所有要操作的数据区域。这一步是后续准确设置单元格格式的基础,只有选定了正确的范围,才能对其中的所有数据统一添加单位。
2、打开设置单元格格式对话框:
在选中所有数据区域后,按下快捷键“Ctrl + 1”,这将打开“设置单元格格式”对话框。这个对话框是进行各种单元格格式设置的关键界面,包括数字格式、对齐方式、字体等多种设置选项。
3、选择自定义并添加单位:
在打开的“设置单元格格式”对话框中,找到“数字”选项卡,然后在“分类”列表框中选择“自定义”选项。此时,在对话框右侧的“类型”框中会显示当前数据的格式代码(如果是常规数值格式,可能显示“G/通用格式”等)。在这个“类型”框中原格式代码的后面,直接加上单位“个”(这里的单位可以根据实际需求替换,比如“元”“件”等)。例如,如果原格式代码是“0.00”,添加单位后就变成“0.00个”。完成添加后,点击“确定”按钮,这样就可以给每个选中的单元格数据加上单位,而且由于数据的数值型本质没有改变,所以不会影响最终的计算结果。
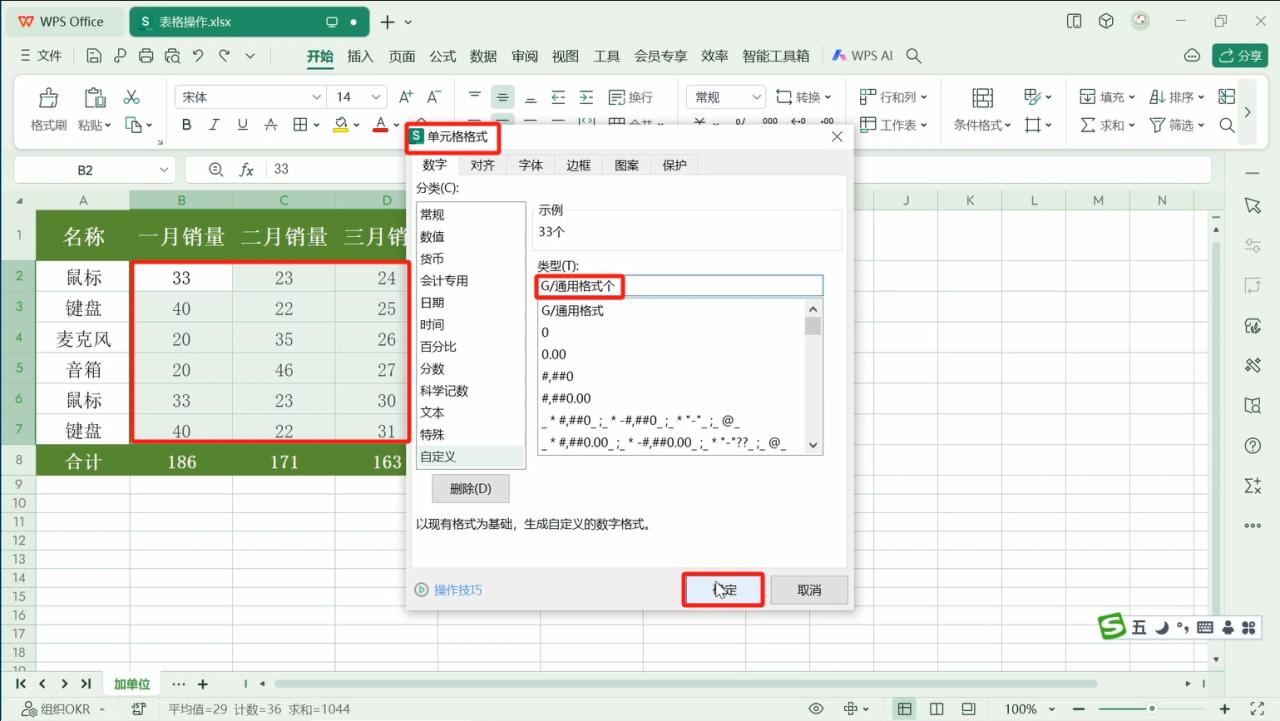
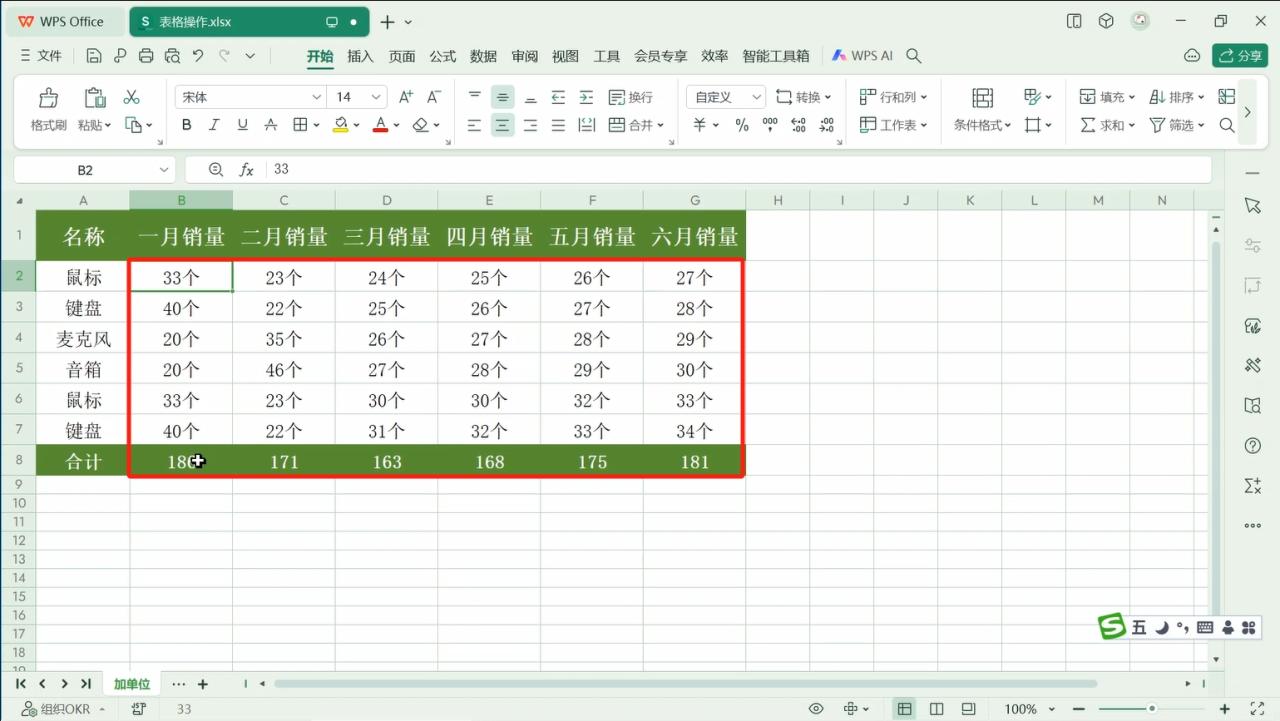
三、去除单位的方法
如果在后续的工作中,需要把表格中数据的单位全部去掉,操作也很简单。再次按下“Ctrl + 1”打开“设置单元格格式”对话框,然后在“数字”选项卡下的“自定义”分类中,找到“类型”框中带有单位的格式代码,将后面添加的单位部分删除掉,恢复到原来的数值格式代码(如从“0.00个”变回“0.00”),最后点击“确定”按钮,就可以将所有数据的单位去除掉了。
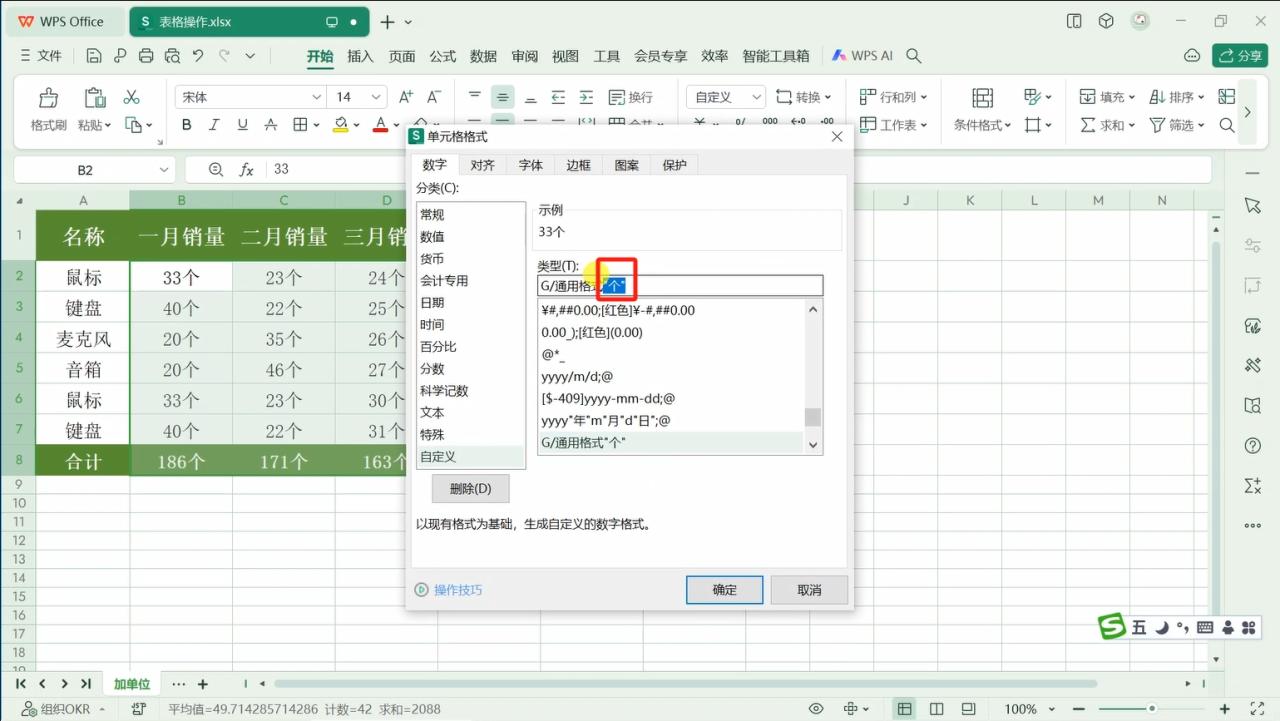
通过这种自定义单元格格式的方法,我们可以在Excel表格中灵活地添加或去除单位,同时保证数据的计算功能不受影响,方便了我们在工作中的数据处理和表格制作。


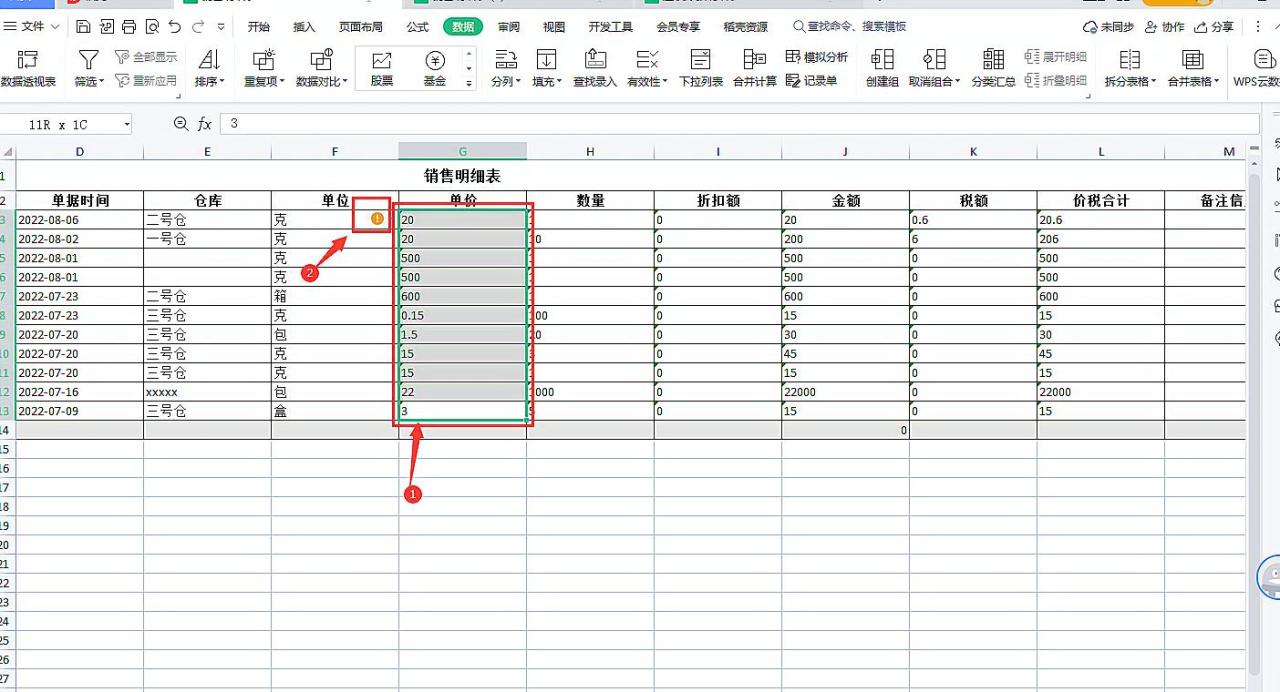
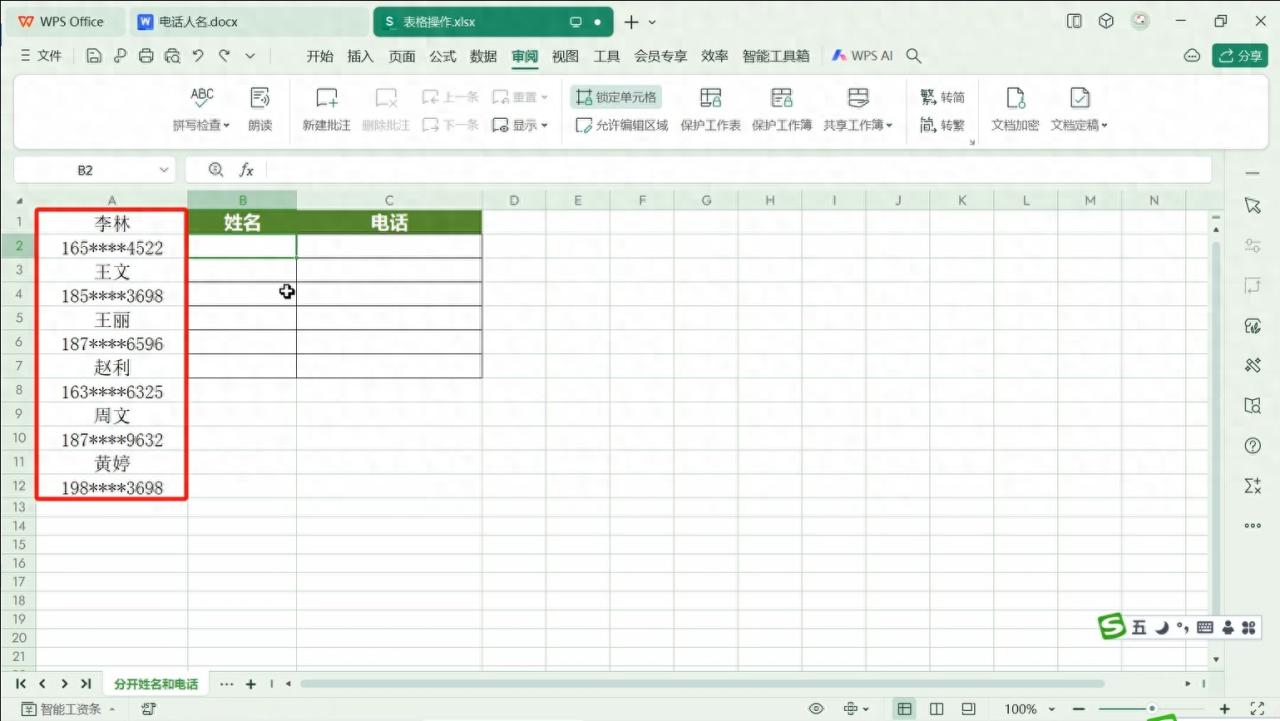

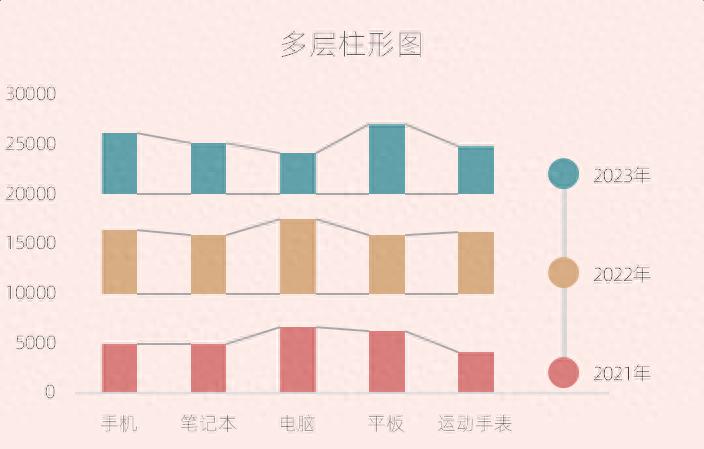

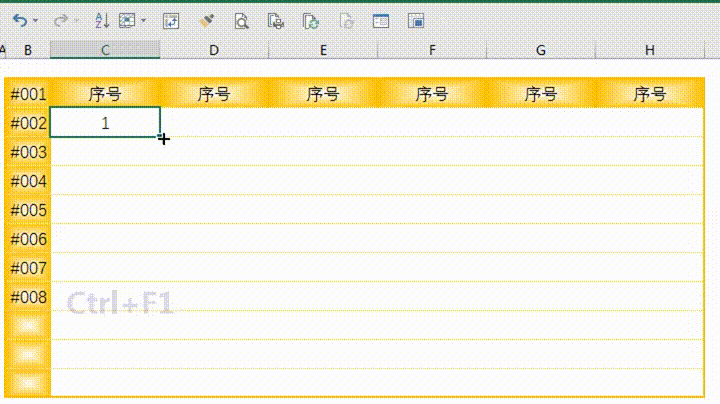
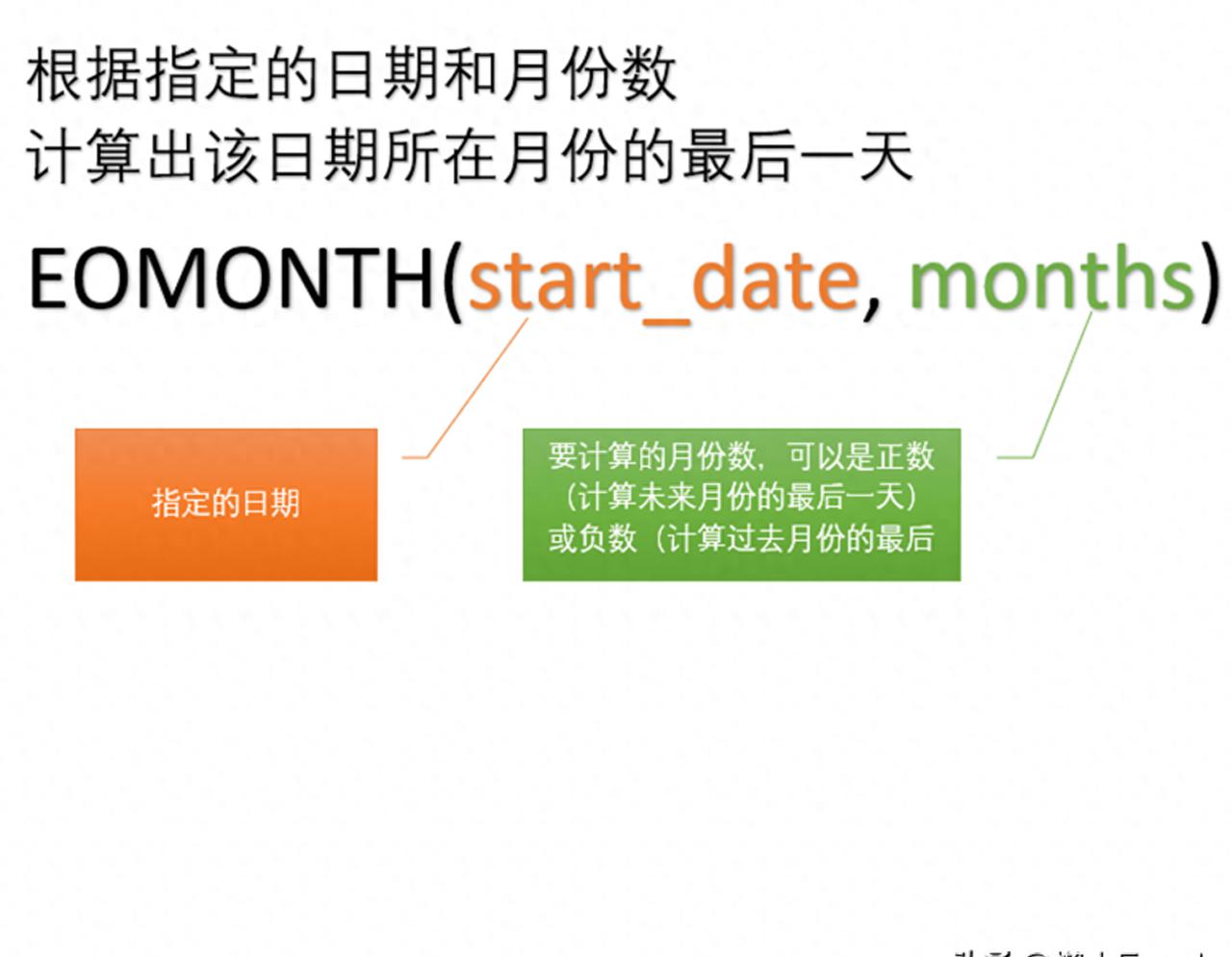
评论 (0)