在处理Word中的红头文件等资料时,合理调整分割线的颜色和它与上面文字的距离是很重要的排版操作。以下是详细的步骤来帮助您完成这些设置。
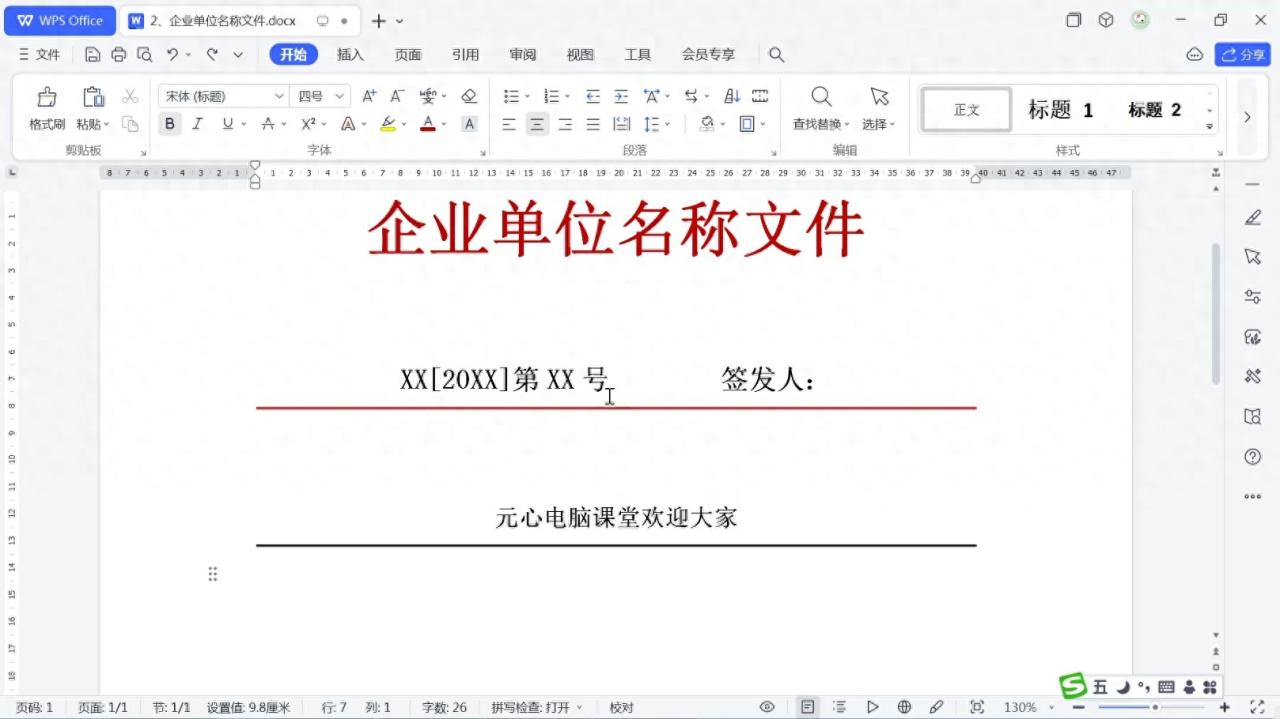
一、设置分割线颜色
1、定位光标或选中文字:
首先,将光标定位在分割线上方。这是一种比较直接的方式,能够让后续的操作明确是针对这条分割线进行设置。另外,也可以选中分割线上方的文字,这样的操作同样有效,因为在“边框和底纹”的设置逻辑中,选中文字也能够关联到对应的段落格式,包括分割线的格式设置。
2、打开“边框和底纹”对话框:
完成光标定位或文字选中后,点击“开始选项卡”。在“开始选项卡”的“段落”功能区中,能够找到“边框和底纹”按钮,点击这个按钮,就会打开“边框和底纹”对话框。这个对话框是进行分割线颜色、样式等多种设置的关键界面。
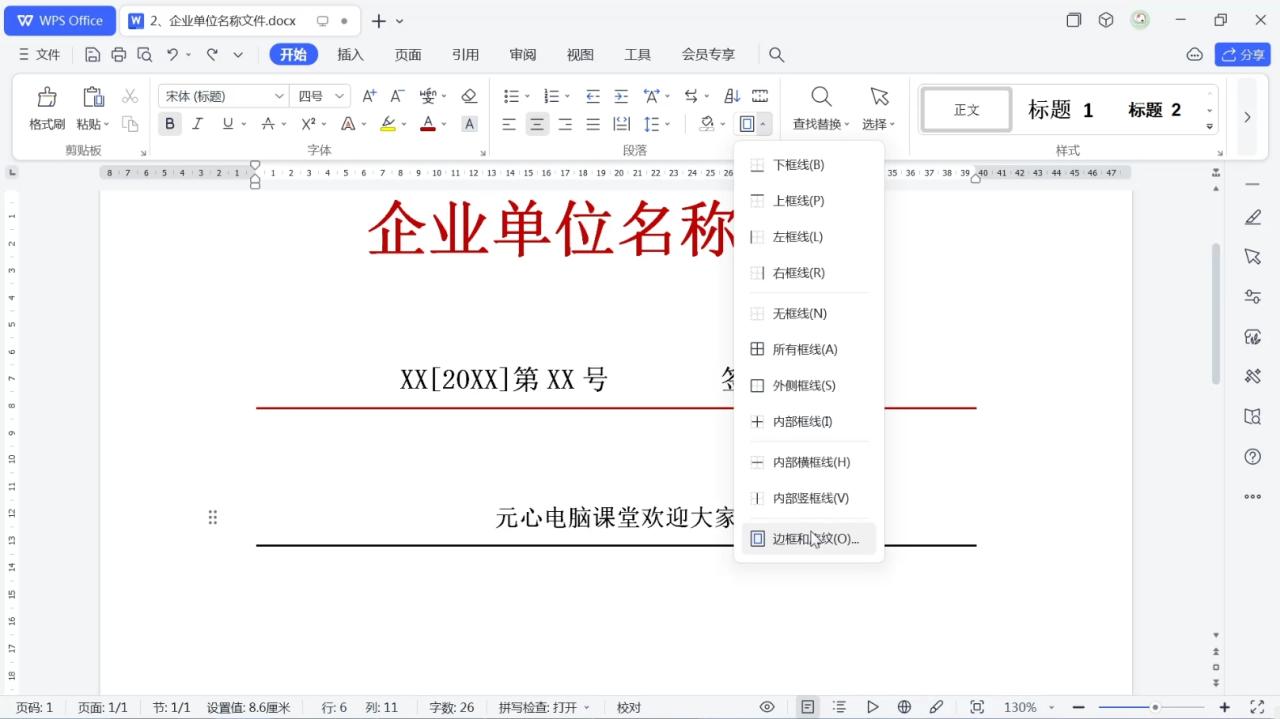
3、选择颜色并应用到分割线:
在“边框和底纹”对话框中,先找到“颜色”选项。这里会展示一系列的颜色可供选择,您可以根据红头文件的整体风格或者具体的要求来挑选合适的颜色。但仅仅选择颜色是不够的,还需要在“预览”区域进行操作。在“预览”区域中,一定要单击下方线(这个下方线代表的就是分割线),使其变色。这一步非常关键,只有这样才能确保分割线真正变成您想要的颜色。完成颜色选择和应用后,点击“确定”按钮,分割线的颜色就设置好了。
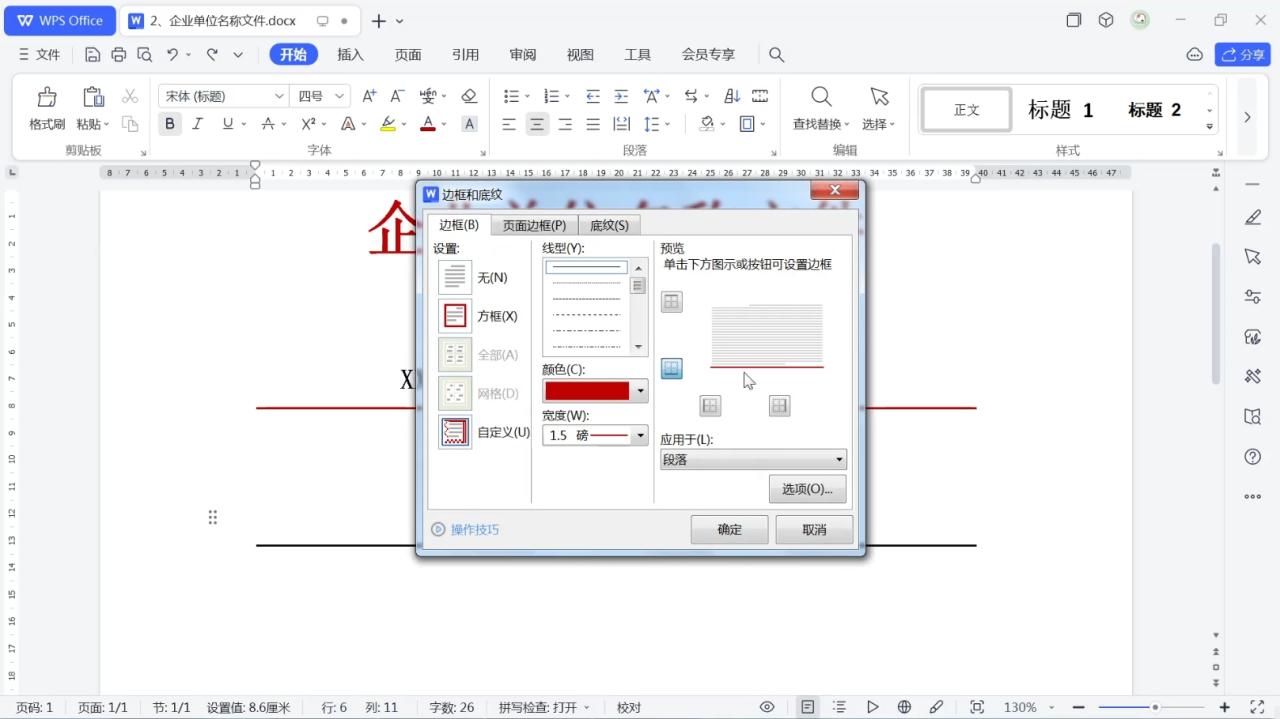
二、设置文字与分割线之间的距离
1、选中文字:
要调整文字与分割线之间的距离,首先需要选中分割线上方的文字。可以通过鼠标拖动的方式,从文字的起始位置按住鼠标左键,一直拖动到文字的结束位置,将这些文字全部选中。这一步操作确定了后续段落格式设置所应用的对象。
2、打开“段落”对话框:
选中文字后,有多种方式可以打开“段落”对话框。一种常见的方式是右键单击选中的文字,在弹出的右键菜单中选择“段落”选项;或者在“开始选项卡”的“段落”功能区中,点击右下角的小箭头图标,也可以打开“段落”对话框。这个对话框是进行段落格式设置的核心界面,包括行距、缩进等多种设置。
3、调整行距设置距离:
在“段落”对话框中,找到“行距”选项。在“行距”的下拉菜单中有多种选项,如“单倍行距”“1.5倍行距”“双倍行距”等,但为了能够更细致地设置文字与分割线之间的距离,我们选择“固定值”选项。在“固定值”后面的输入框中,输入磅值来确定距离。磅值越大,文字与分割线之间的距离就越远。您可以根据实际的排版需求和视觉效果来调整这个磅值,比如输入“12磅”或者其他合适的值。输入完成后,点击“确定”按钮,就完成了文字与分割线之间距离的设置。
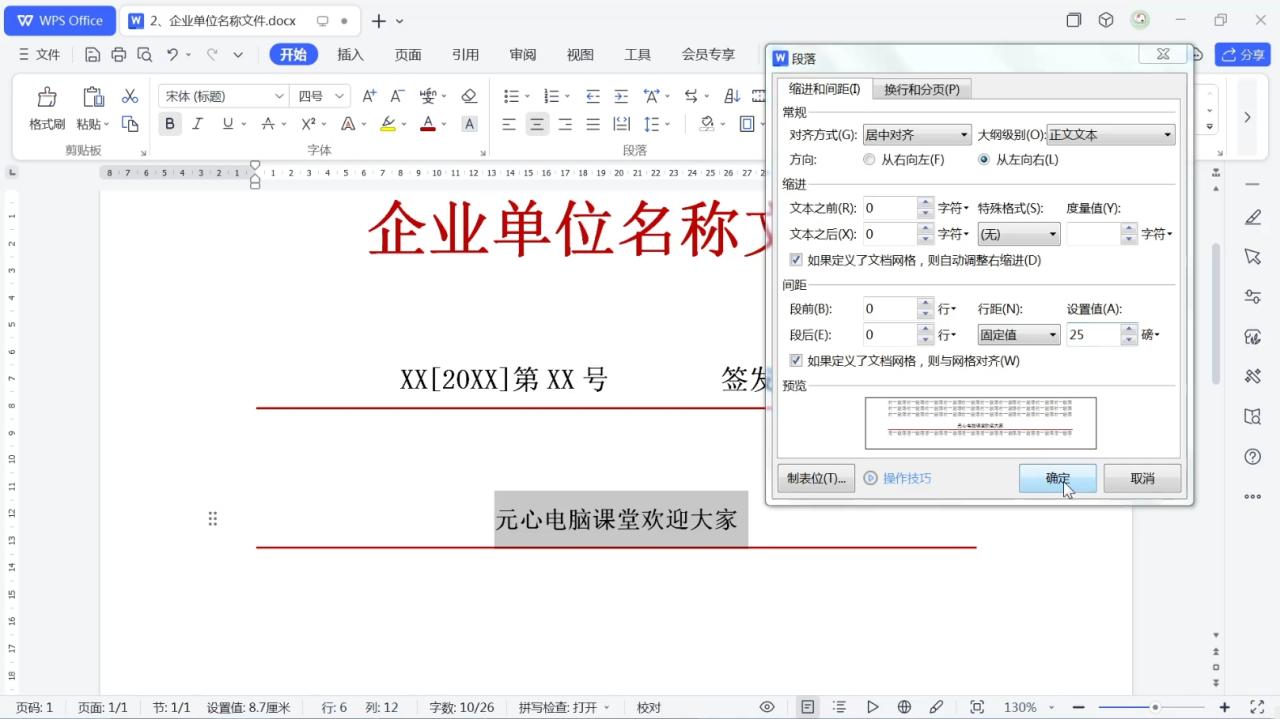
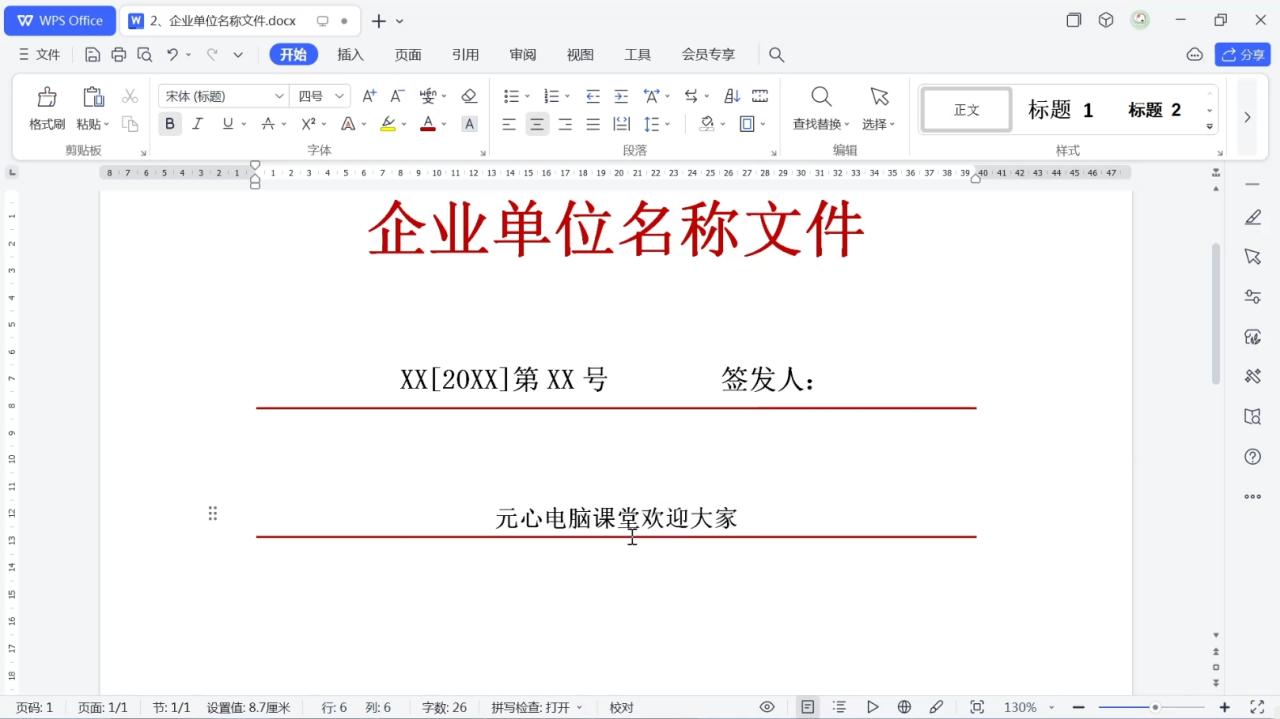
通过以上步骤,就可以顺利完成在Word中对分割线颜色和它与文字之间距离的设置,使得红头文件等资料的排版更加符合要求,更加美观和规范。


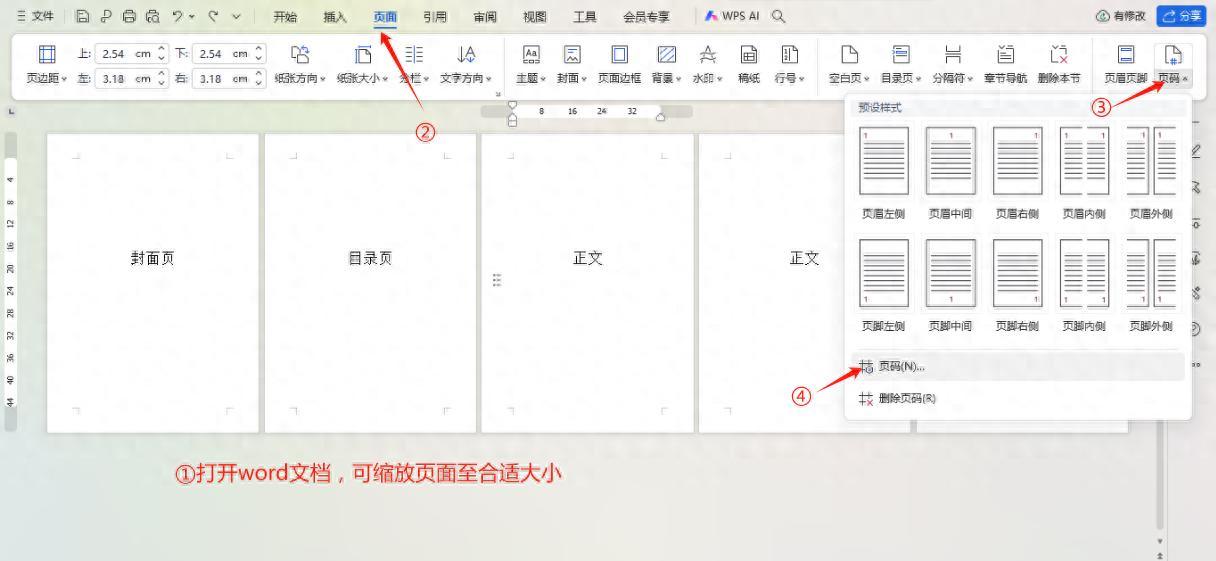


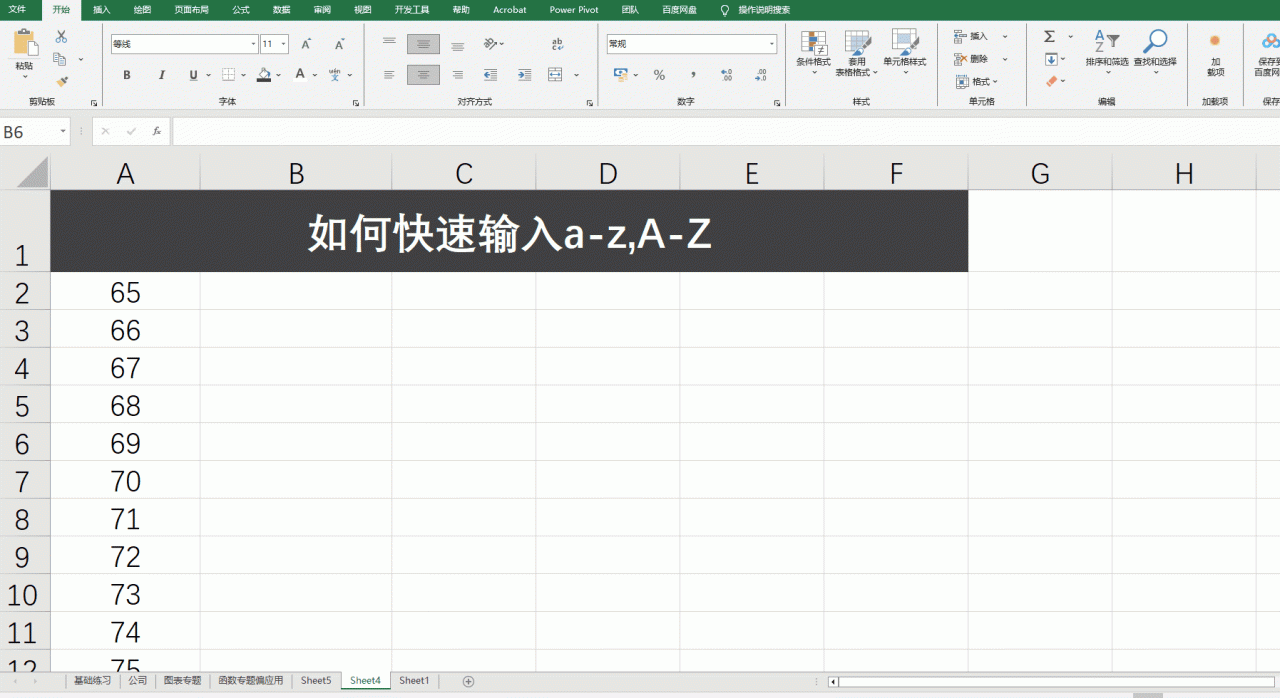

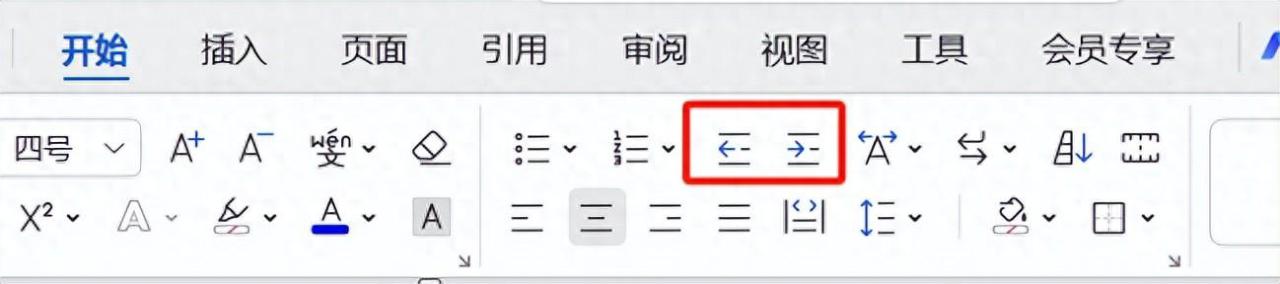
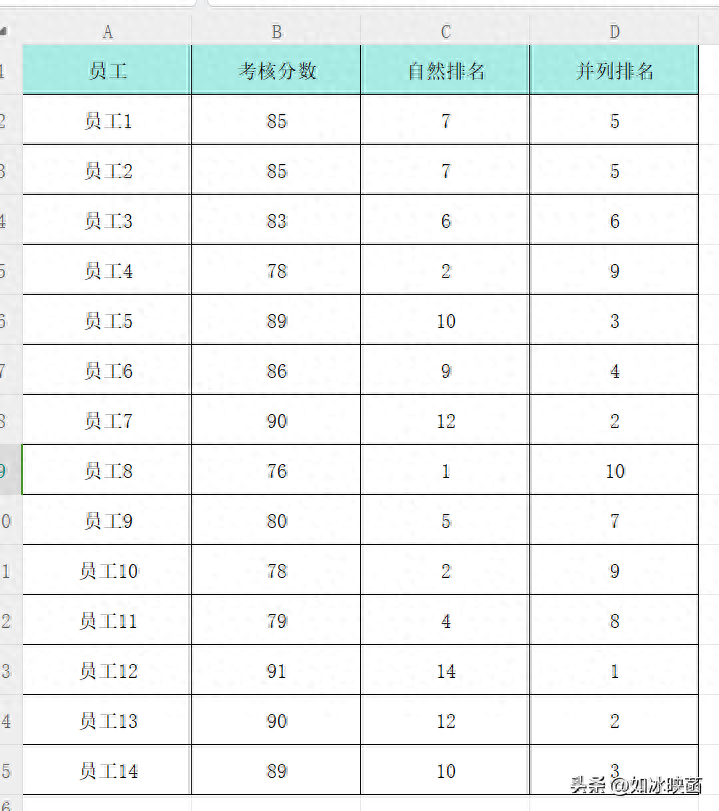
评论 (0)