现在有一份公司的销售业绩表,从1-7月份的销售明细如下所示:
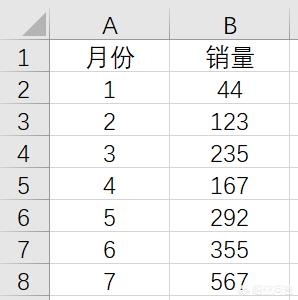
如果你把图表制作成下面这样子,带有升降箭头以及每月的整体环比率,那每个月的升降情况一目了然。
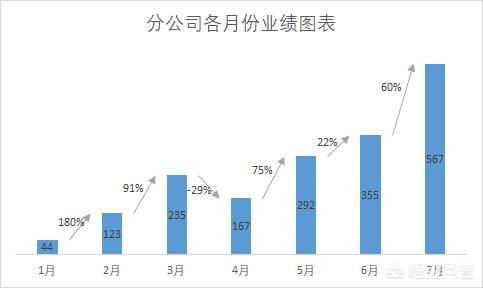 我们直接说制作过程:
我们直接说制作过程:
❶首先对原始数据中的月份,改成1月-7月这种文本数据,然后插入辅助1,等于B列的数据,再插入辅助2,输入的公式是=B2*1/3 B3*2/3,在E2单元格输入公式:=(B3-B2)/B2,设置单元格格式为百分比格式。
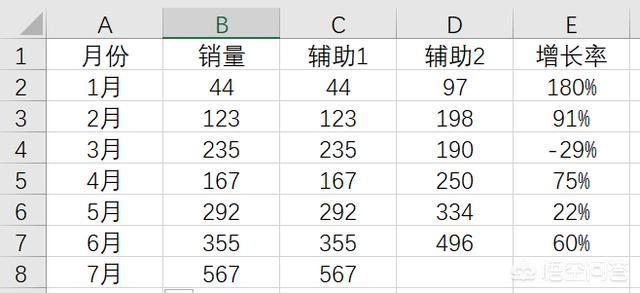
❷然后选择A1:D8区域的数据(不要把E列也选进去了),点击选项卡上面的插入,选择一个簇状柱形图,如下所示:
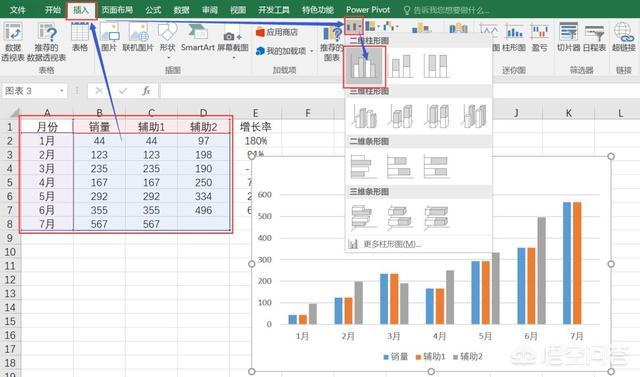
❸选择图表,点击选项卡上面的图表工具中的设计,更改图表类型
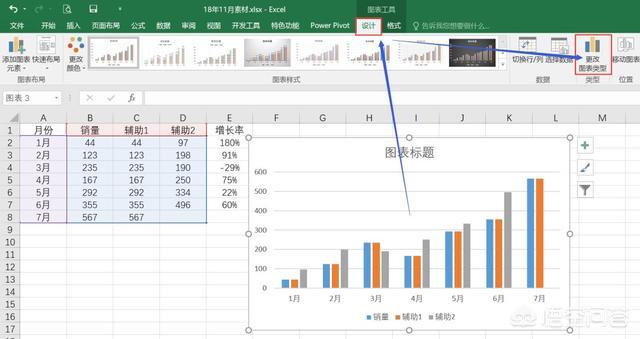
然后更改图表类型为组合,将销量设置为簇状柱形图,将辅助1设置为堆积柱形图,同时勾选次坐标轴,然后将辅助2设置为折线图,如下所示:
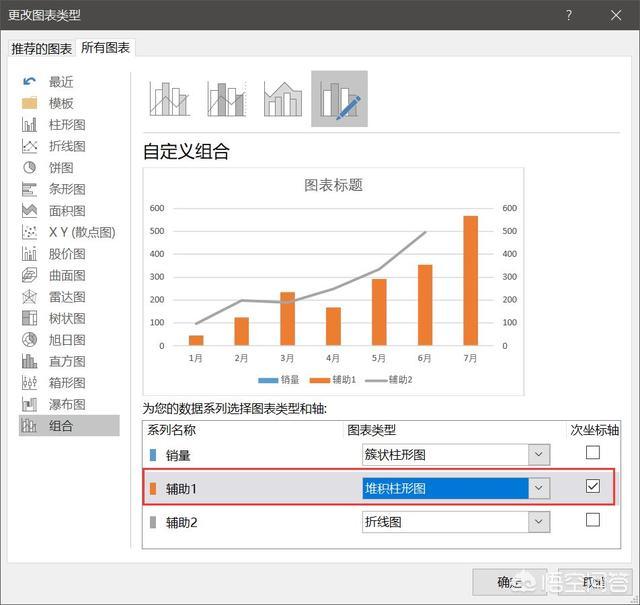
❹对辅助1系列进行设置,我们通过双击图表上面的柱形图调出设置数据系列格式,在系列选项里面选择,系列辅助1

将分类间距调整为50%
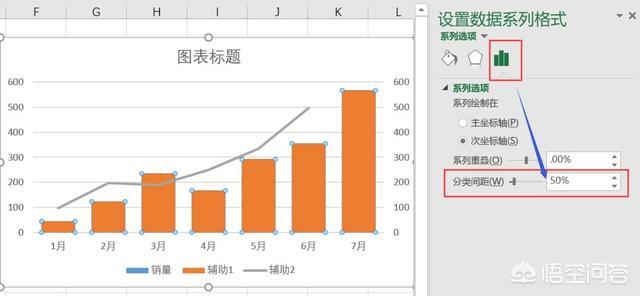
然后将填充设置为无填充,将边框设置为无边框
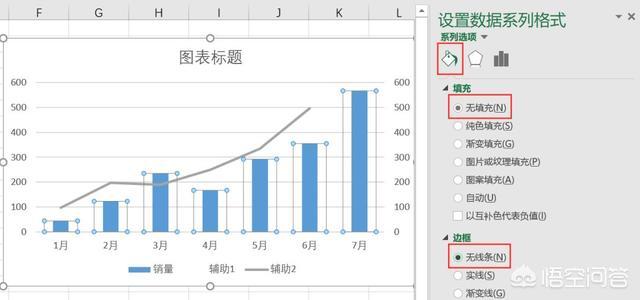
然后选择图表工具的设计中,添加图表元素,选择线条,选择系列线
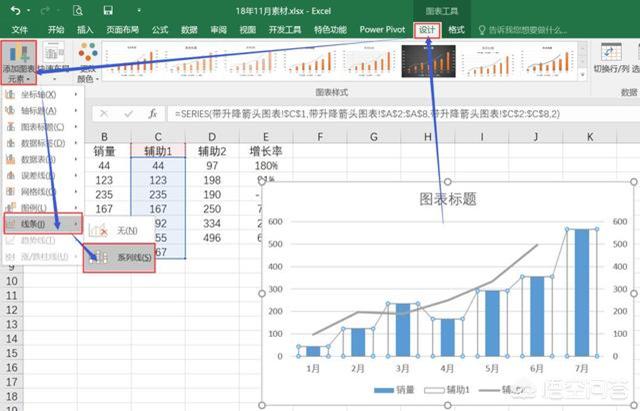
然后对系列线进行设置,将箭头前端类型修改成箭头的,如下所示:
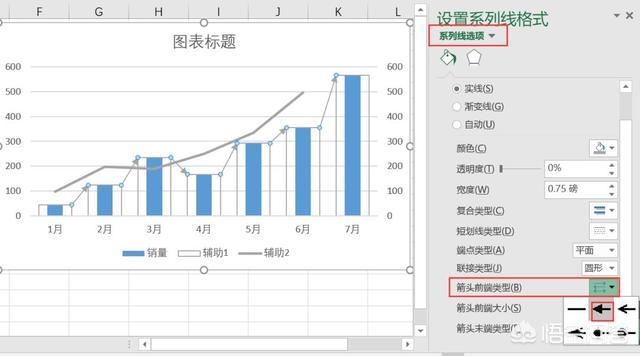
❺然后选择辅助2系列,将线条调整为无线条
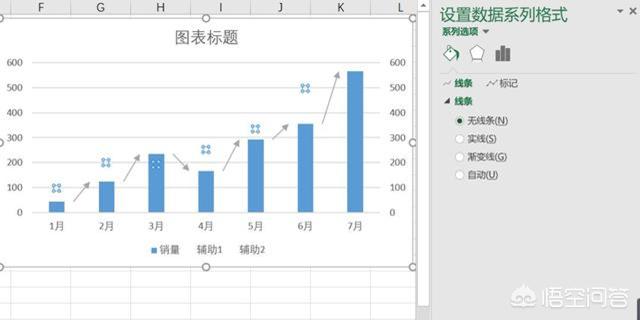
然后添加辅助2的数据标签,放在在右侧,如下所示:
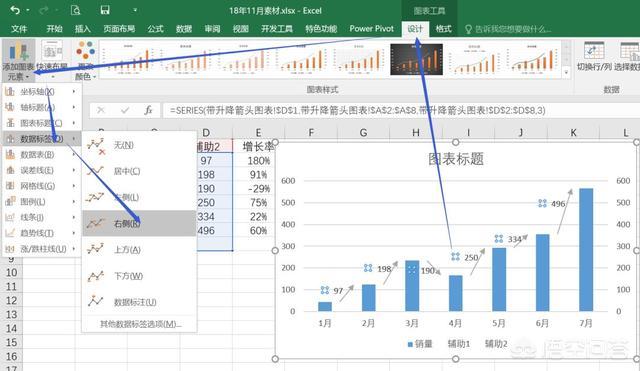
选择数据标签,在选项中,标签选择单元格中的值,选择数据标签区域为E2:E7单元格。
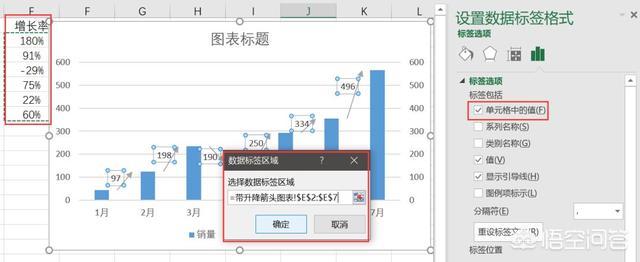
然后将值和显示引导线前面的勾勾去除。
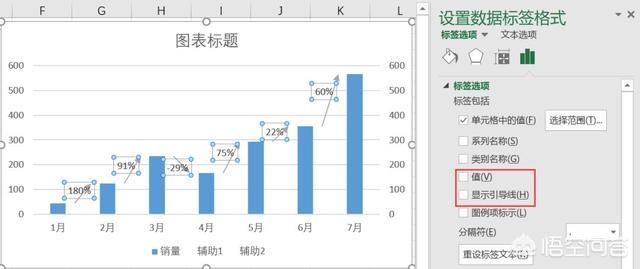
❻最后对销量系列同样添加数据标签,把一些不要的东西删除,把标题修改一下,便得到了最终的效果:
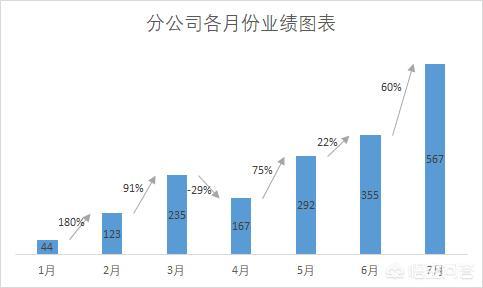
还可以根据自己的需要,对图表进行进一步的颜色上的美化。
步骤比较多, 还希望小伙伴能一步一步的对着操作,学会了就是自己的,让同事和领导能眼前一亮技巧。


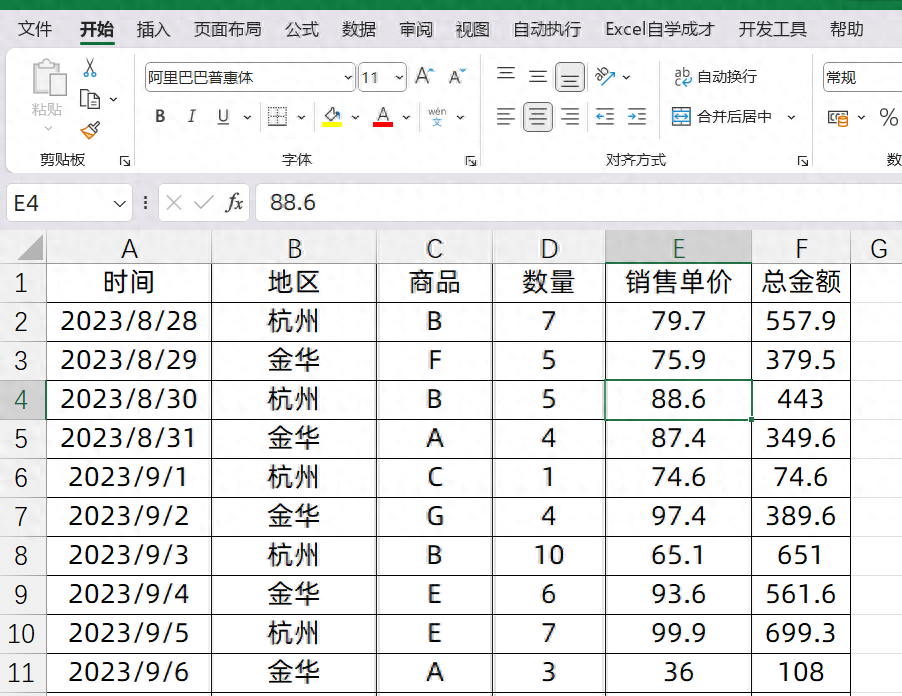
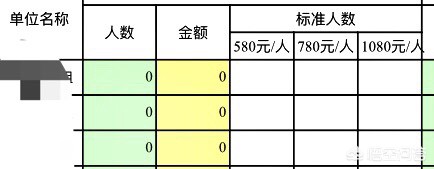

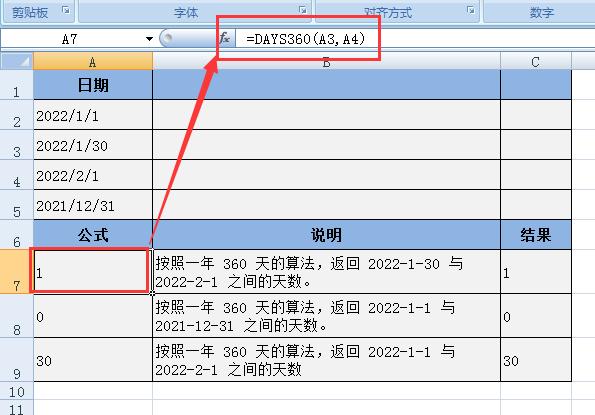



评论 (0)