在日常使用办公软件的过程中,复制粘贴功能虽常用且大多时候能通过快捷键“CTRL + C”(复制)、“CTRL + V”(粘贴)便捷完成操作,但在复制表格时,却常常会碰到粘贴后表格变形的棘手问题,尤其是面对庞大的表格时,粘贴完再逐个调整格式着实麻烦。
比如:复制的表格是这样的:
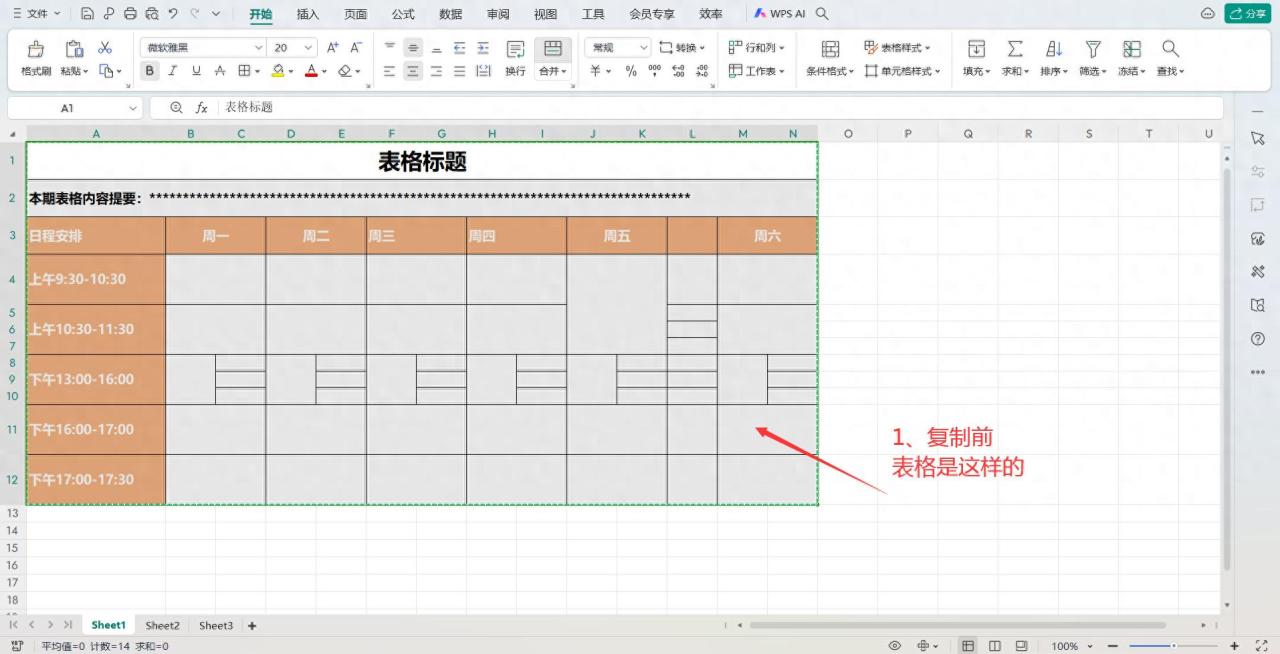
粘贴后表格变成了如下图:
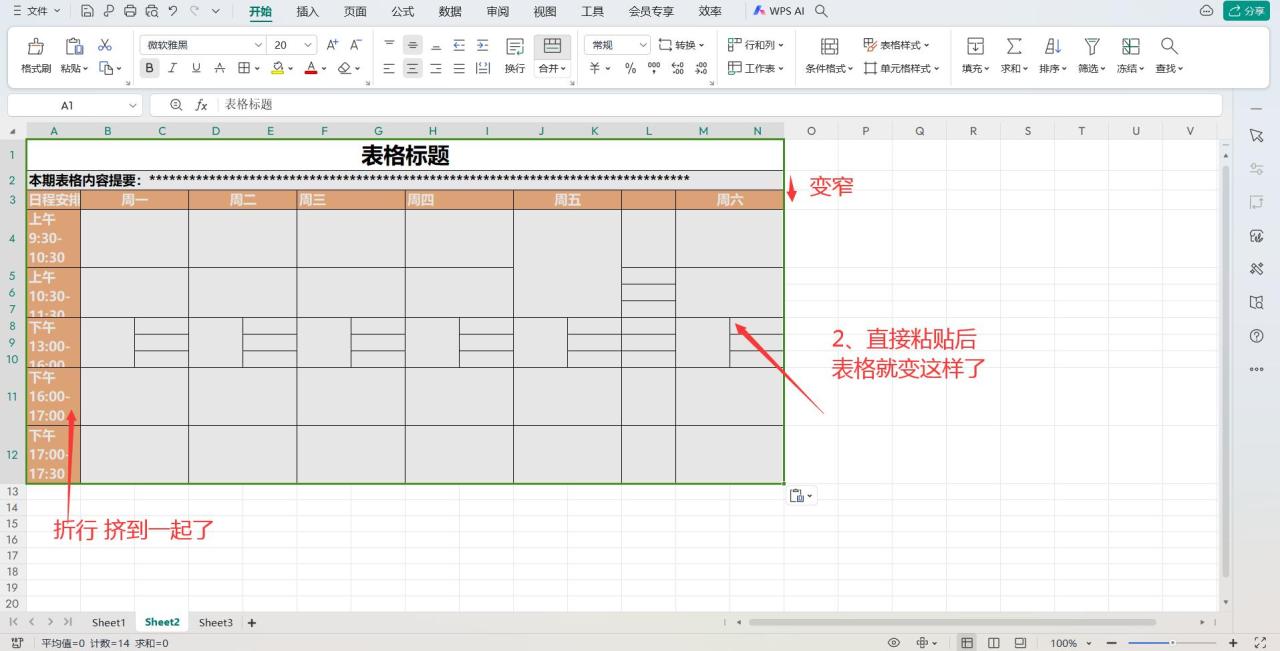
以下分别介绍在WPS和Office办公软件中避免粘贴后表格变形的有效方法。
一、WPS中避免表格粘贴变形的方法
1、全选工作簿:
首先,打开包含要复制表格的工作簿,在工作表界面找到位于左上角的全选按钮(通常是一个灰色的小方块,位于行标和列标的交叉处),点击这个全选按钮,就能一次性选中整个工作簿中的所有内容,包括表格以及其他数据等。这一步操作确保了我们后续复制的是完整的表格及其相关格式设置。
2、进行复制操作:
在全选工作簿后,将鼠标指针移至所选区域内,然后右击鼠标,在弹出的右键菜单中选择“复制”选项。这一步就完成了对整个工作簿内容的复制准备工作,为接下来的粘贴操作提供数据基础。
3、粘贴到空白表格:
打开一个新的空白表格,将光标定位在合适的空白单元格位置(一般可以定位在表格的左上角第一个单元格处),然后进行粘贴操作(可以通过快捷键“CTRL + V”或者右击鼠标选择“粘贴”选项)。通过这样的操作,粘贴过来的表格就能保持原有的样式,不会出现变形的情况,大大节省了后续调整格式的时间和精力。
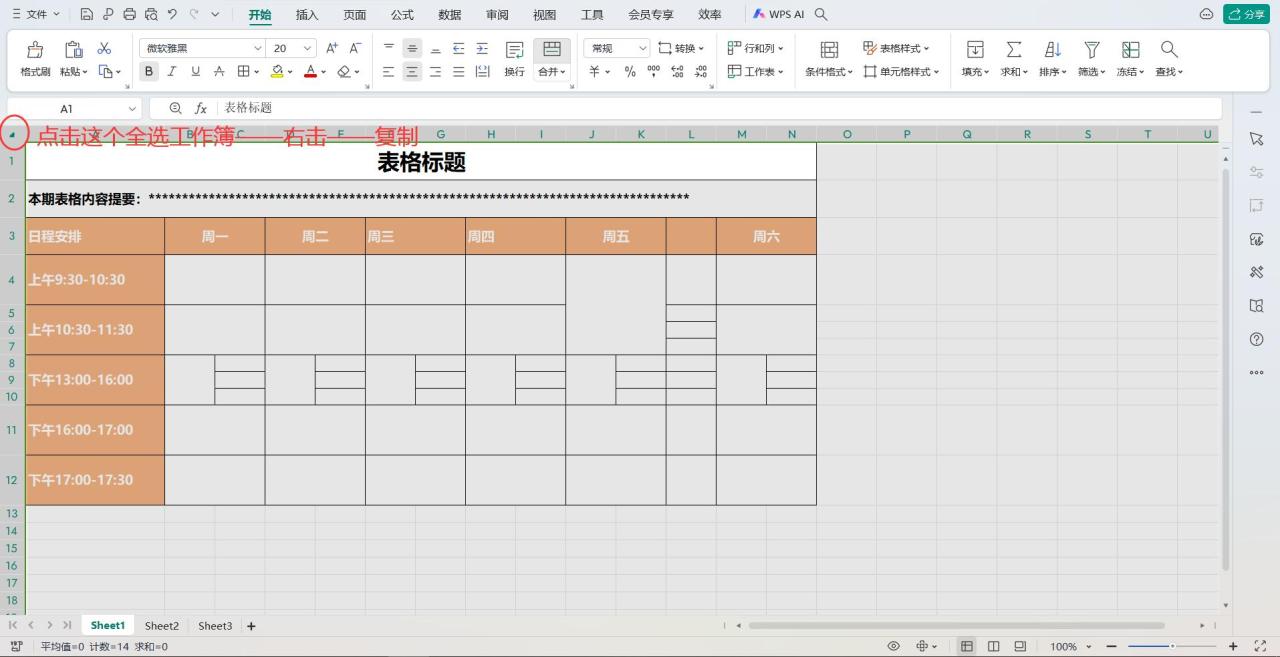
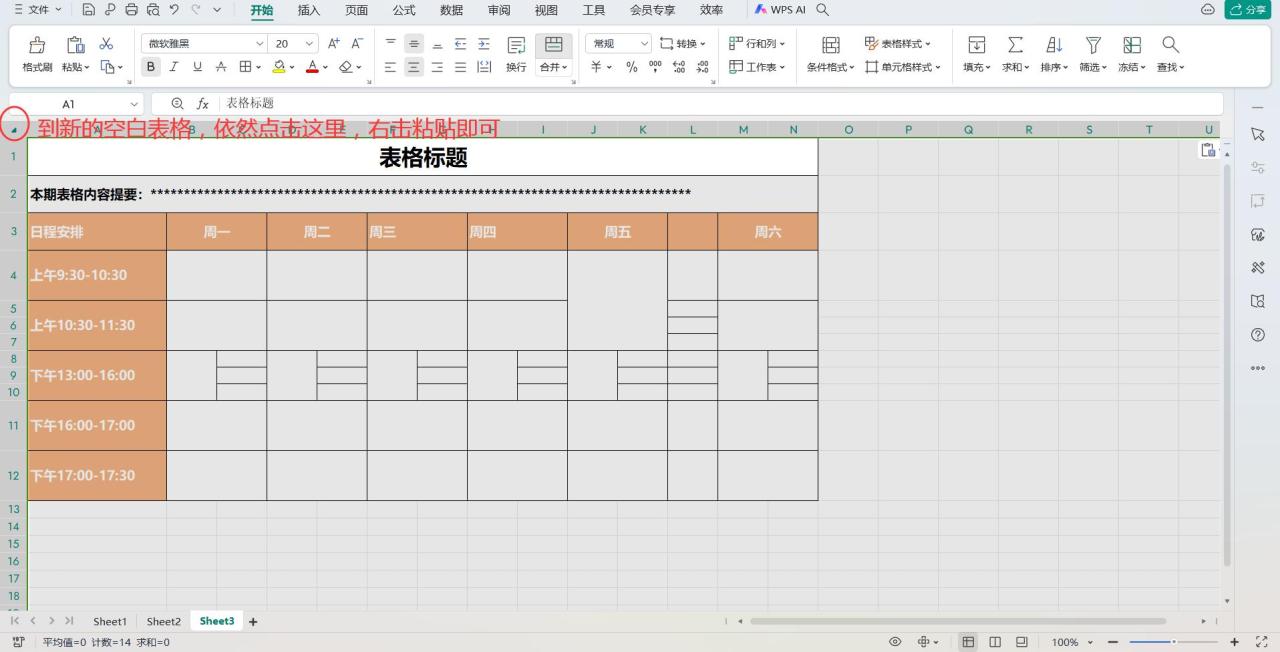
二、Office中避免表格粘贴变形的方法
复制表格:
先在Office办公软件(如Excel)中找到要复制的表格,选中整个表格(可以通过鼠标拖动选择,或者利用表格左上角的全选按钮进行快速选择等方式),然后使用快捷键“CTRL + C”进行复制操作,将表格数据复制到剪贴板上,为后续粘贴做准备。
选择性粘贴并设置保持原列宽:
在复制完表格后,将光标定位到需要粘贴表格的目标位置,然后点击菜单栏中的“粘贴”下拉按钮(不同Office版本位置可能略有不同,但一般在开始菜单附近),在弹出的下拉菜单中选择“选择性粘贴”选项。接着,在弹出的“选择性粘贴”对话框中,找到“保持原列宽”这一选项并勾选它,最后点击“确定”按钮。这样,粘贴后的表格就能按照原有的列宽等样式进行呈现,有效避免了表格变形的问题。
通过上述在WPS和Office办公软件中对应的操作方法,就能轻松应对复制表格后变形的困扰,让表格复制粘贴操作更加顺畅,保障表格格式的完整性,提高办公效率。


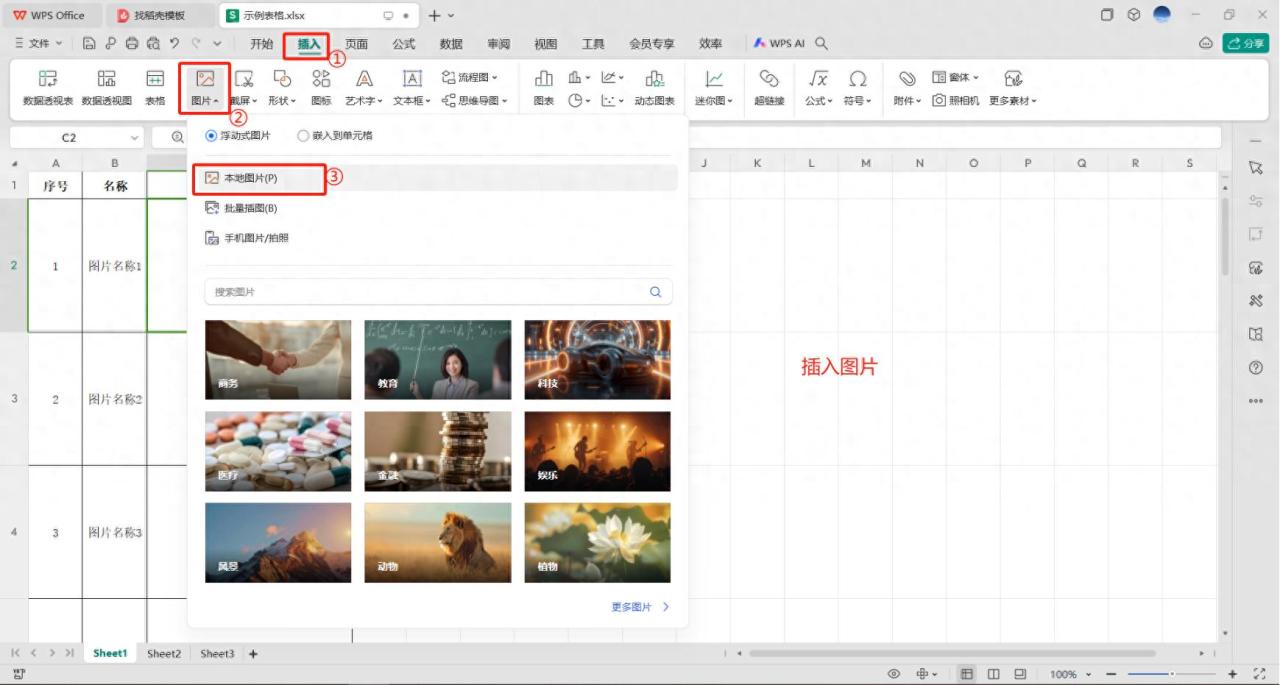


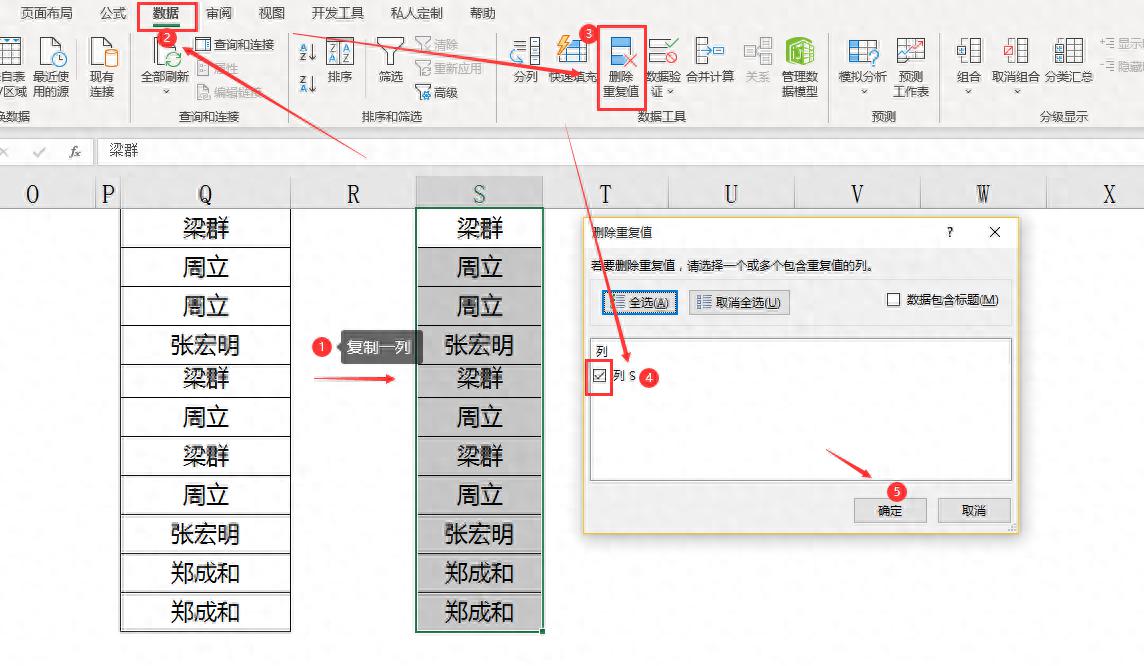
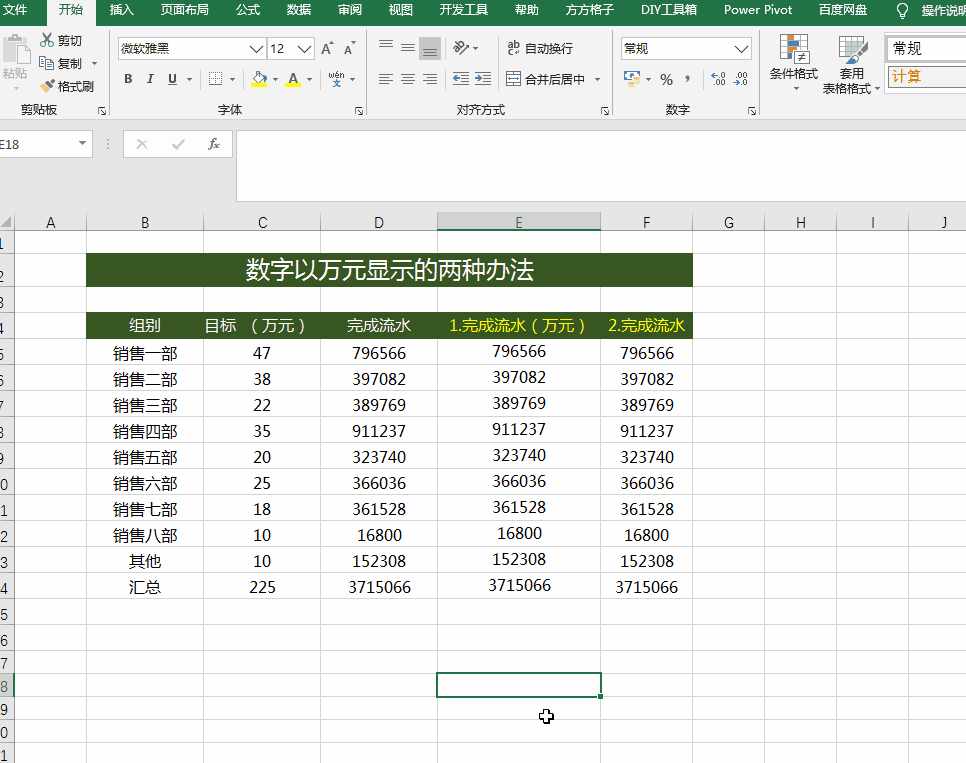
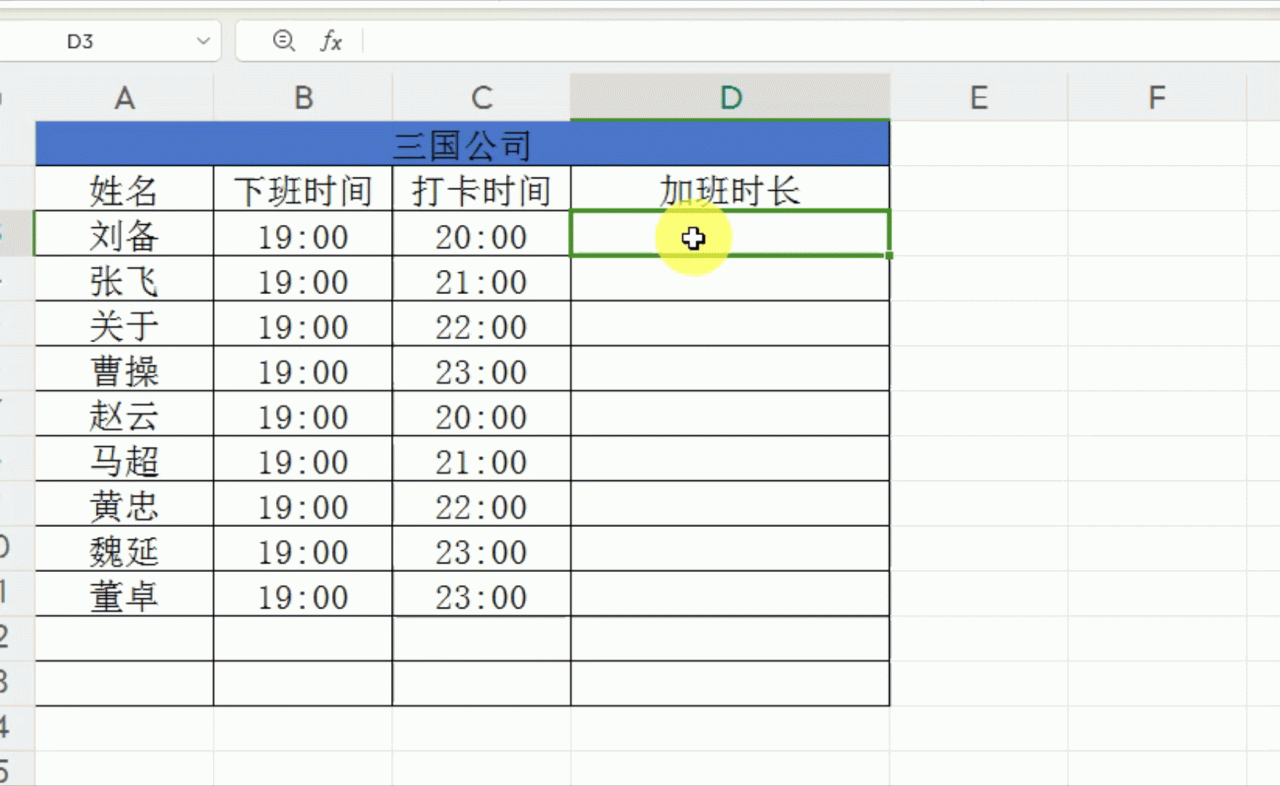
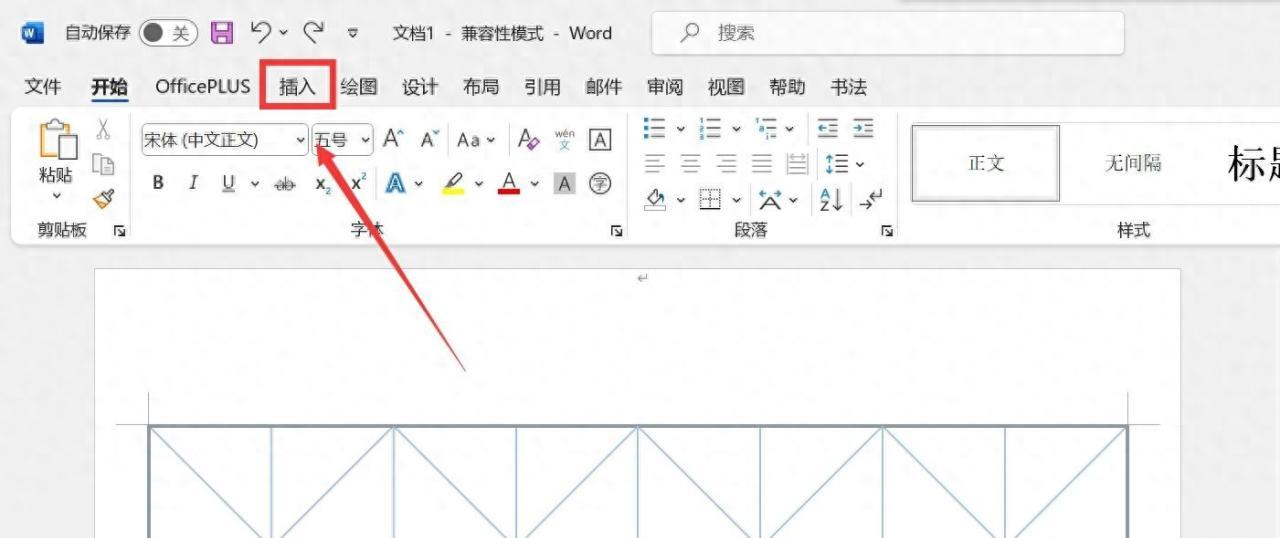
评论 (0)