在使用Excel进行数据处理和计算时,常常会遇到一些影响计算结果或者导致显示异常的情况,以下是几种常见情况及对应的解决办法。
一、数值为文本格式导致SUM求和为0
问题描述
当数据是以文本格式存在时,使用SUM函数进行求和操作,结果会显示为0,因为文本格式的数据无法直接参与求和运算。
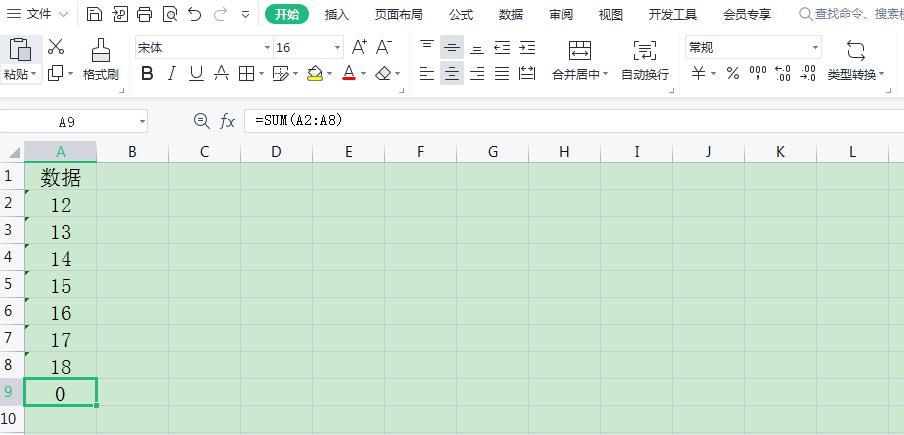
解决方法
1、通过设置格式与分列操作:
首先,选中包含文本格式数据的这一列,然后在Excel的菜单栏中找到“开始”选项卡,在“数字”组中将格式设置为“常规”格式。接着,点击“数据”选项卡,选择“分列”功能。按照分列向导的提示逐步操作(一般默认设置即可),完成后数据就可以进行求和了。
2、使用SUMPRODUCT函数转换:
可以运用SUMPRODUCT函数来将文本格式的数据转换成数值。具体做法是在相应的计算公式中,对数据所在单元格区域使用“1”的方式进行转换。例如,如果数据在A列的A1:A10单元格区域,在需要求和的单元格中输入“=SUMPRODUCT(A1:A101)”即可。
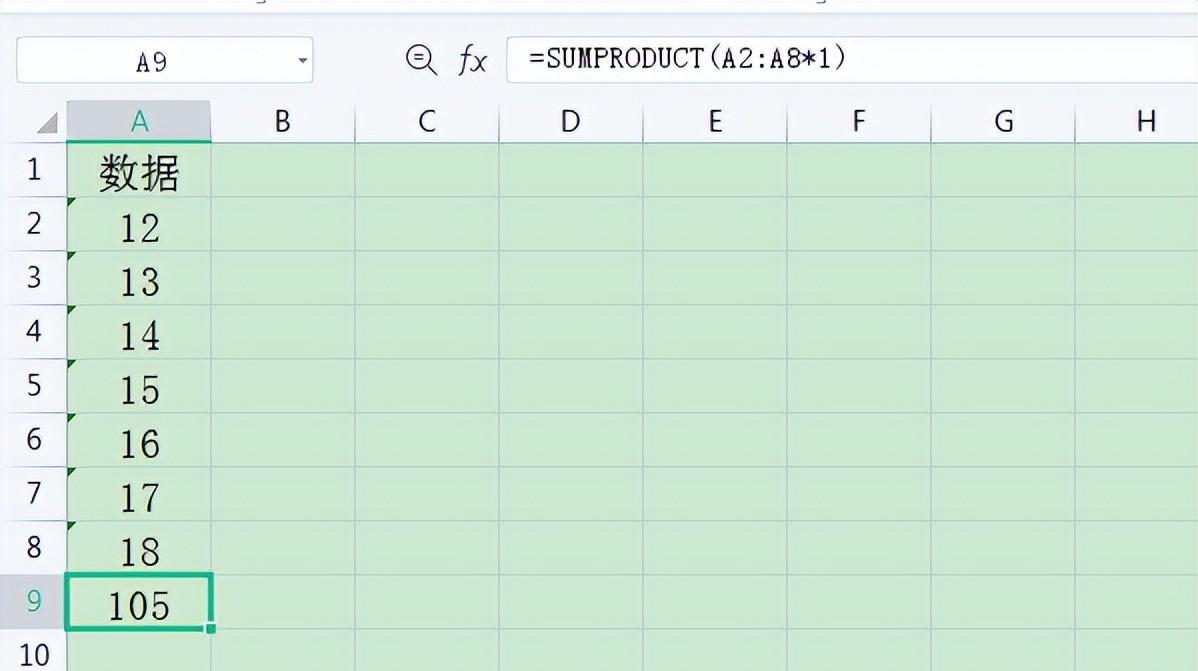
不过需要注意提防数据里存在个别部分数字是文本数字的情况,不然可能导致求和的总数不正确。
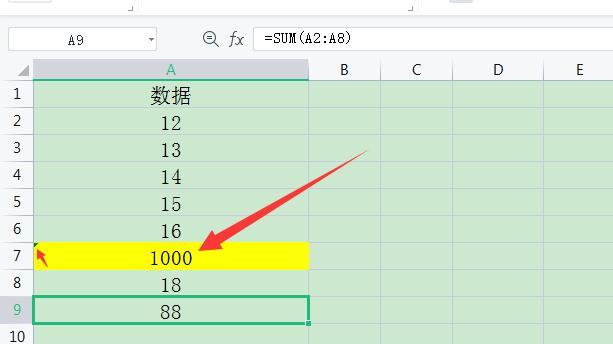
二、循环引用问题
第一种情况:求和区域里某个单元格公式循环引用
问题描述:在设置公式进行计算时,求和的区域里某个单元格的公式出现循环引用,导致计算无法正确进行。
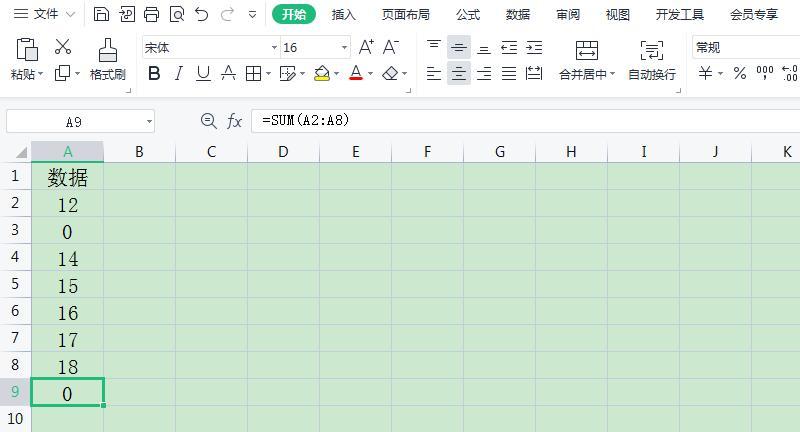
解决方法:通过Excel菜单栏中的“公式”选项卡,点击“错误检查”按钮,在弹出的下拉菜单中选择“循环引用”选项,这样就能找到循环引用的位置,然后将出现循环引用的公式修改为正确的公式,使计算可以正常开展。
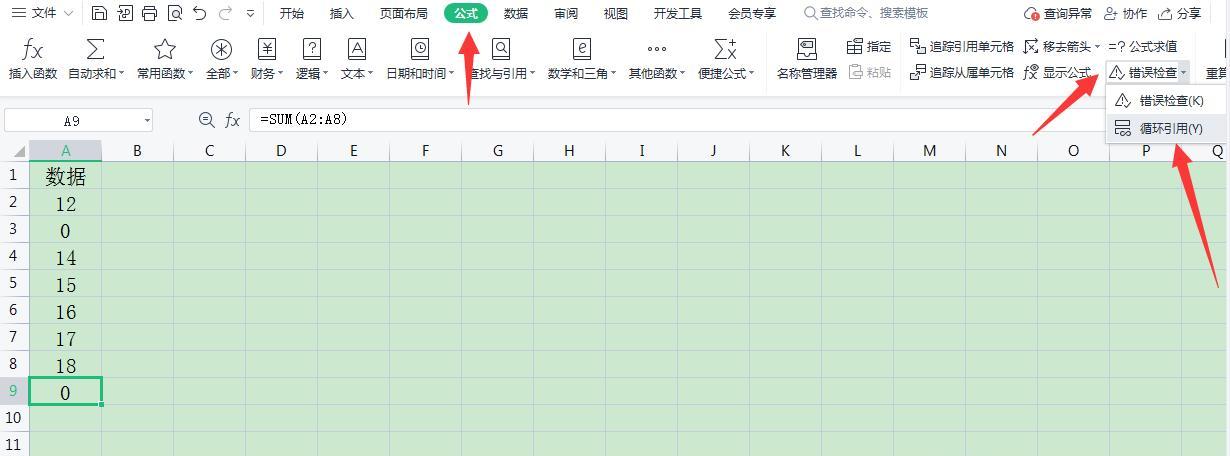

第二种情况:公式选定范围包括公式所在的区域导致循环引用
问题描述:当公式所选定的范围包含了公式自身所在的区域时,就会引发循环引用问题,影响计算结果。
解决方法:仔细检查公式中选定的范围,确保其不包含公式所在的单元格区域,重新调整范围设置,修改公式使其符合正确的逻辑,避免循环引用情况出现。
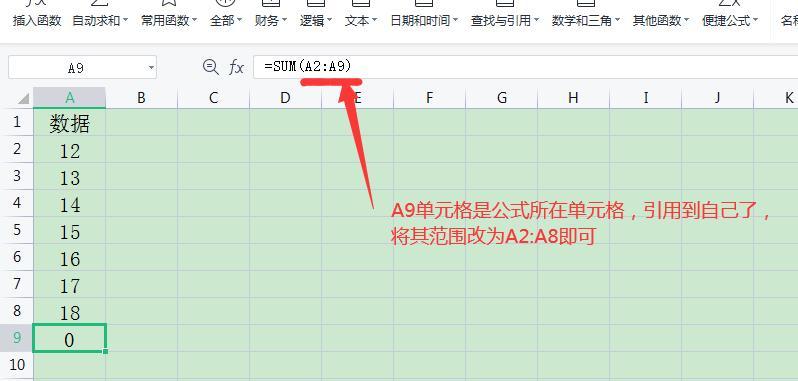
三、输入公式却显示公式本身,不能计算
问题描述
在单元格中输入公式后,单元格并没有显示公式的计算结果,而是直接显示输入的公式内容,无法进行正常计算。
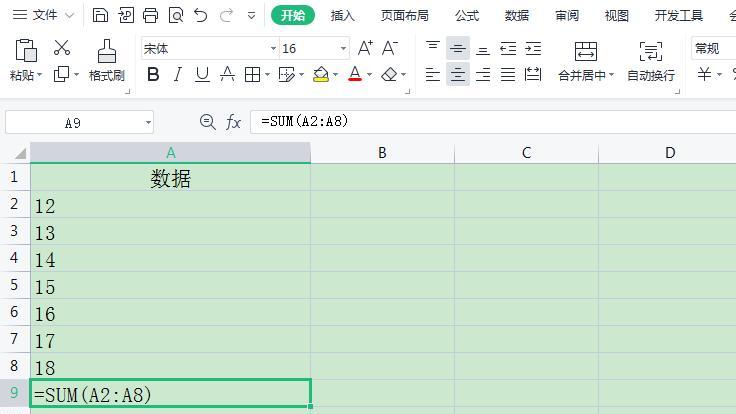
解决方法
1、检查并修改单元格格式:
首先检查该单元格的格式,看是否为文本格式。如果是文本格式,将其改为常规格式,然后双击该单元格,再按下回车键,此时公式就可以正常计算并显示结果了。
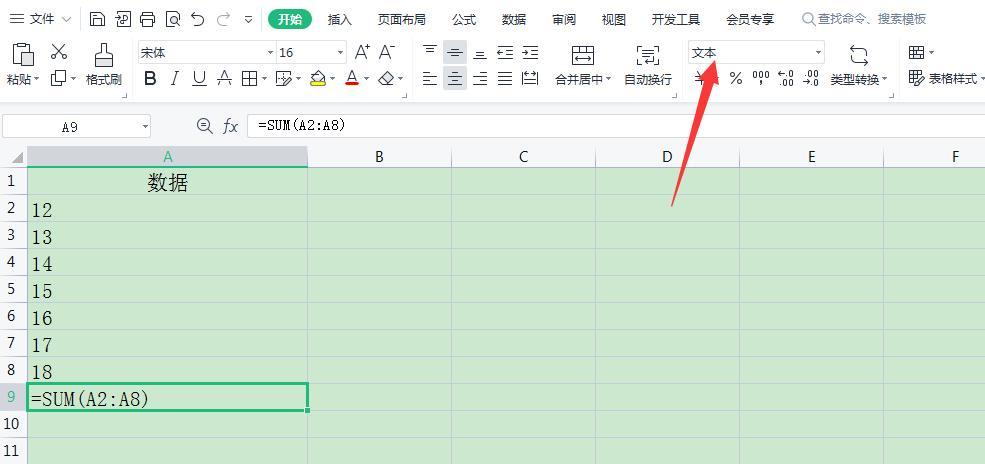
2、处理“显示公式”选项问题:
有可能是误点了“显示公式”选项,导致公式以文本形式显示出来。这时可以再次点击“显示公式”选项(该选项一般在“公式”选项卡下或者通过快捷键“CTRL + ~”操作,“~”在ESC键的下方),使其恢复正常显示计算结果的状态。

四、公式结果显示错误值
问题描述
在使用公式进行计算后,结果显示为错误值,这通常是因为数据范围内存在错误值或者不符合公式运算规则的情况。
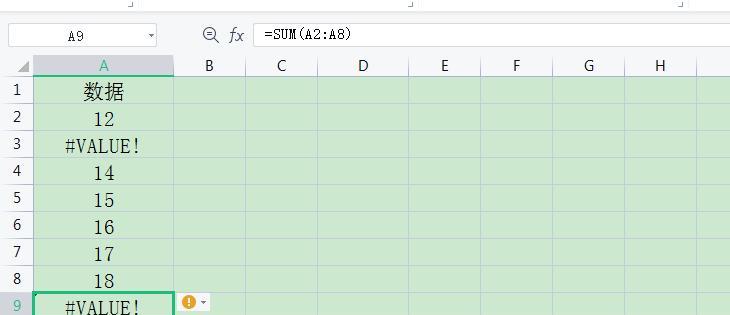
解决方法
查找并处理错误值:
可以使用快捷键“CTRL + F”,在弹出的查找对话框中输入“#”进行查找,这样就能找到错误值所在的位置。如果求和区域里含有公式,可以通过嵌套IFERROR函数来屏蔽错误值。例如,原公式为“=SUM(A1:A10)”,若A列中存在错误值,可修改为“=IFERROR(SUM(A1:A10),0)”,意思是如果求和出现错误值就返回0。
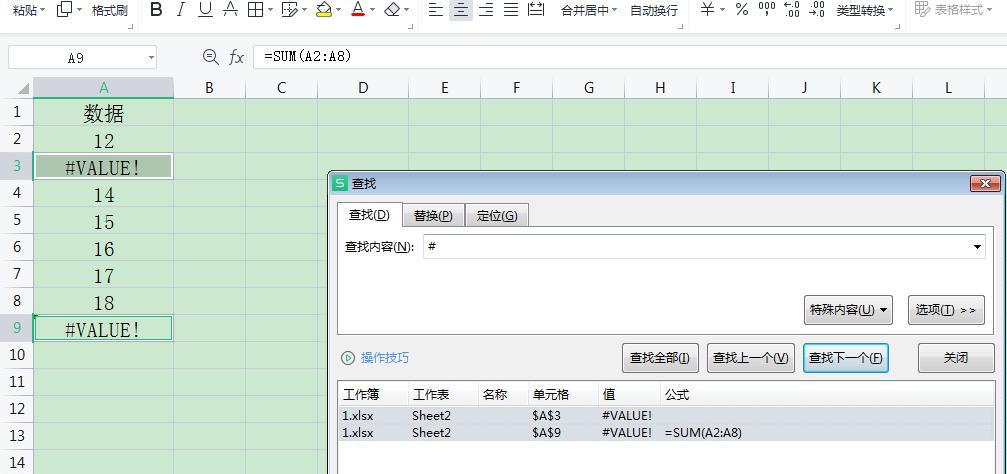
使用SUMIF函数求和屏蔽错误值(特定情况):
如果不想添加复杂的函数嵌套,在一些条件下SUMIF求和也可以实现屏蔽错误值求和。当条件列和求和列是同一列时,SUMIF参数里可以只写一列,例如“=SUMIF(A:A,"<>#VALUE!",A:A)”,表示对A列中不等于错误值的单元格进行求和。
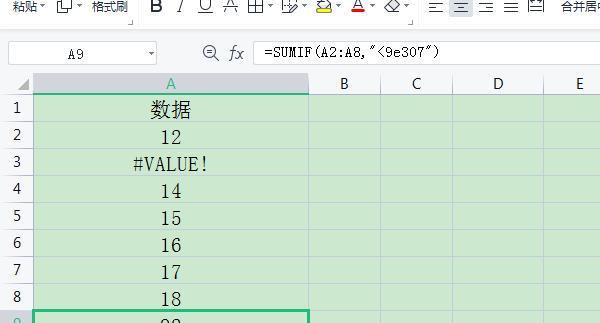
五、单元格相加出现错误值(单元格看似空的情况)
问题描述
单元格看上去是空的,但在进行相加等运算时却出现错误值,这是因为单元格中实际上含有不可见的字符。
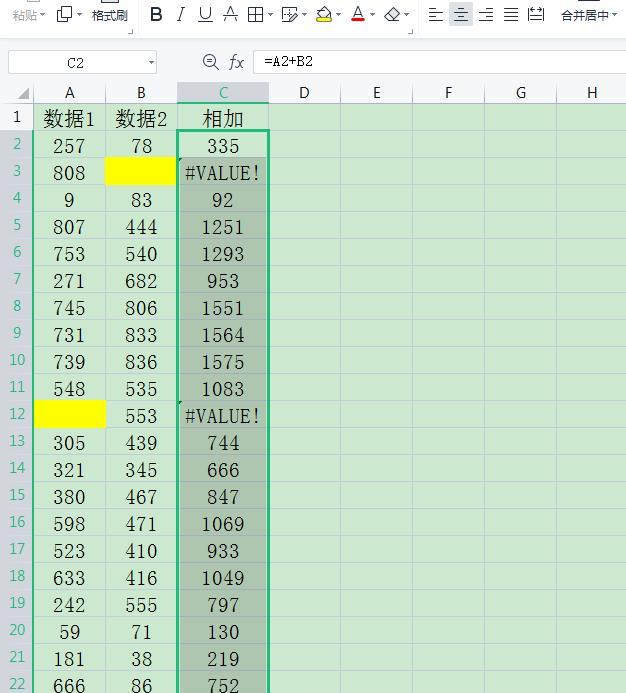
解决方法
可以使用“=N(A2)+N(B2)”这样的公式来处理(假设是对A2和B2单元格相加),不过这里要注意数字千万不能是文本格式,不然N函数的结果就是0。如果存在文本数字的话,可以通过前面提到的“分列”操作将其转为数值后再进行计算。
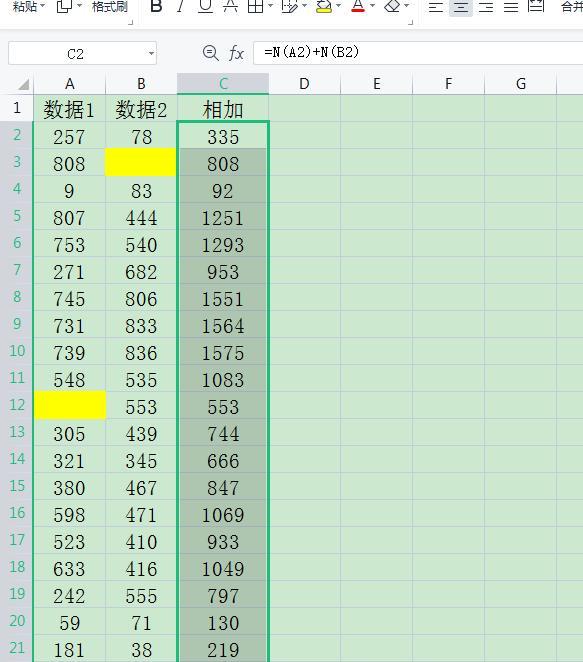
六、其他情况(不存在上述情况但结果仍显示为0)
问题描述
当以上常见的几种导致计算异常的情况都不存在时,计算结果却依然显示为0,这可能是由于表格计算过程缓慢,还未完成计算。
解决方法
1、保存文档查看结果:
可以按下“CTRL + S”快捷键保存一下表格,然后看看是否能出结果。
2、耐心等待或简化表格计算:
也可以耐心等待一段时间,让表格完成计算过程。此外,还可以去除表格里那些不需要再更新的公式,通过复制单元格内容,然后采用数值粘贴的方式(粘贴选项选择“值”),这样可以让表格计算的速度更快一点,进而得到正确的计算结果。

了解并掌握这些常见的Excel计算相关问题及解决方法,有助于我们在使用Excel时更加高效、准确地完成数据处理和分析工作。









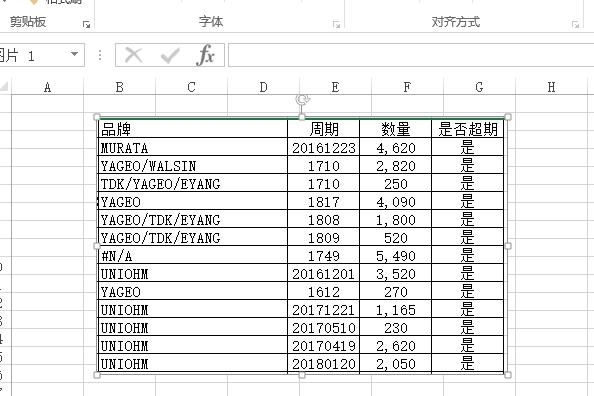
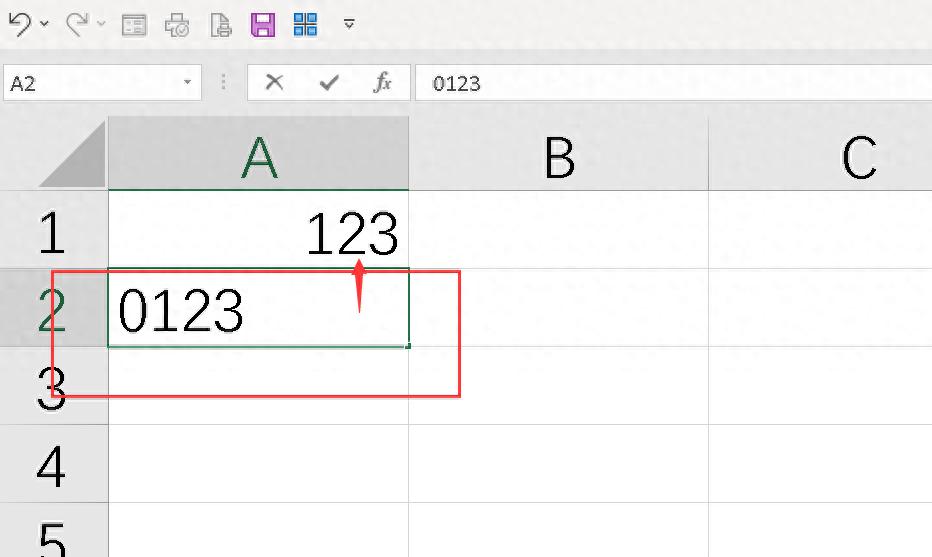

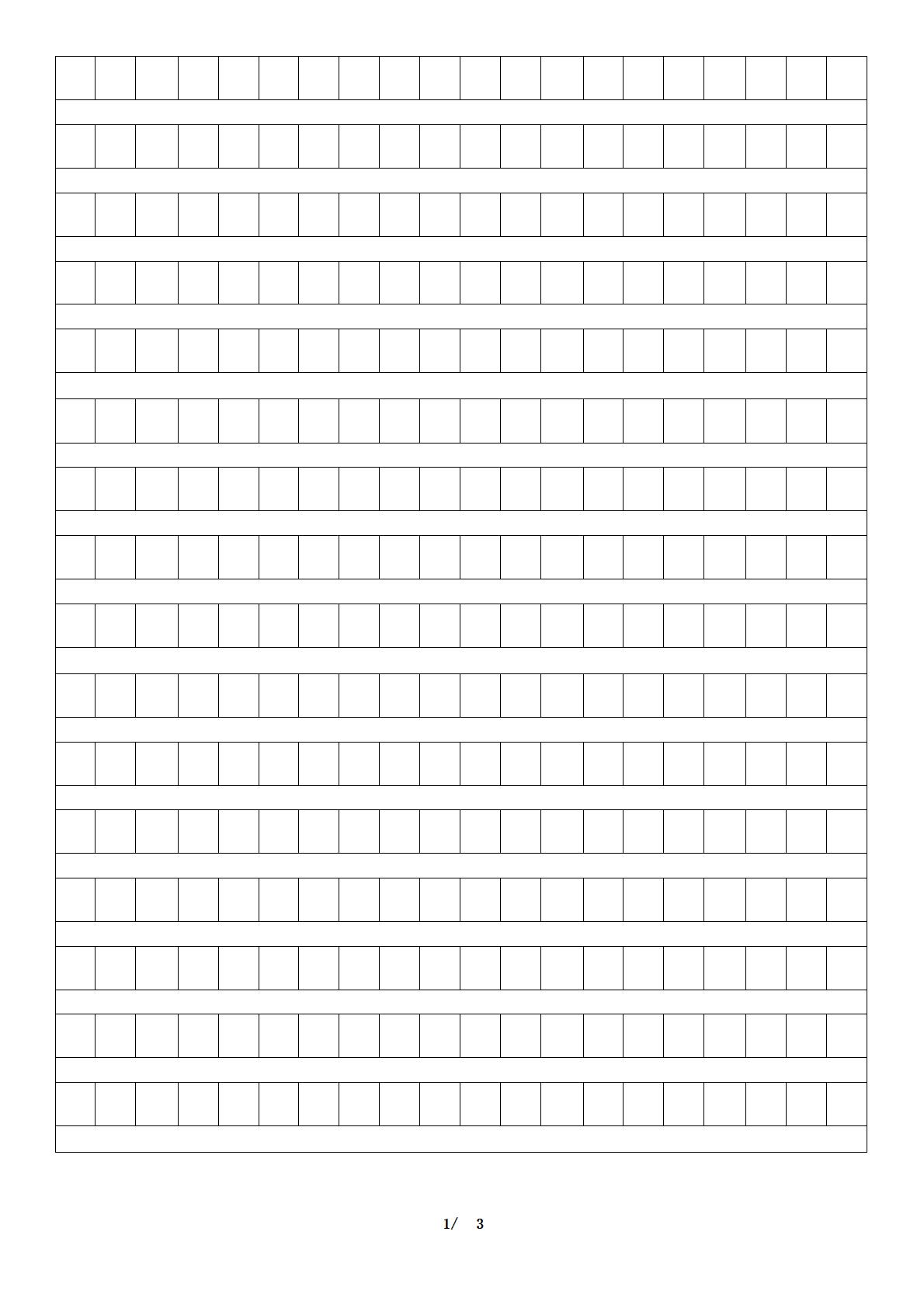

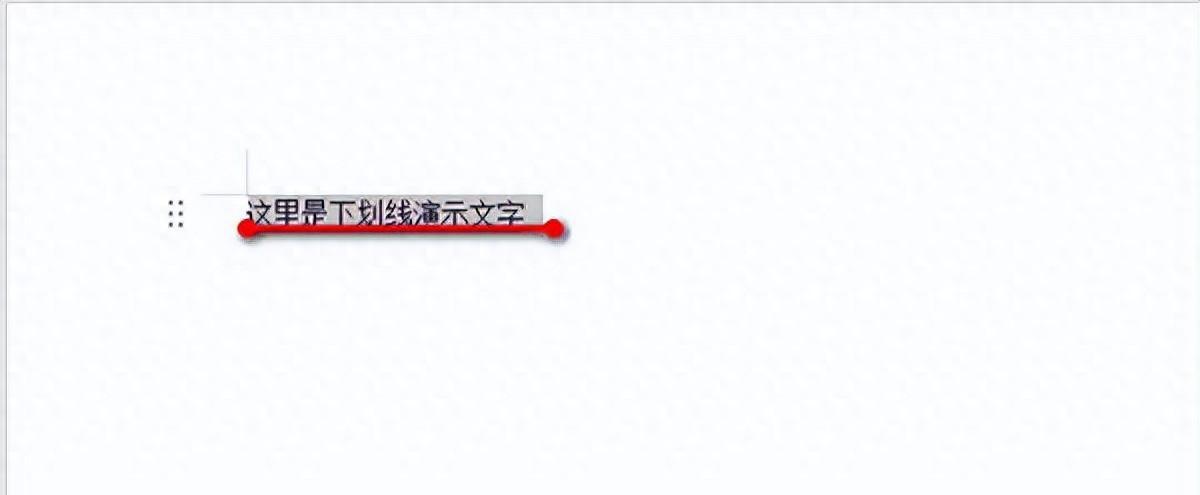
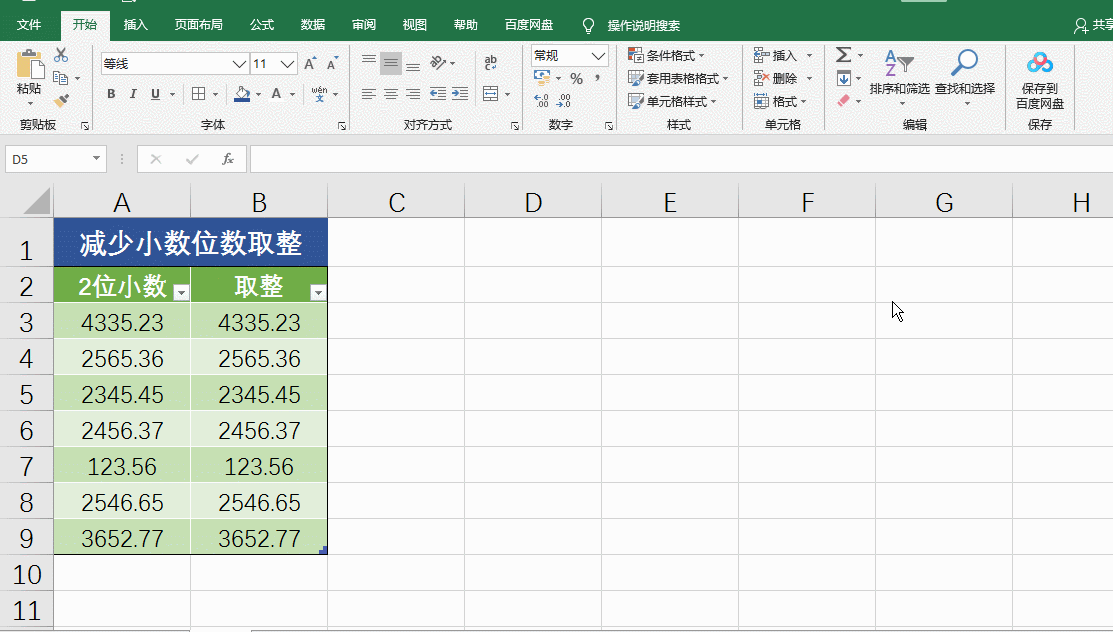
评论 (0)