批注功能在日常使用Word文档时,或许不像其他一些功能那般频繁被用到,但当我们需要对文档内容进行注释、说明或记录自己的想法时,它就会发挥出重要作用。下面就为大家详细介绍在Word文档中插入批注的三种方法。
方法一、通过“插入”选项插入批注
1、进入插入页面:
首先,打开需要插入批注的Word文档。在文档的菜单栏中,找到“插入”选项并点击它,这将打开“插入”相关的功能页面。
2、找到批注选项并插入:
在打开的“插入”页面中,有一系列的功能选项卡,其中就包括“批注”选项卡。找到“批注”选项卡后,点击其中的“批注”选项。此时,就成功在文档中插入了一个批注,并且可以在文档的右侧看到一个批注对话框。这个对话框就是用来输入批注内容的地方,我们可以在这里写下对文档相应位置内容的批评、注解、想法等内容。
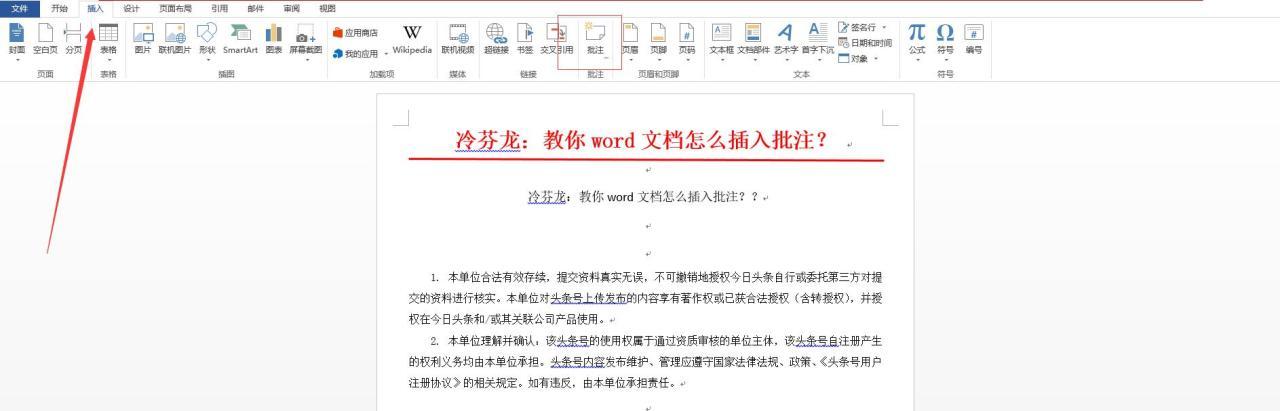
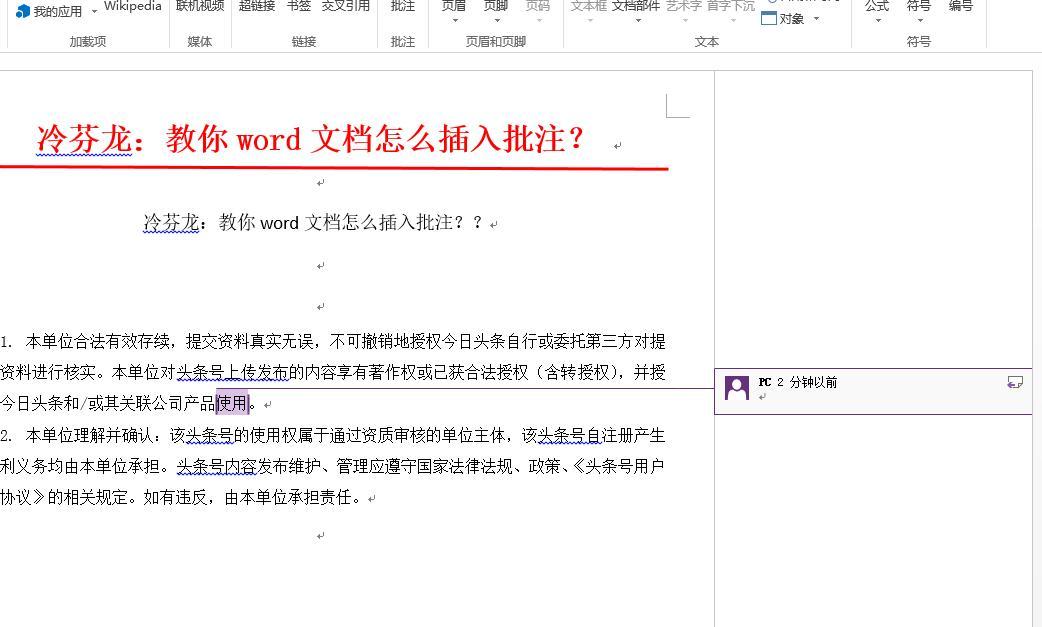
方法二、通过“审阅”选项卡插入批注
1、进入审阅页面:
同样先双击打开一个Word文档,使其处于可编辑状态。然后在文档的菜单栏中,找到“审阅”选项并点击它,这样就进入到了“审阅”相关的功能页面。
2、点击新建批注:
在打开的“审阅”页面中,也有一个“批注”选项卡。在这个“批注”选项卡中,找到并点击“新建批注”按钮。完成这一步操作后,同样会在文档相应位置旁(一般是右侧)出现批注对话框,以便我们输入批注内容。
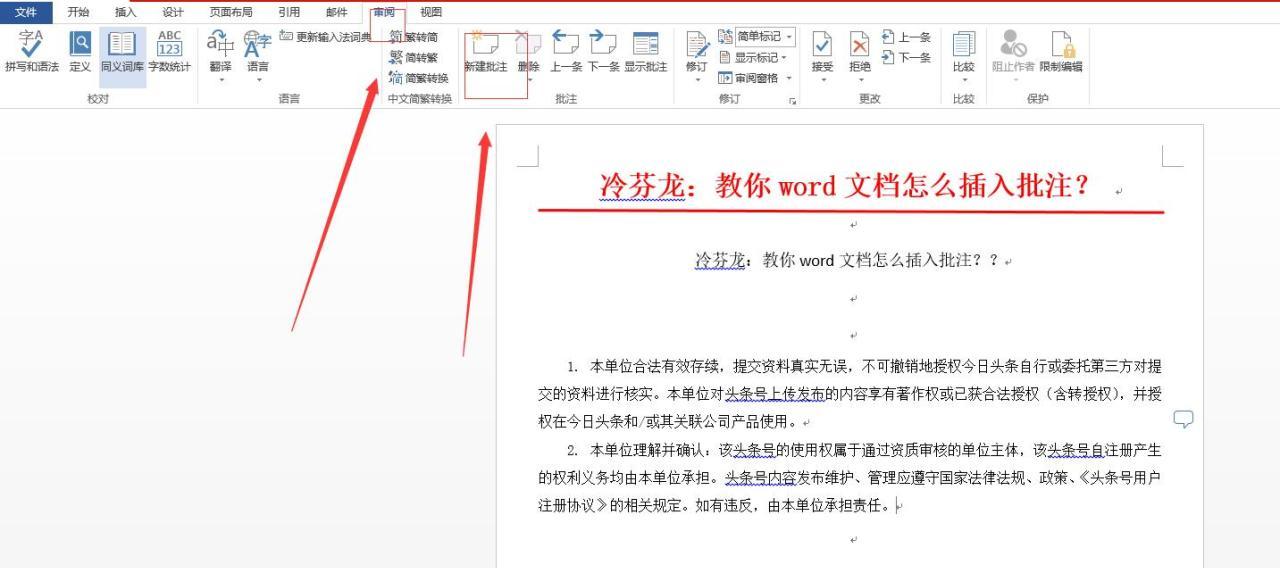
方法三、通过右键插入批注
1、选择插入批注的位置:
首先要明确在文档中哪个位置需要插入批注。将光标定位在这个需要插入批注的位置上,这一步很关键,因为批注将会出现在光标所在位置的旁边。
2、右键点击新建批注:
在光标定位好之后,单击右键,此时会弹出一个右键菜单。在这个右键菜单中,找到并点击“新建批注”选项。这样也能成功在文档中插入一个批注,并且随后也会在合适的位置(一般是右侧)出现批注对话框供我们输入批注内容。
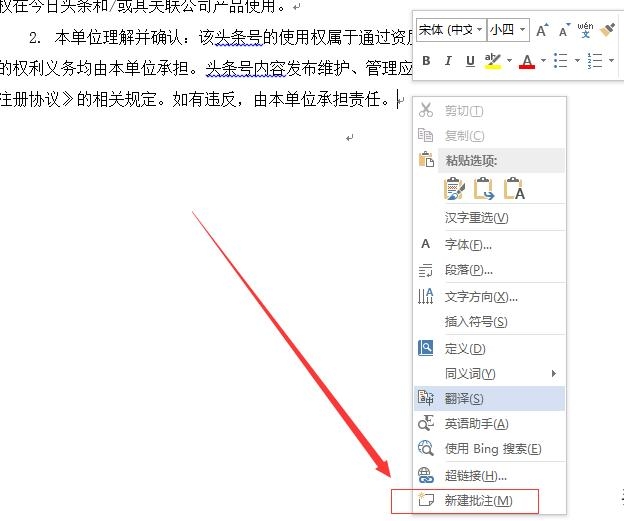
需要注意的是,无论使用上述哪种方法插入批注,完成批注添加后,在文档相应位置附近(通常是与批注内容对应的文本旁边)会出现一个类似小云的图标。这个图标是批注的标识,方便我们快速识别文档中哪些地方添加了批注。
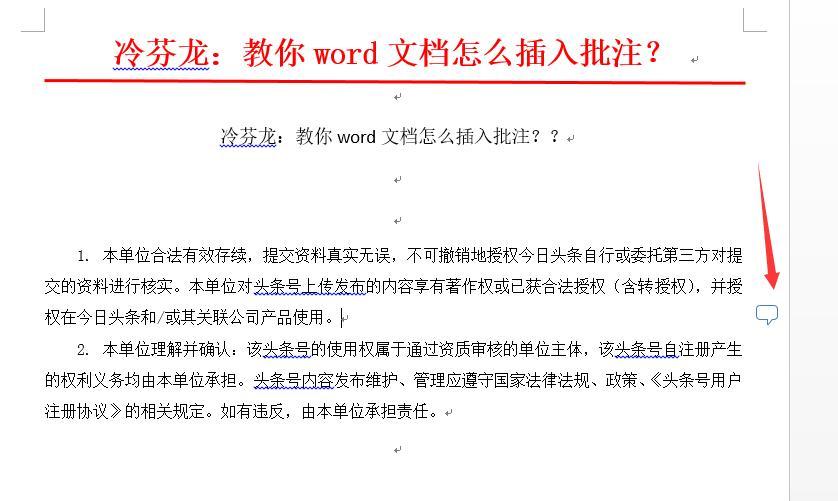
批注的建立确实给我们带来了诸多便利,它不仅有助于我们更好地记忆文档中的关键内容、理解作者的意图,也更加契合我们阅览文档时随时记录想法和注释的习惯。希望大家通过了解这三种插入批注的方法,能够在今后使用Word文档时更加灵活地运用批注功能。


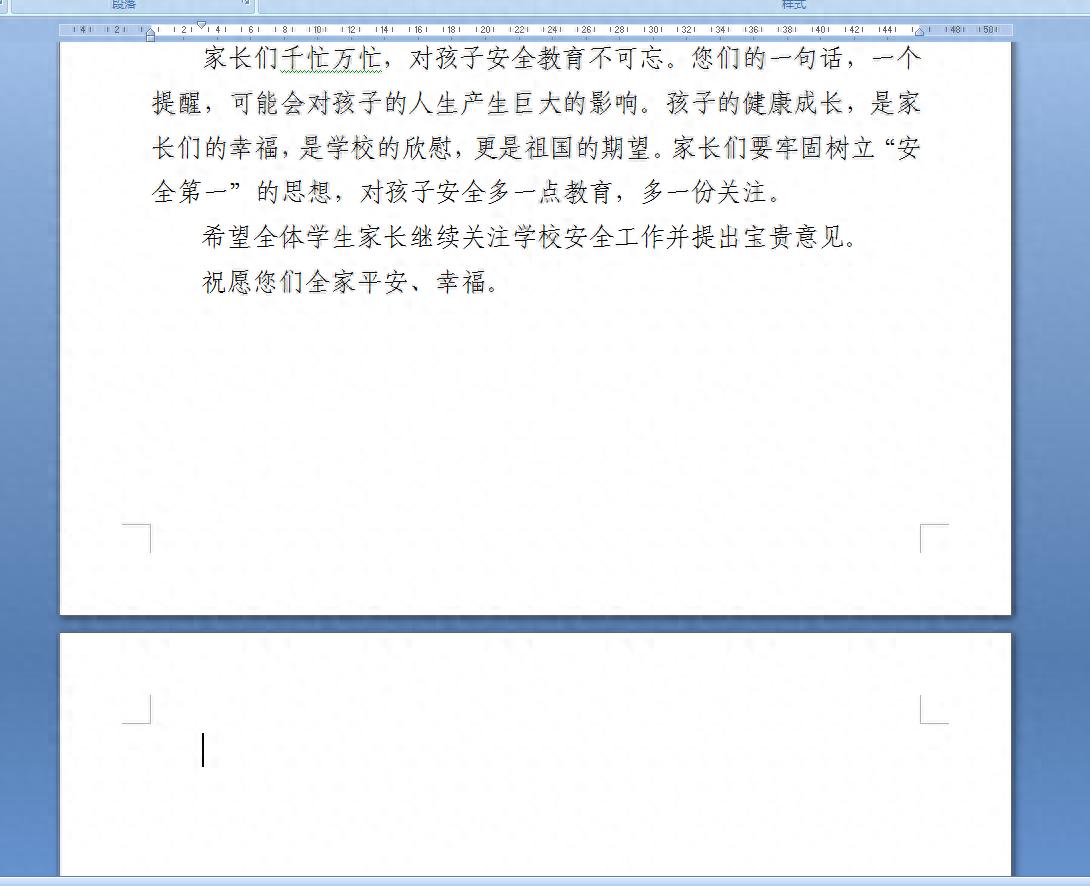
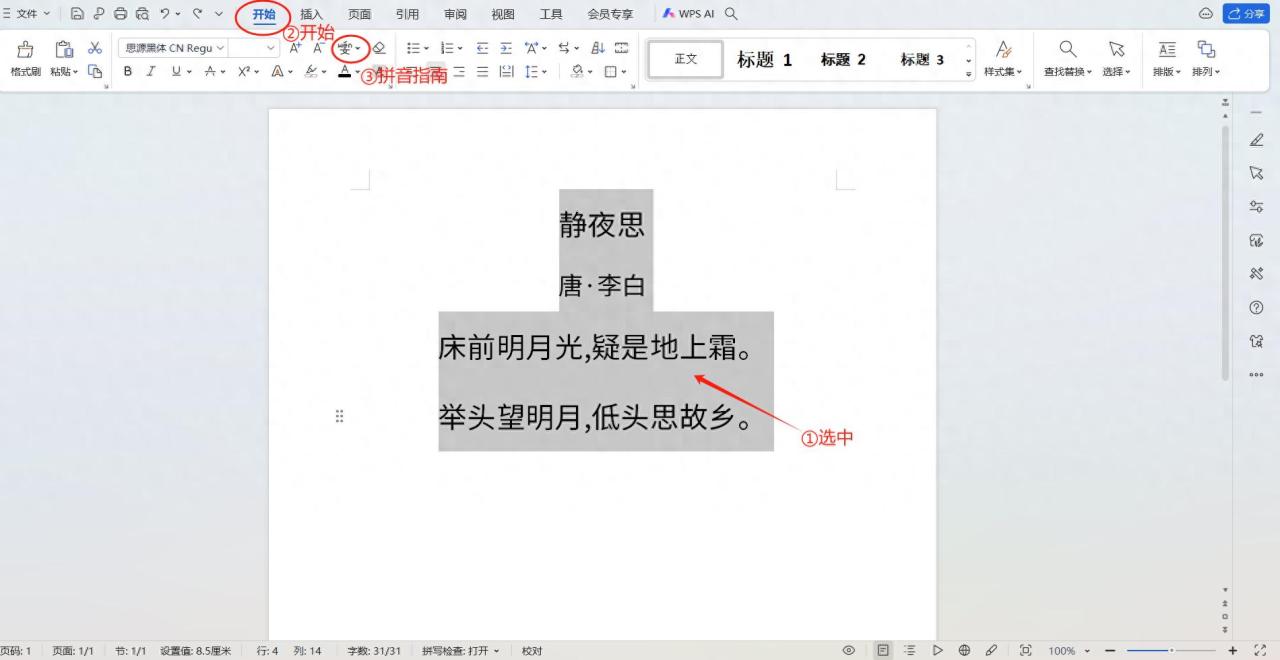

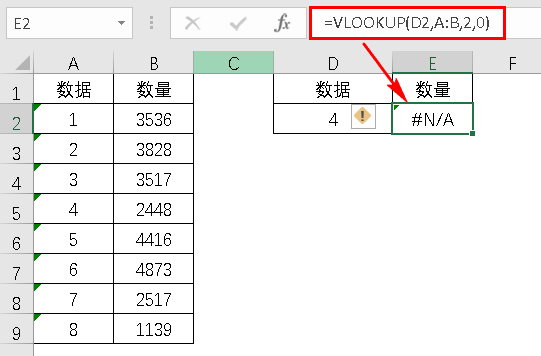
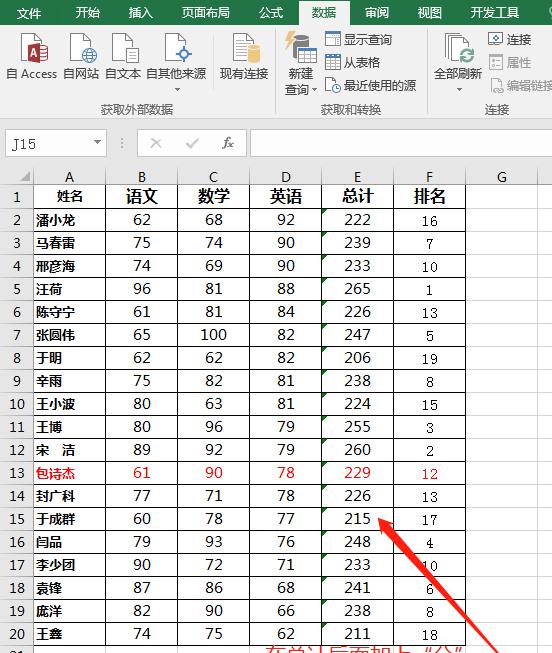
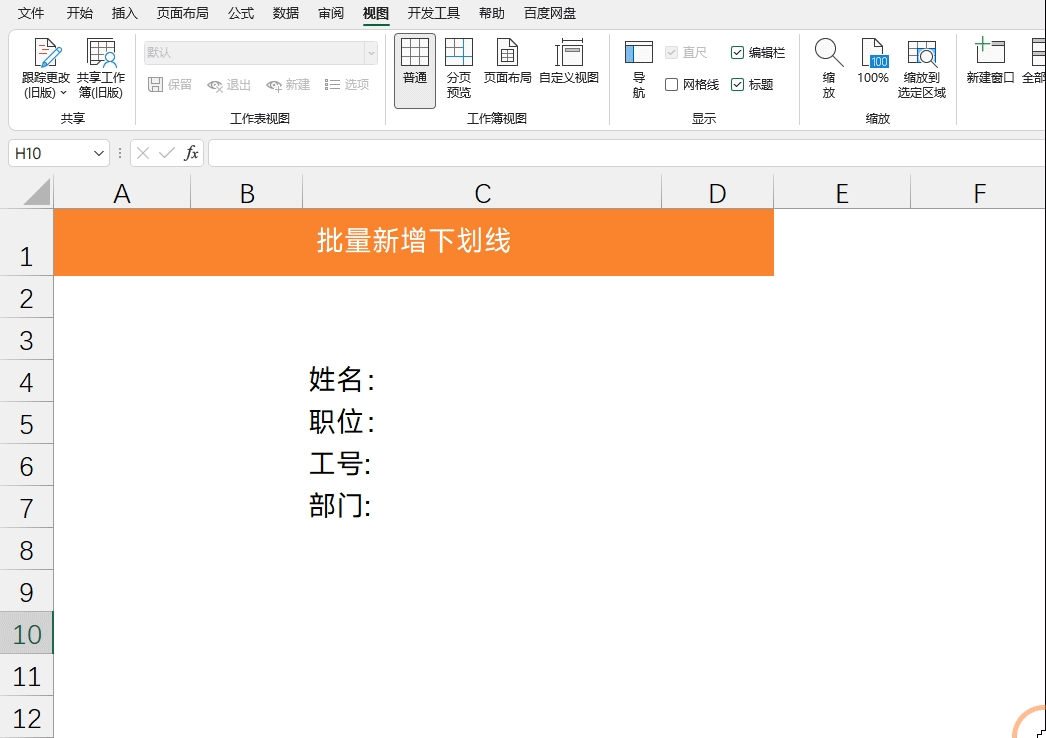

评论 (0)