在日常工作中,我们常常会遇到需要将Excel表格内容竖排显示的情况。如果只是少量内容,或许可以通过打回车换行的方式来实现,但当要竖排显示的内容较多时,这种方法工作量极大。下面就为大家分享一个能够大批量实现Excel表格内容竖排显示的便捷技巧。
步骤一、准备工作
首先,打开需要进行设置的Excel表格。这里以特定的表格为例(可参考相应配图),我们的目标是将该表格内容的文字进行竖排显示,以便满足特定的排版或展示需求。

步骤二、设置单元格格式
1、选定表格:
使用鼠标在Excel表格中进行操作,通过拖动鼠标指针从表格的左上角开始,按住鼠标左键并向右下角拖动,直至覆盖整个需要设置竖排显示的表格区域,确保表格中的所有单元格都被选中。这一步是后续进行准确设置的基础,只有选定了正确的表格范围,才能对其中的内容统一进行竖排显示设置。
2、打开设置单元格格式选项:
在选定表格之后,将鼠标指针移至所选区域内,然后右击鼠标。此时会弹出一个右键菜单,在这个菜单中选择“设置单元格格式”选项。这一操作将会打开“设置单元格格式”对话框,在该对话框中可以对单元格的各种格式属性进行详细设置,包括我们此次要进行的文字方向设置。
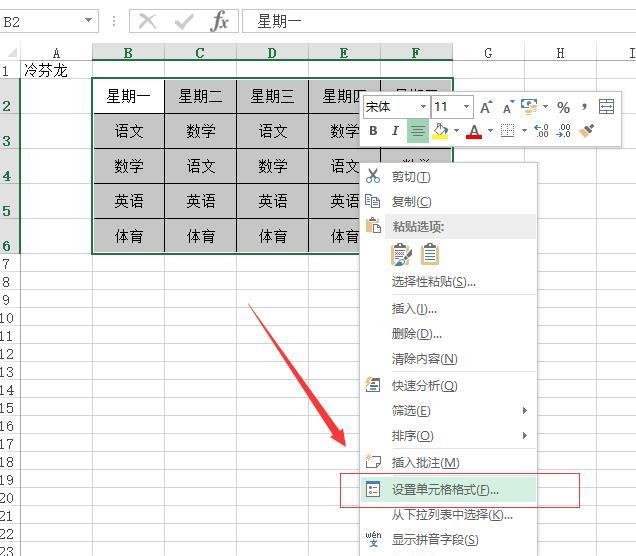
步骤三、调整文字方向为竖排显示
1、选择对齐选项:
在弹出的“设置单元格格式”对话框中,找到并选择“对齐”选项卡。这个选项卡主要用于设置单元格内文字的对齐方式以及文字方向等相关属性,是我们实现竖排显示的关键设置区域。
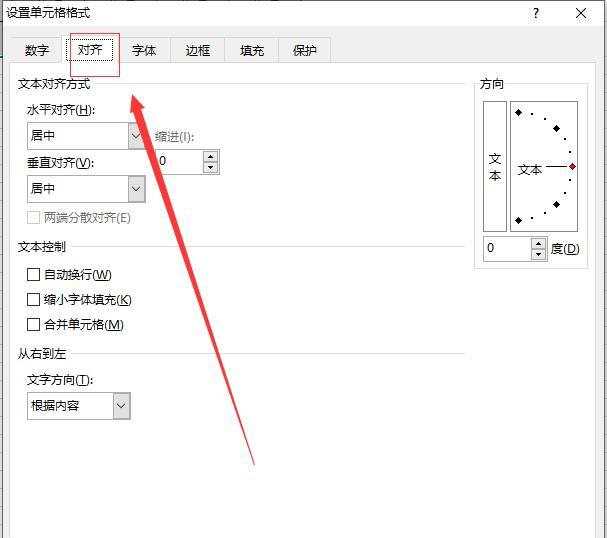
2、点击竖排显示方向:
在“对齐”选项卡下,有一个关于文字方向的设置区域,其中有一个“方向”按钮。点击这个“方向”按钮,会弹出一个包含多种文字方向设置的小窗口。在这个小窗口中,找到并点击“竖排显示”的图标或选项(具体形式可能因Excel版本不同而略有差异,但大致原理相同)。
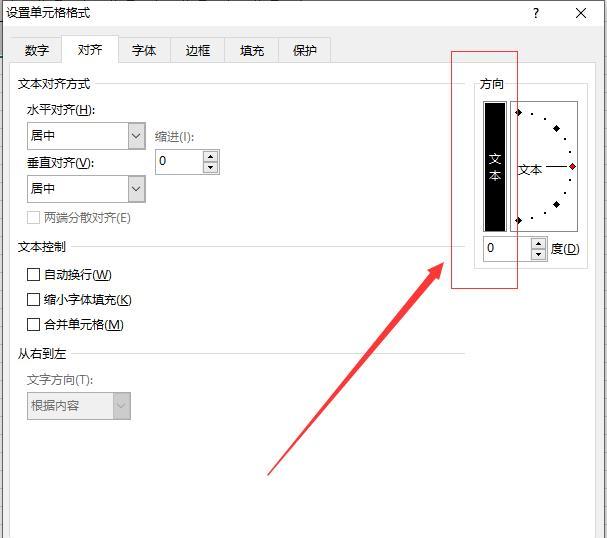
步骤四、确认设置并调整表格高度
1、确认设置:
在完成上述对文字方向的设置后,点击“设置单元格格式”对话框中的“确认”按钮。此时,所选表格内的文字就会按照我们设置的要求,变为竖排显示的状态,可看到表格内容呈现出竖排的效果(可参考相应配图)。
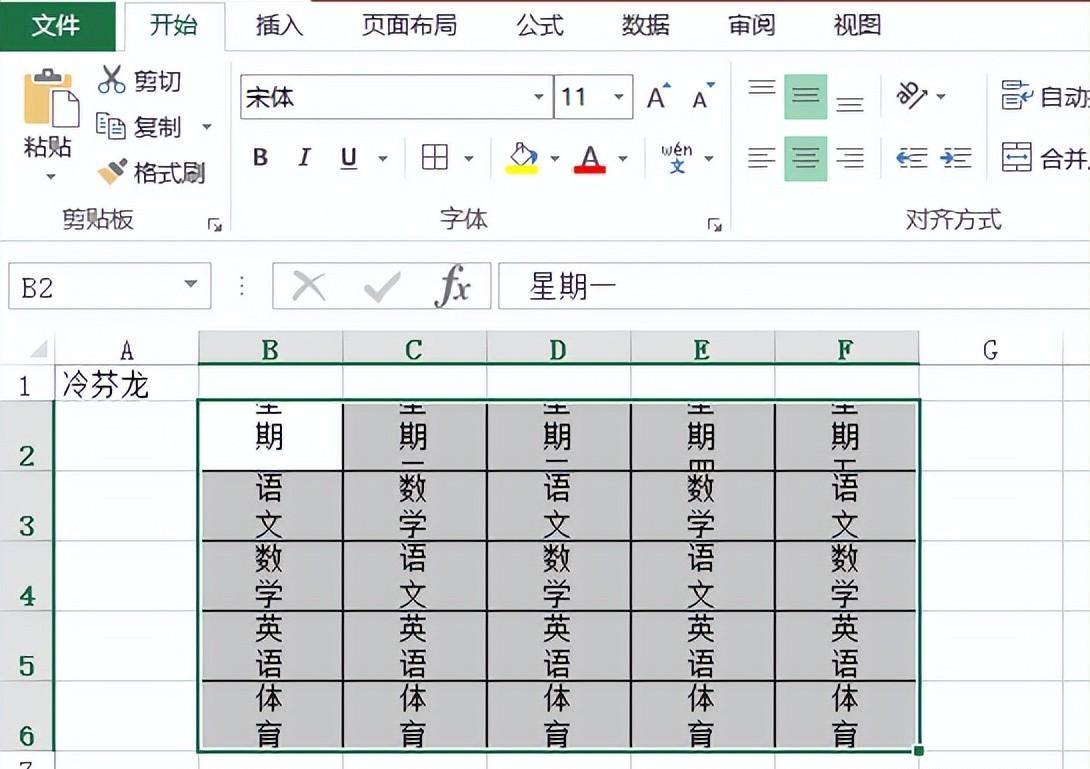
2、调整表格高度:
由于文字变为竖排显示后,可能会导致表格的行高不太合适,需要对整个表格的高度进行调整。首先,再次使用鼠标框选整个表格(操作方法同第一步选定表格的操作),然后将鼠标指针移至所选表格区域的右下角,当鼠标指针变为双向箭头时,按住鼠标左键并向下拉动,根据实际情况适当下拉一定距离,以使表格能够更好地容纳竖排显示的内容,保证表格的整体美观度和可读性。
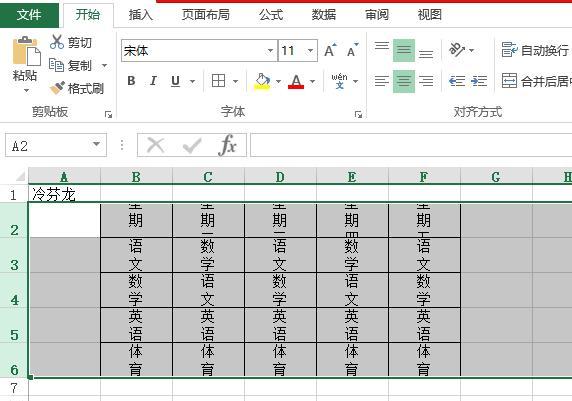
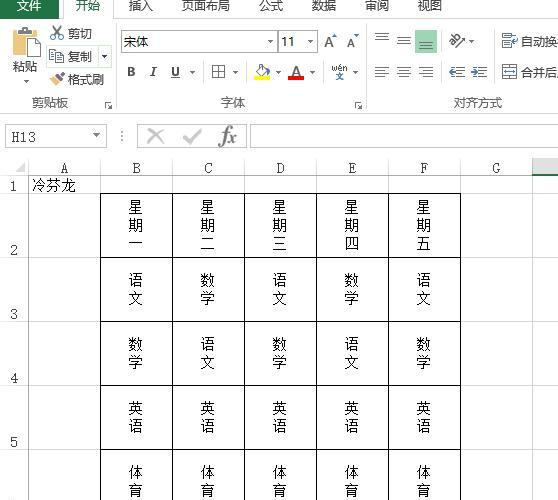
通过以上简单的几步操作,就可以轻松地将Excel表格内容大批量地实现竖排显示,满足我们在日常工作中对于表格内容排版的不同需求。是不是很简单呢?希望大家在实际工作中能够用得上这个教程!



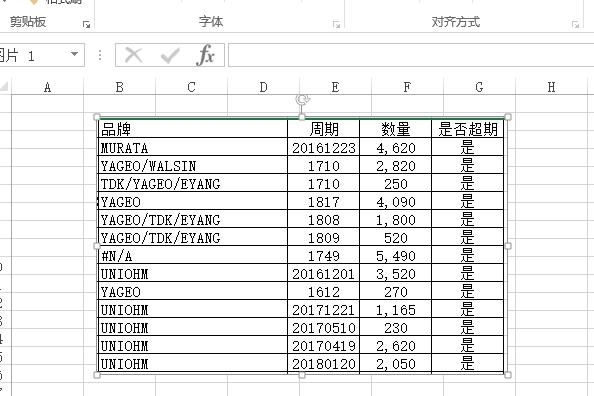

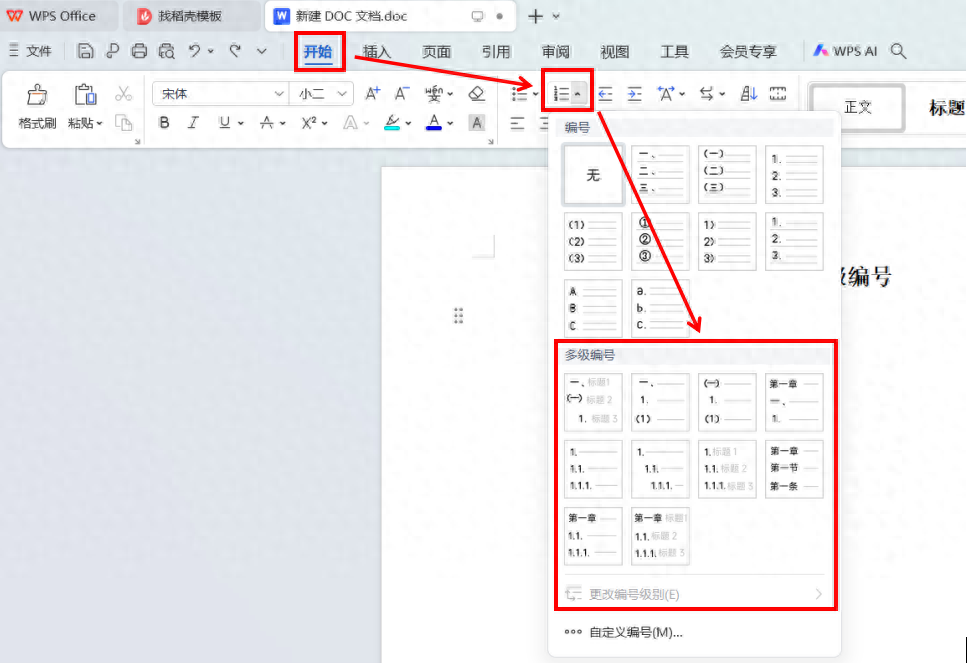
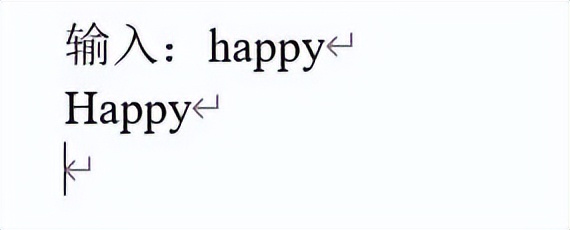
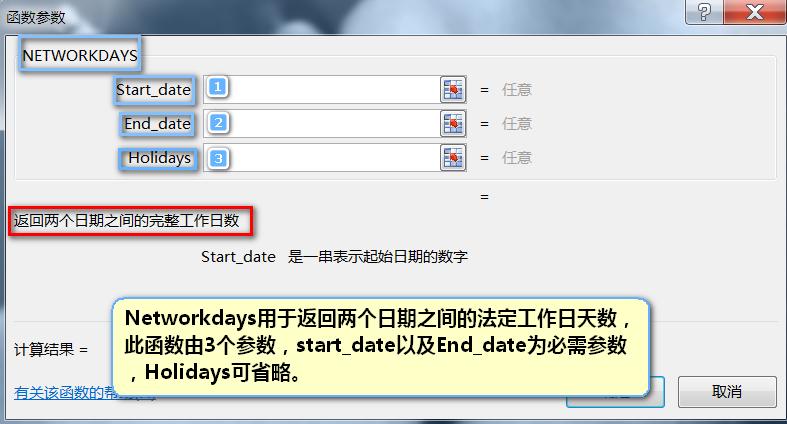
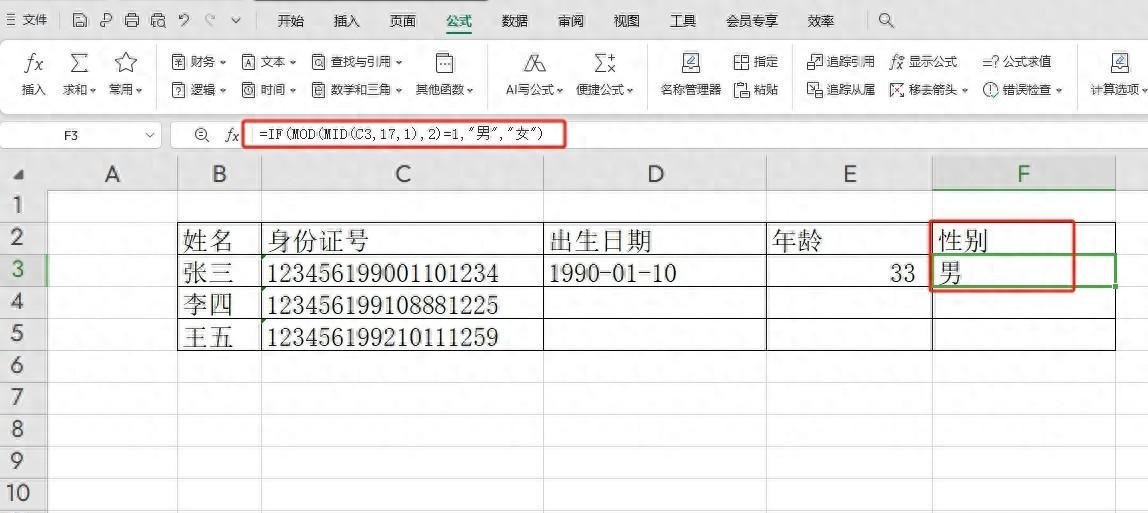
评论 (0)