在制作或填写Word电子表时,遇到需要插入打勾符号的情况确实可能会让人一时有些迷茫,不知道该如何便捷地操作。不过,以下介绍的方法可以轻松解决这个问题。
一、找到“插入”选项卡中的“符号”功能
首先,在打开的Word文档(包含电子表部分)的菜单栏中,找到“插入”选项卡并点击它。在“插入”选项卡下,有一系列用于在文档中插入各种元素的功能按钮,其中就包括我们此次需要用到的“符号”按钮。这个“符号”按钮是开启插入打勾符号操作的入口。
二、选择合适的字体以显示带钩选框符号
在点击“插入”选项卡下的“符号”按钮后,会弹出一个“符号”对话框。在这个对话框中,通常会有一些关于符号的设置选项,比如“字体”后面有一个下拉列表。此时,需要在这个下拉列表中选择“Wingdings2”字体。之所以选择这款字体,是因为在该字体的符号集中包含了我们所需要的带钩的选框符号,通过选择它才能找到并插入合适的打勾符号。
三、插入带钩的选框符号
在“符号”对话框中,将“字体”设置为“Wingdings2”后,就可以在该字体对应的符号列表中找到一个带钩的选框符号。这个符号的外观类似于一个带有小钩的方形选框,很符合我们日常对于打勾符号的需求。找到这个符号后,直接点击它,然后再点击“确定”按钮,就可以将带钩的选框符号成功插入到Word电子表中需要打勾的位置了。
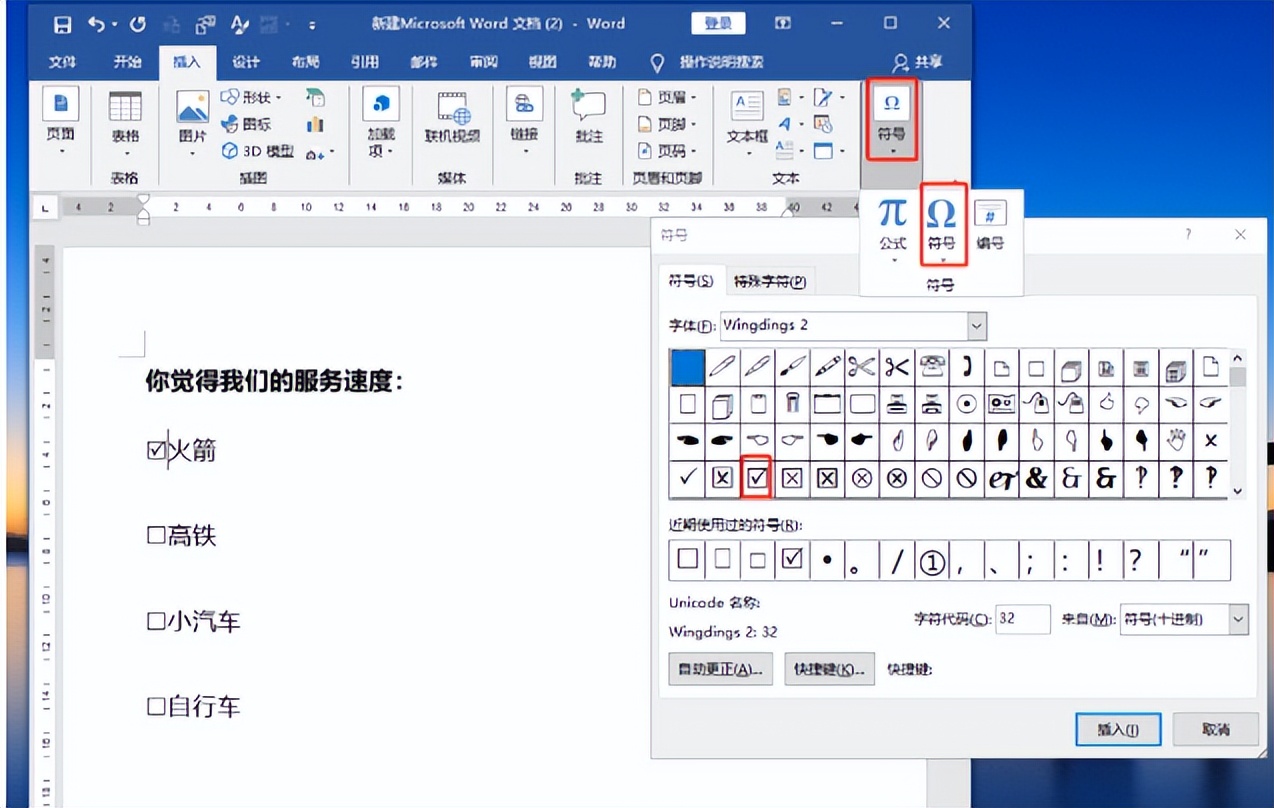
通过以上三个简单的步骤,即先找到“插入”选项卡中的“符号”功能,再选择“Wingdings2”字体,最后插入带钩的选框符号,就可以轻松地在制作或填写Word电子表时解决需要打勾的问题,让文档的填写更加完整、准确。


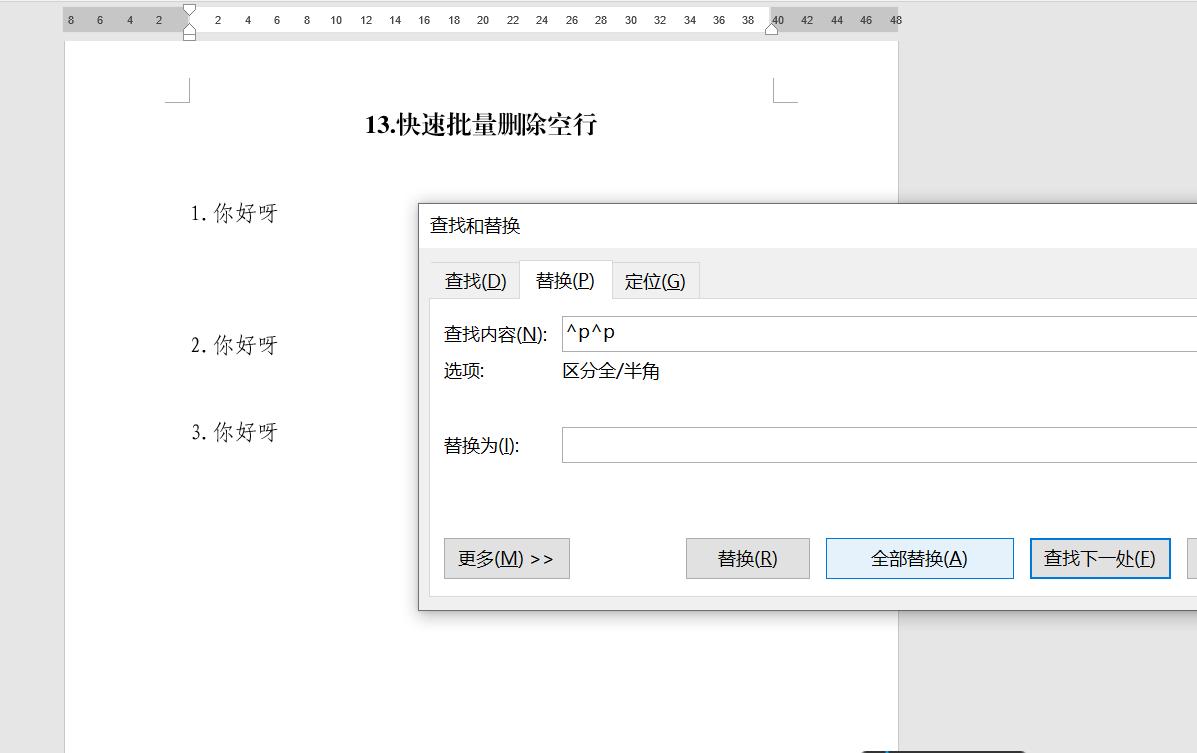


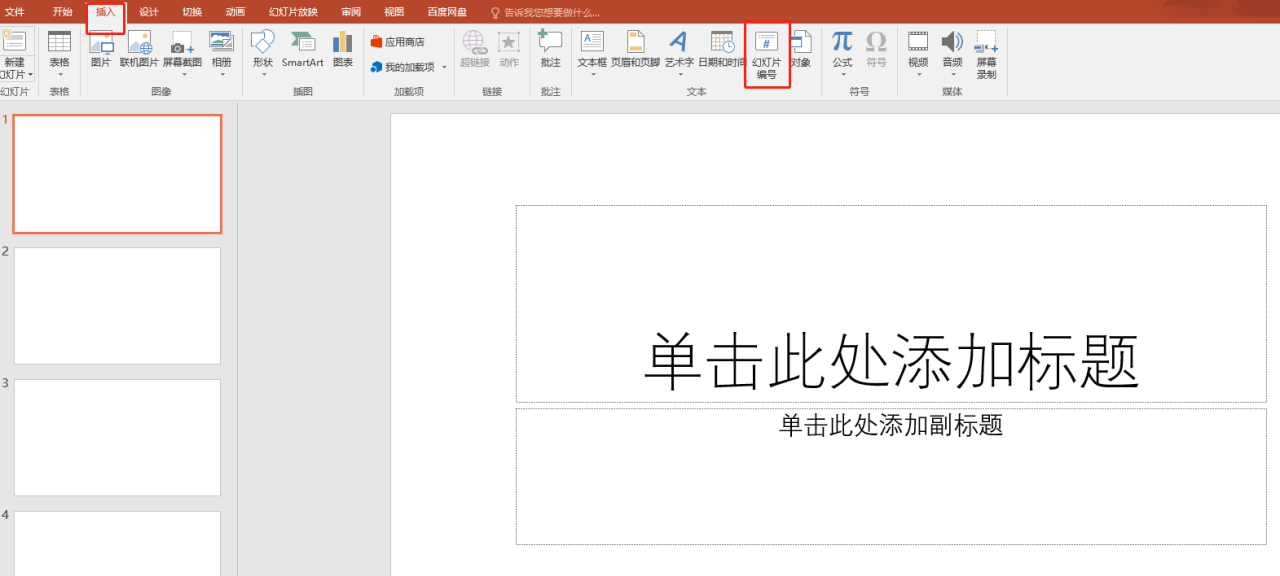
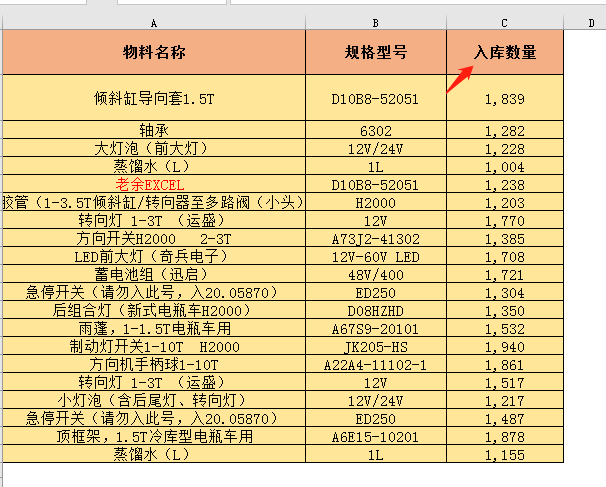

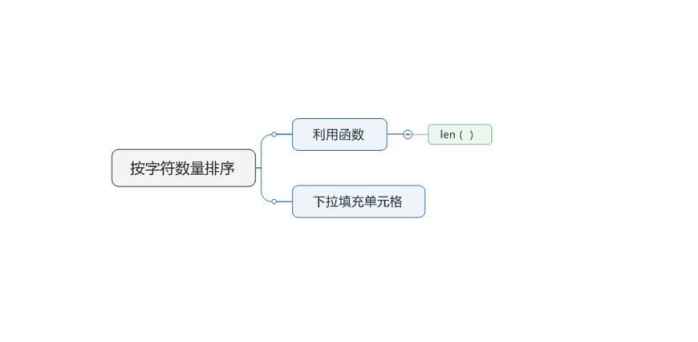
评论 (0)