在使用Word文档时,有时会遇到无法正常调整行距的情况,这可能会给文档排版带来不便。以下是几种可能导致这种情况出现的原因以及相应的解决方法。
如下图所示,设置了行距,但是点确定没反应。
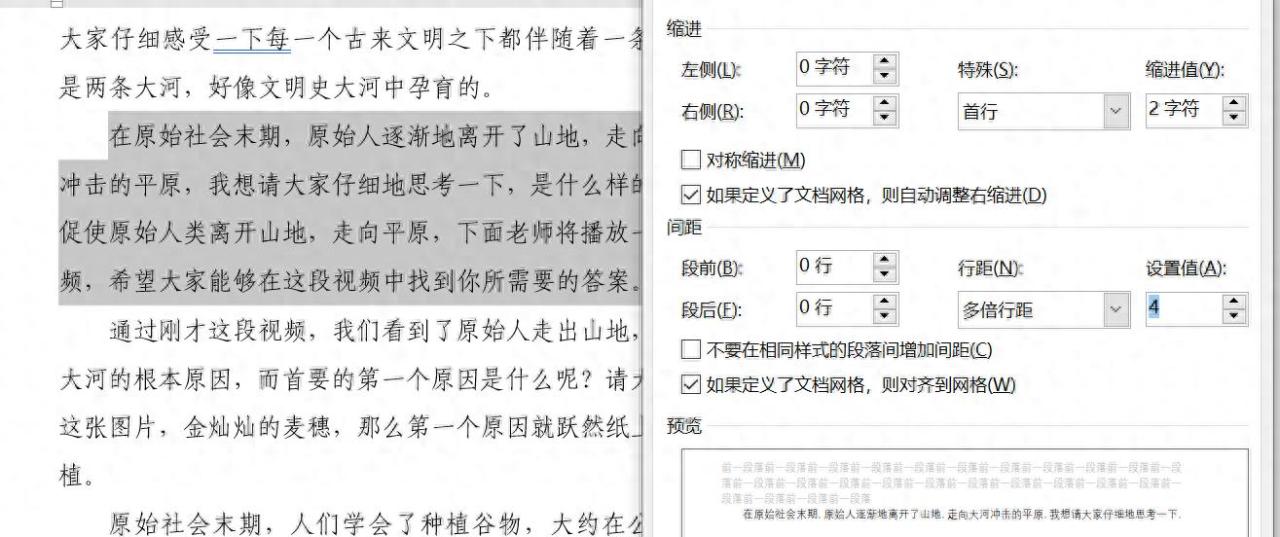
一、文字对齐网格设置的影响
原因分析:
Word文档默认设置可能会使文字与文档网格对齐。当开启了这个“对齐到网格”的设置后,行距的调整可能会受到限制。因为软件会按照网格布局来安排文字的行间距,以保持文字在页面上的整齐排列,这就可能导致手动设置行距的操作无法按照预期生效。
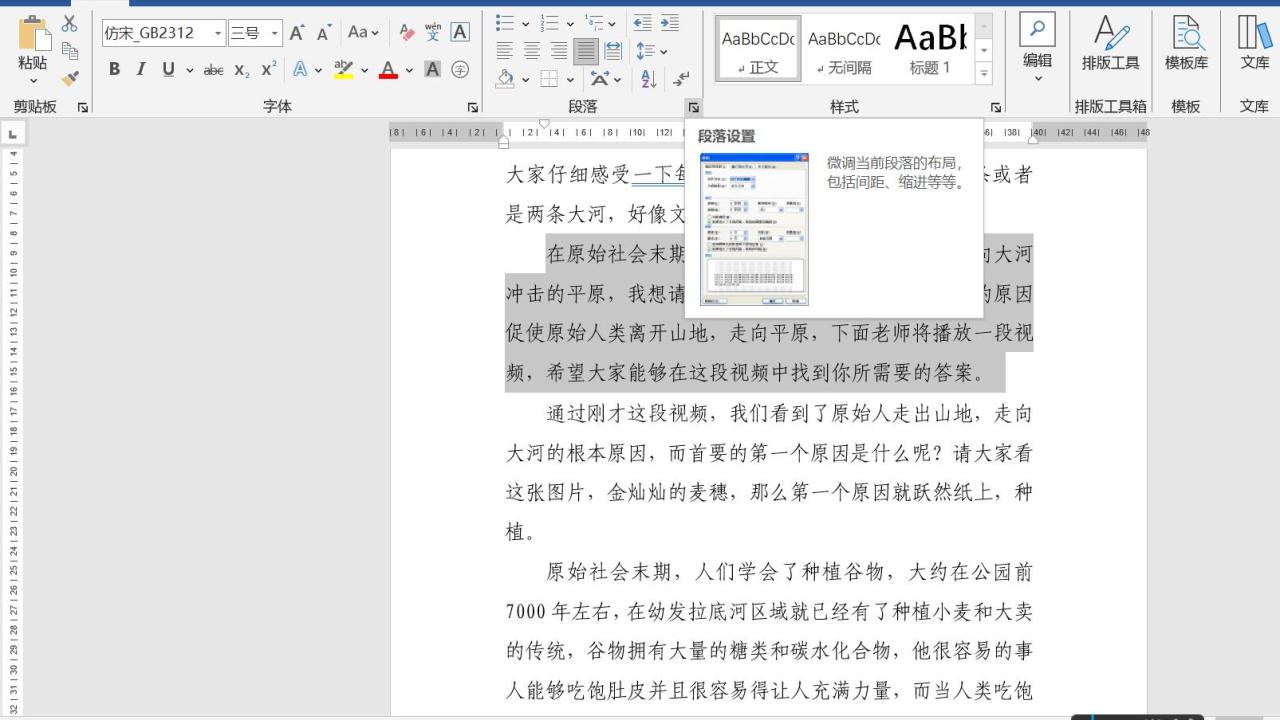
解决方法:
要解决这个问题,可以在“开始”选项卡中找到“段落”区域。点击段落区域右下角的小箭头,这会打开段落设置对话框。在对话框中,找到“如果定义了文档网格,则对齐到网格”这个选项,将其前面的勾选取消掉。这样就可以解除对齐网格对行距设置的限制,使行距能够按照您的需求进行调整。
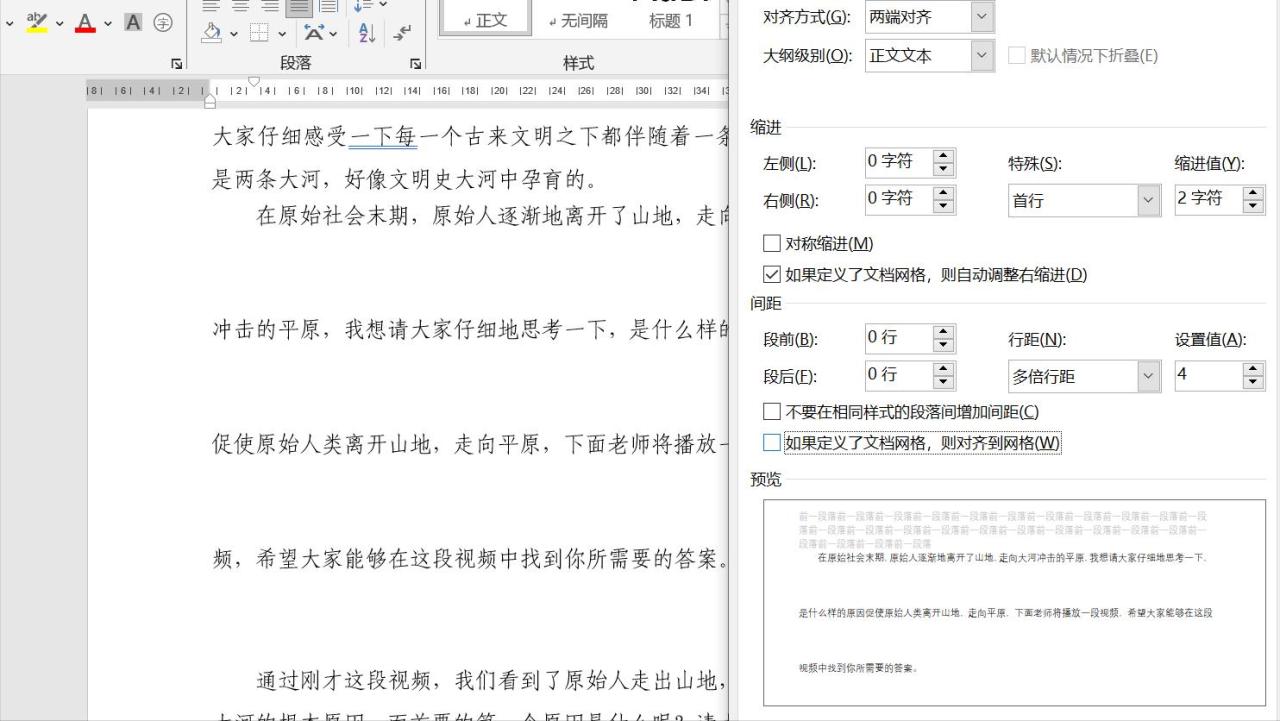
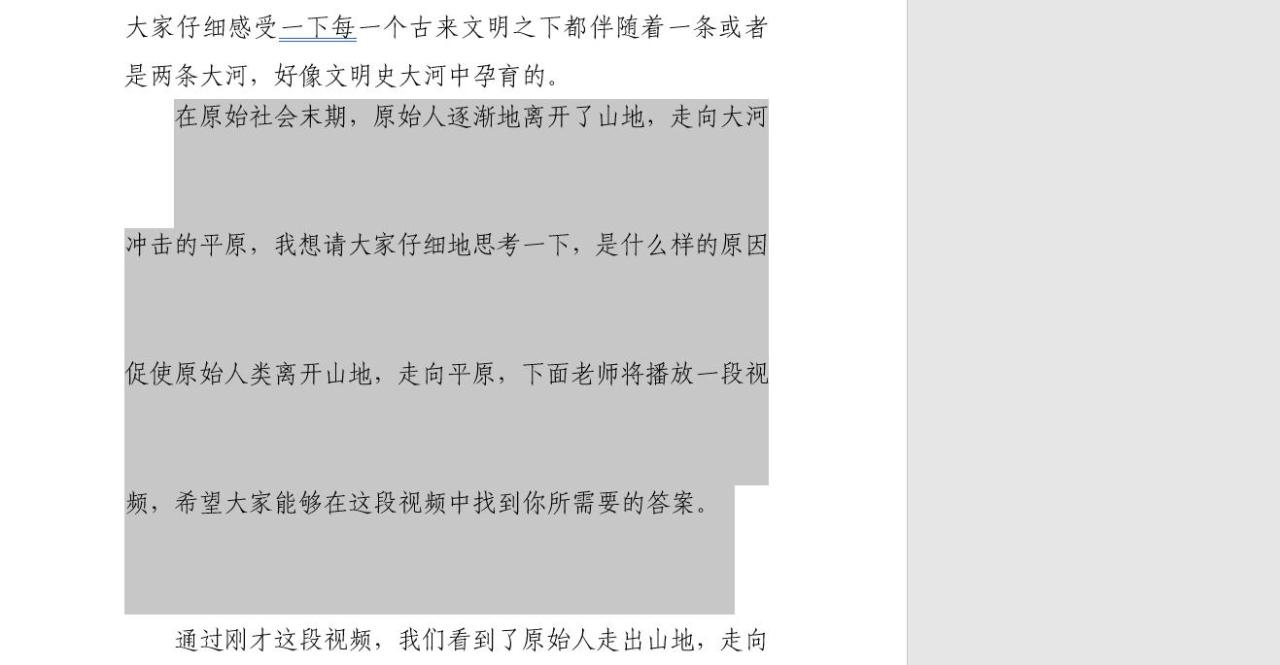
二、文档格式或样式的限制
原因分析:
文档可能应用了特定的格式或样式,这些格式或样式有可能锁定了行距。例如,如果文档是从其他模板导入的,或者应用了一些复杂的样式集,其中可能包含了固定行距的设置。这种情况下,直接在段落格式中调整行距可能不会起作用,因为文档会优先遵循已应用的格式或样式中的行距规则。
解决方法:
首先,尝试清除文档中的格式或样式。可以选中需要调整行距的文本内容,然后在“开始”选项卡的“样式”组中找到“清除格式”选项并点击它。清除格式后,再进行行距的设置操作,看看是否能够正常调整行距。
如果不想清除所有格式,也可以通过修改应用的样式来调整行距。在“开始”选项卡中,右键单击正在使用的样式(可以通过查看所选文本的样式名称来确定),选择“修改”选项。在打开的“修改样式”对话框中,点击“格式”按钮,然后选择“段落”。在段落设置对话框中,调整行距选项,最后点击“确定”按钮,将修改后的样式应用到文档中。
三、段落中的特殊内容或格式标记
原因分析:
段落中可能包含一些特殊的内容,如脚注、尾注、域代码等,或者存在一些隐藏的格式标记,这些都有可能影响行距的正常调整。例如,脚注和尾注的格式设置可能会与正文的行距设置相互干扰,导致在调整正文行距时无法得到预期的效果。
解决方法:
对于脚注和尾注等特殊内容,可以分别对它们的格式进行单独调整。在文档中找到脚注或尾注的引用标记,右键单击它,选择“脚注选项”或“尾注选项”,在打开的对话框中,找到“格式”部分,调整其中的行距设置,使其与正文的行距设置相协调。
如果怀疑是隐藏的格式标记导致的问题,可以通过显示隐藏标记来查看。在“开始”选项卡中,找到“段落”组中的“显示/隐藏编辑标记”按钮并点击它,这样就可以看到文档中的段落标记、空格标记等隐藏的格式标记。检查这些标记是否有异常,如多余的段落标记可能会导致行距看起来不正常。如果发现异常标记,可以将其删除,然后再尝试调整行距。


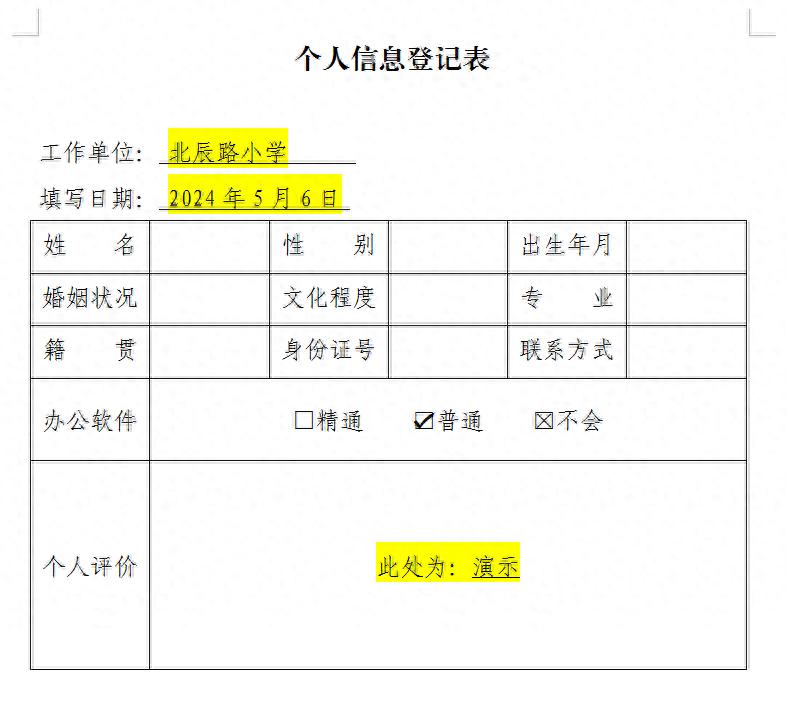
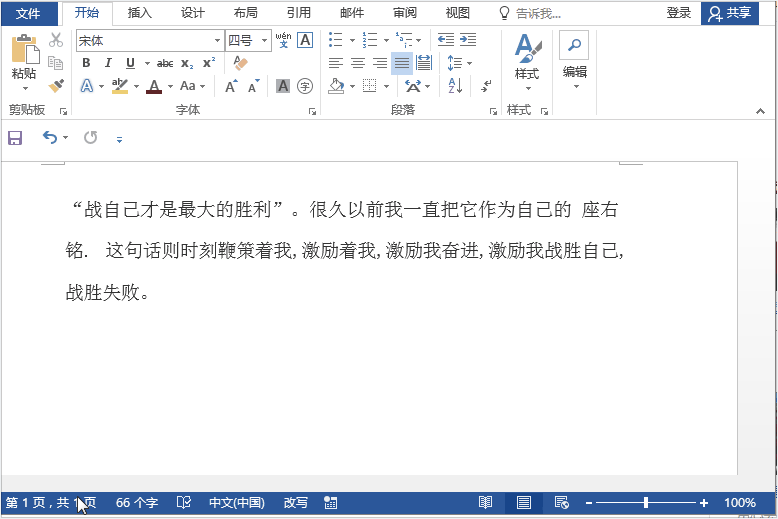



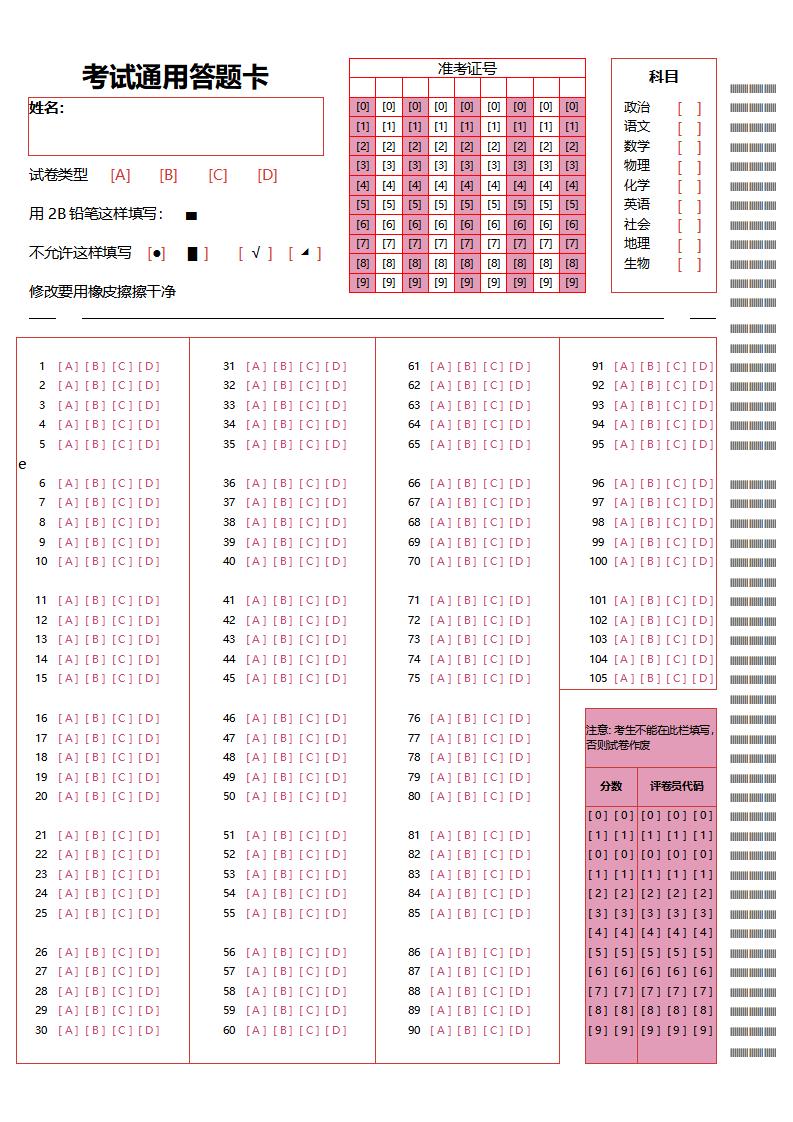
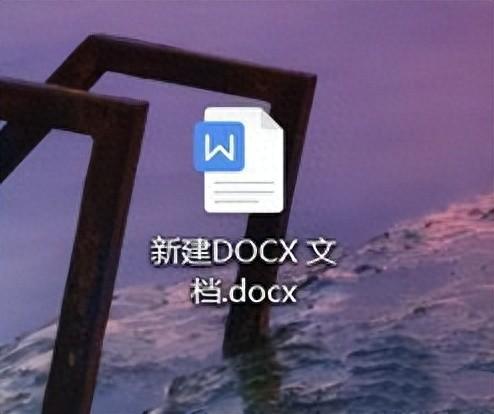
评论 (0)