在处理文档时,常常会碰到需要删除所有横线上文字,仅保留空白内容模板的情况。若挨个手动删除,不仅麻烦,还可能引发格式改变、内容对不齐等诸多问题。此时,利用文档编辑软件中的“查找和替换”功能,就能高效且准确地完成这一任务,具体操作步骤如下:
如下图要删除所有横线上的文字:
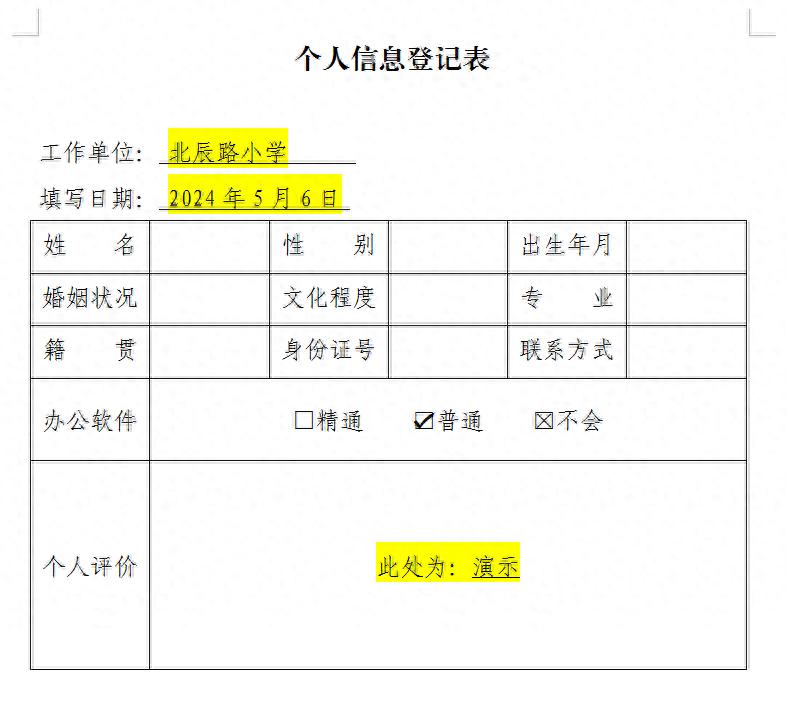
一、打开“查找和替换”对话框并展开更多选项
1、找到查找和替换入口:
可以通过两种方式打开“查找和替换”对话框。一种是在文档编辑软件的菜单栏中,点击“开始”选项卡,然后在该选项卡下找到“查找”按钮并点击它;另一种便捷方式是直接按快捷键“Ctrl + H”。无论哪种方式,都会弹出“查找和替换”对话框。
2、展开更多选项:
在弹出的“查找和替换”对话框里,点击左下角的“更多”按钮。这一步操作会进一步展开对话框,显示出更多与查找和替换相关的设置选项,以便进行后续更精细的操作。

二、设置查找条件(指定横线类型)
1、进入字体设置:
在展开更多选项后弹出的对话框中,选择左下角的“字体”按钮。点击该按钮后,会打开一个关于字体设置的新对话框,在这里可以对查找内容的字体相关属性进行设置。
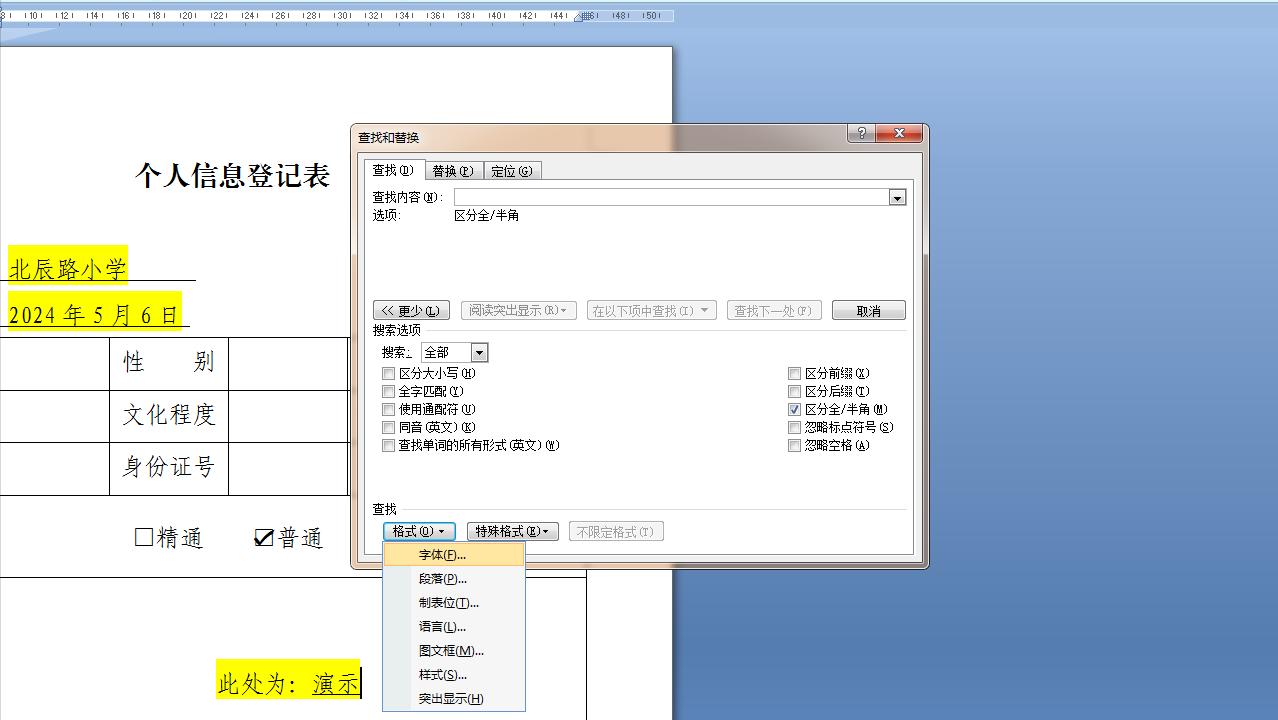
2、选择横线类型:
在打开的字体设置对话框中,需要选择已有的横线的类型。通常情况下,文档中使用的横线多为实心横线,所以在这里一般选择实心横线作为要查找的对象。这一步操作明确了我们要查找的是带有特定横线类型的文字内容,为后续准确删除这些文字做好准备。
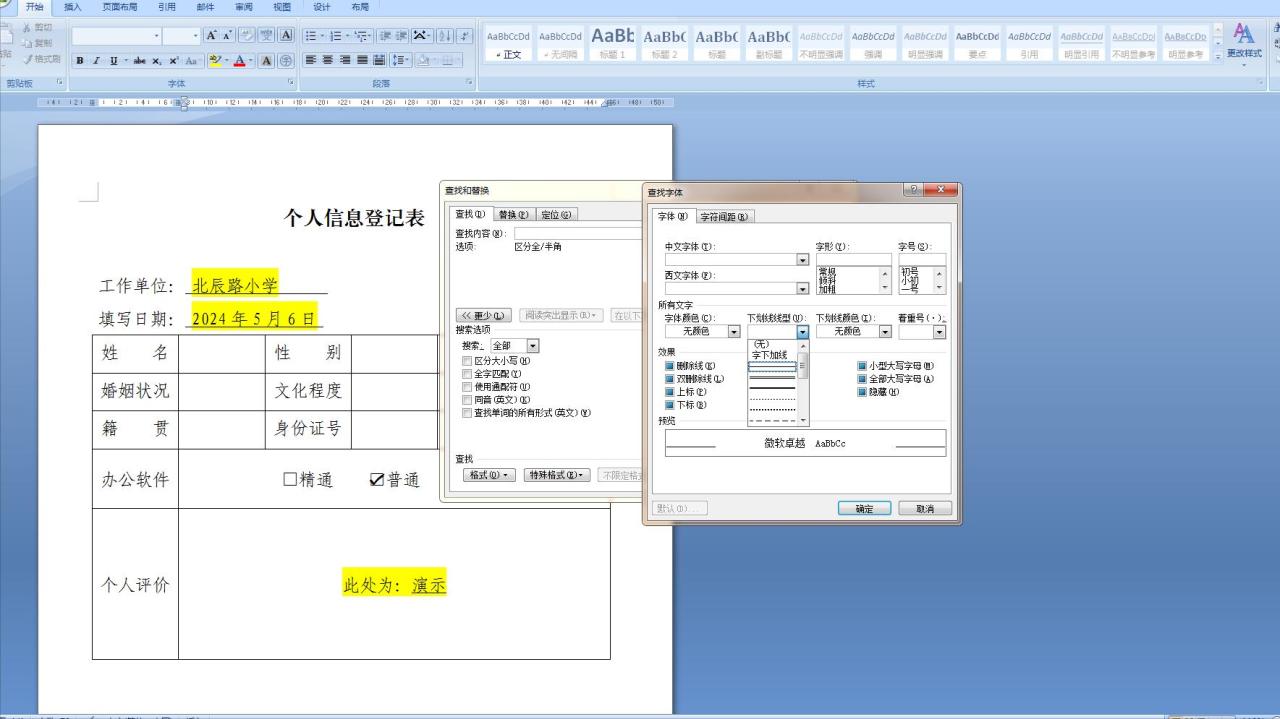
三、设置替换条件
1、切换到替换选项卡:
在完成查找条件的设置后,回到最初的“查找和替换”对话框,选择“替换”选项卡。这个选项卡用于设置将查找到的内容替换成什么。
2、输入替换内容并设置格式:
在“替换”选项卡的“替换为”输入框中,输入若干个空格。这些空格将用来替换掉原来横线上的文字,从而达到删除文字并保留空白的效果。
接着,单击“格式”按钮,在下拉选项中再次选择“字体”。然后,重复第二步中选择横线类型的操作,即再次选择实心横线(这是为了确保替换后的空白内容格式与原来横线上文字的格式保持一致,避免出现格式混乱的情况)。
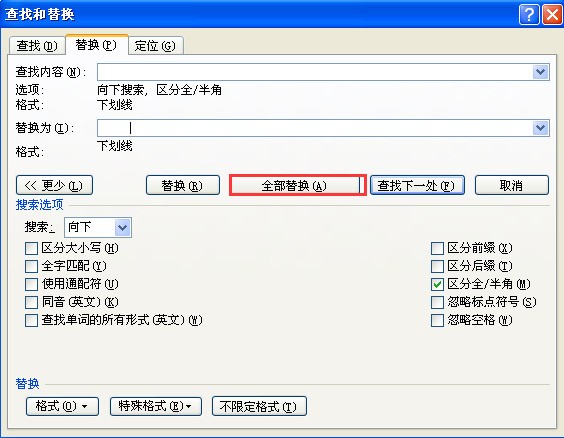
四、执行替换操作
在设置好查找条件和替换条件后,单击“查找和替换”对话框中的“全部替换”按钮。此时,软件会按照设置的条件,自动查找文档中所有带有指定横线类型的文字内容,并将其替换为输入的空格,从而实现删除所有横线上文字的目的。

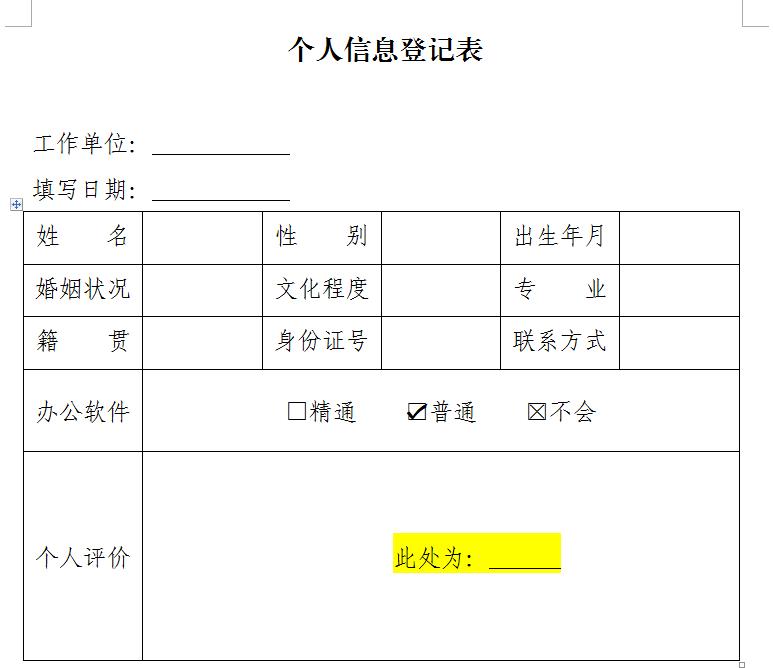
完成上述操作后,文档中所有横线上的文字就被成功删除了,只留下了空白内容的模板,达到了我们预期的效果。通过利用“查找和替换”功能的这些详细步骤,能够高效、准确地处理这类文档编辑中的常见问题。


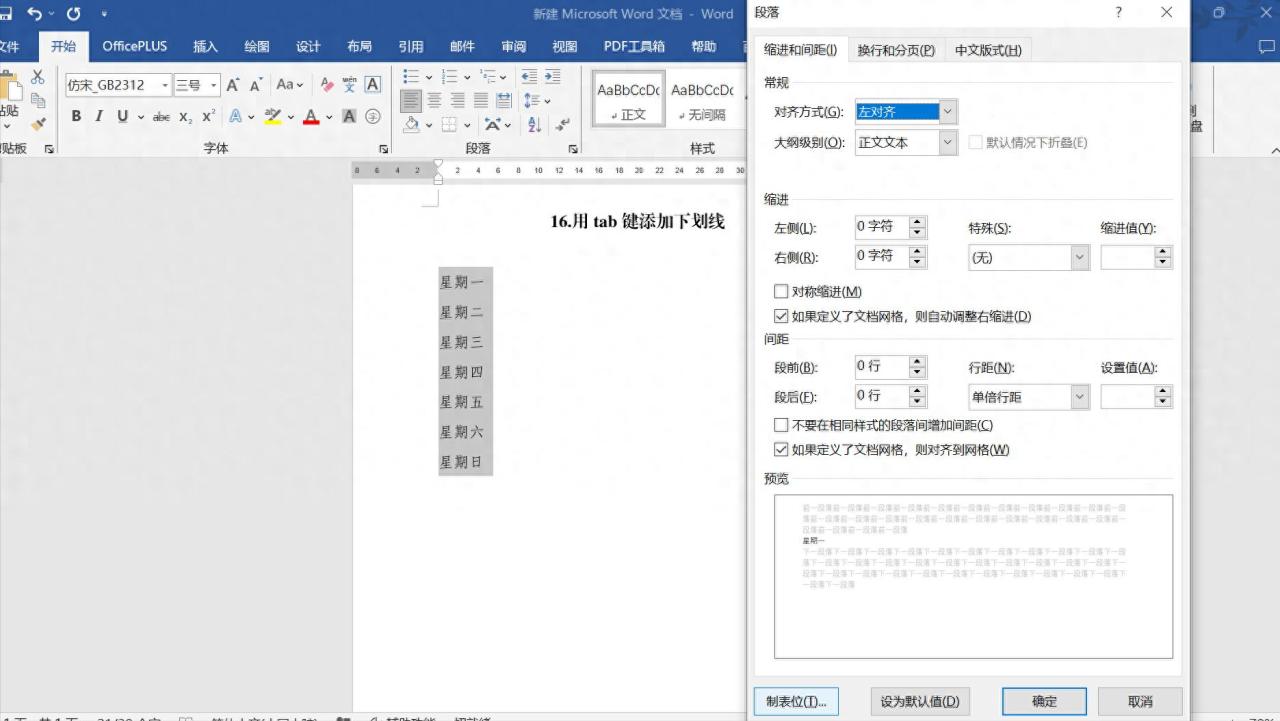
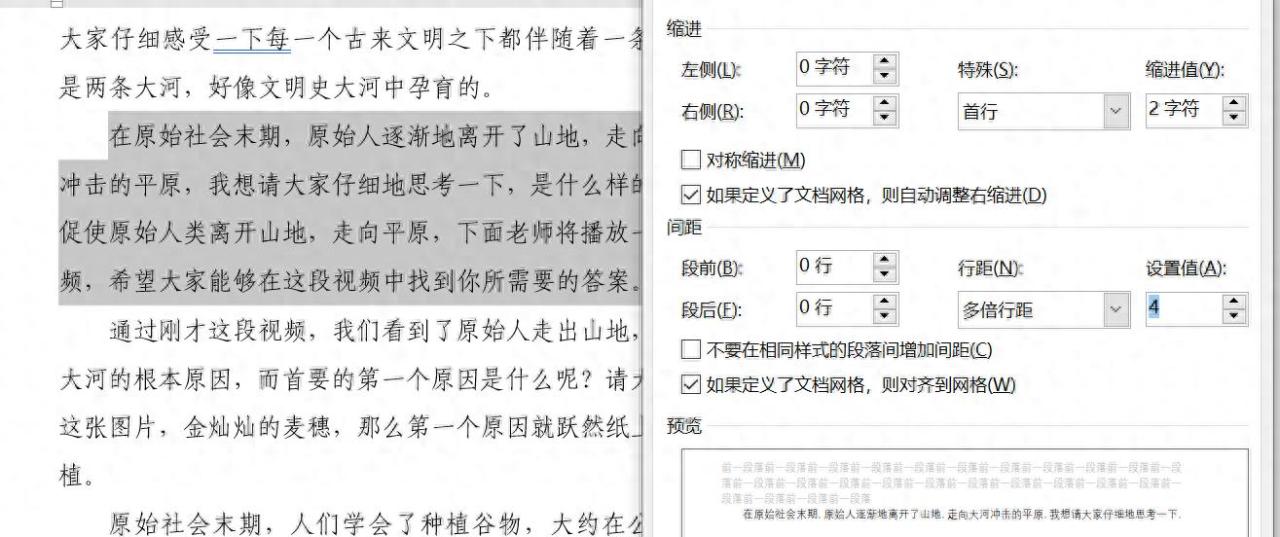

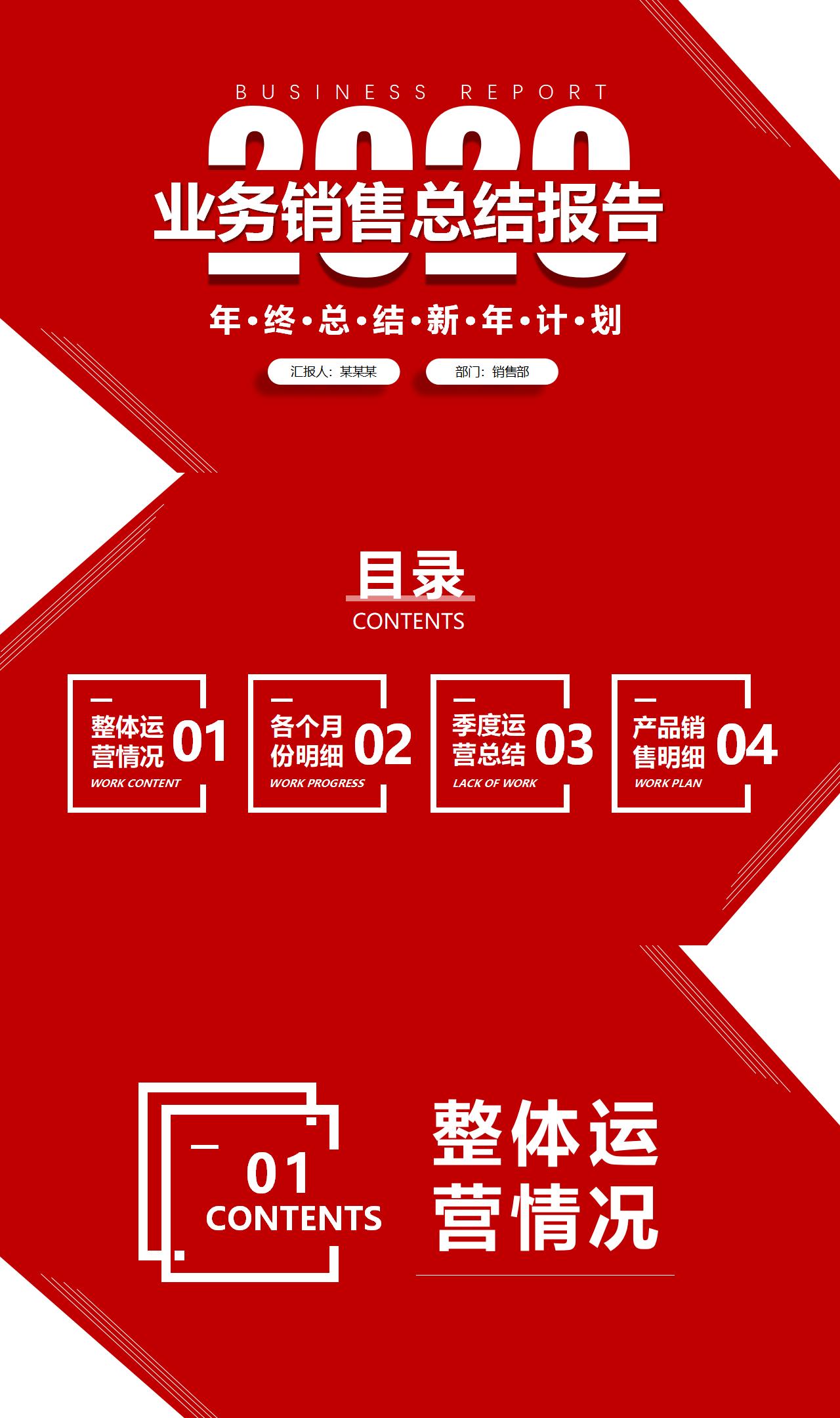
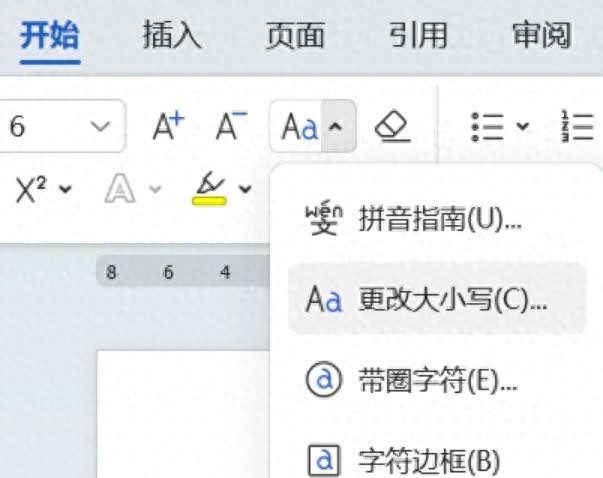
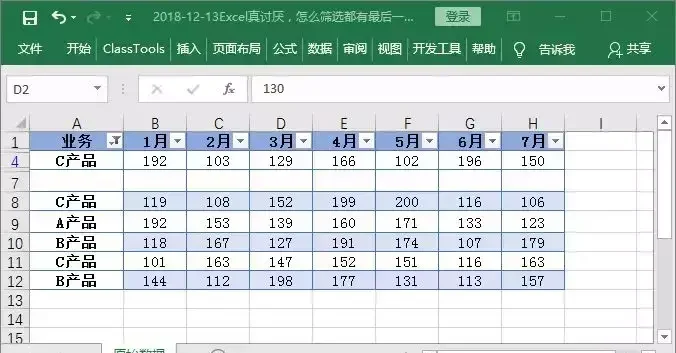

评论 (0)