在使用Word编辑文档时,表格跨页断开并在上一页末尾留下很大空白的情况时有发生,这可能会影响文档的整体美观度和阅读体验。不过,通过以下简单的几步操作,就可以轻松解决这个问题。
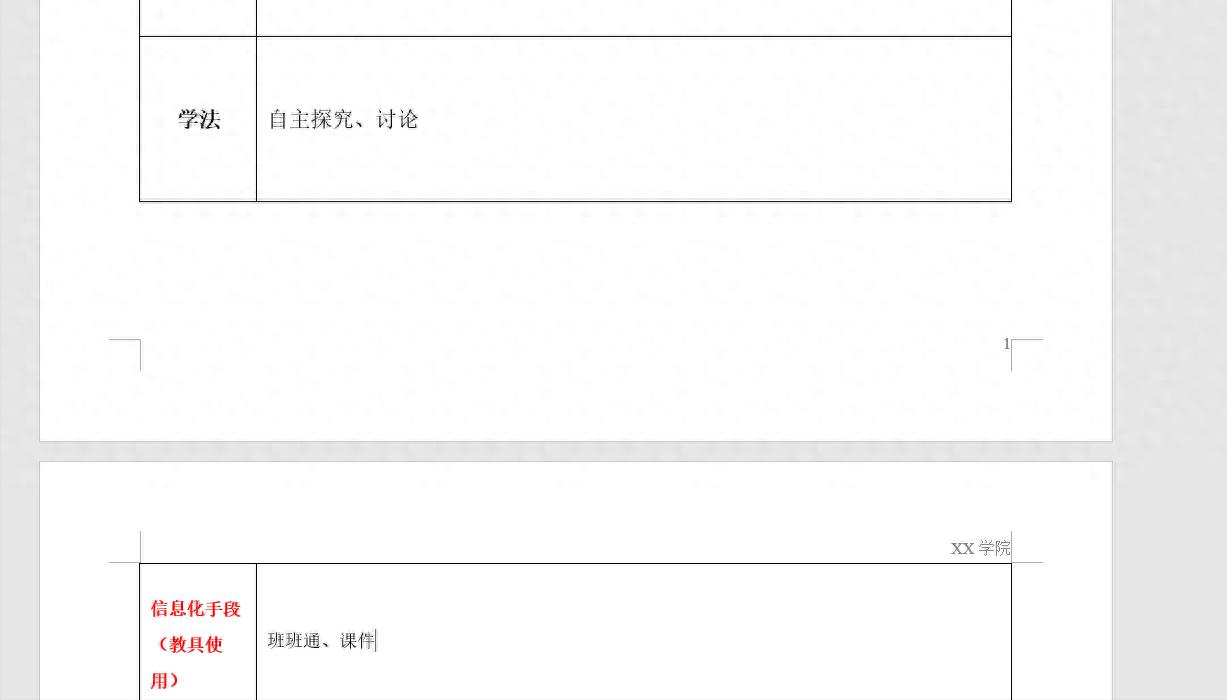
详细步骤:
一、选中整个表格
首先,要对出现问题的整个表格进行选中操作。在Word文档中,每个表格的左上角都有一个十字光标,将鼠标指针移到这个十字光标上,当鼠标指针变为十字箭头形状时,点击一下,即可选中整个表格。这一步操作是后续设置的基础,确保我们针对的是整个需要调整的表格。
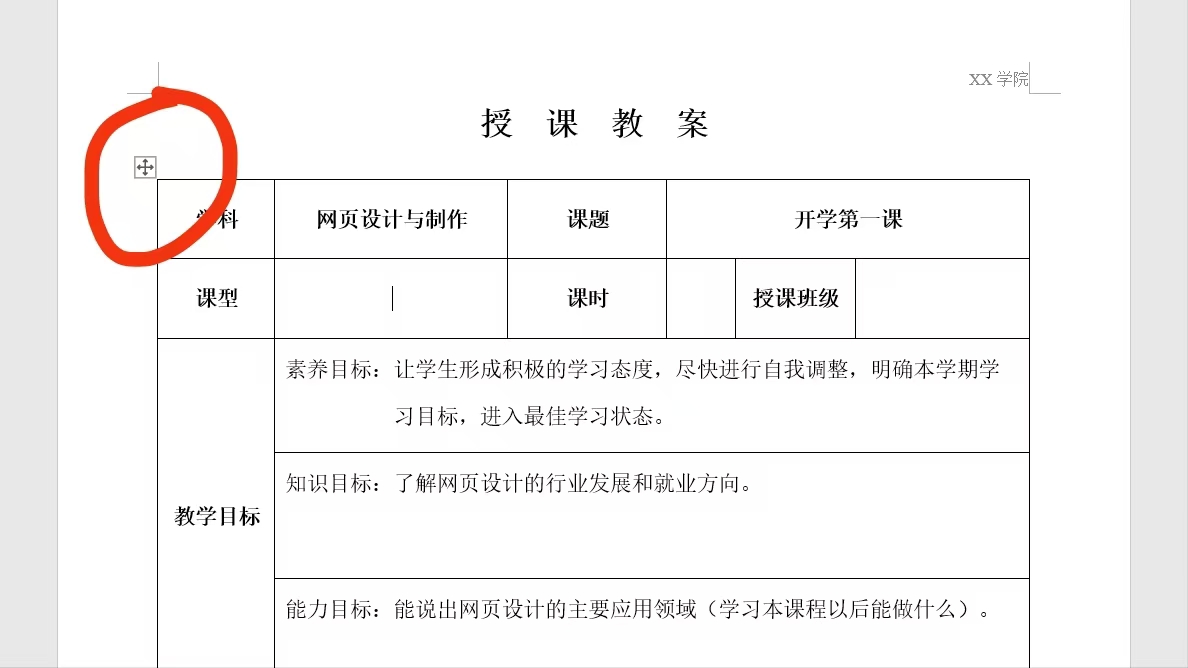
二、打开表格属性设置
在选中整个表格之后,点击鼠标右键,此时会弹出一个右键菜单。在这个右键菜单中,找到并选择“表格属性”选项。这一操作将会打开“表格属性”对话框,在该对话框中可以对表格的各项属性进行详细设置,从而解决表格跨页断开及空白问题。
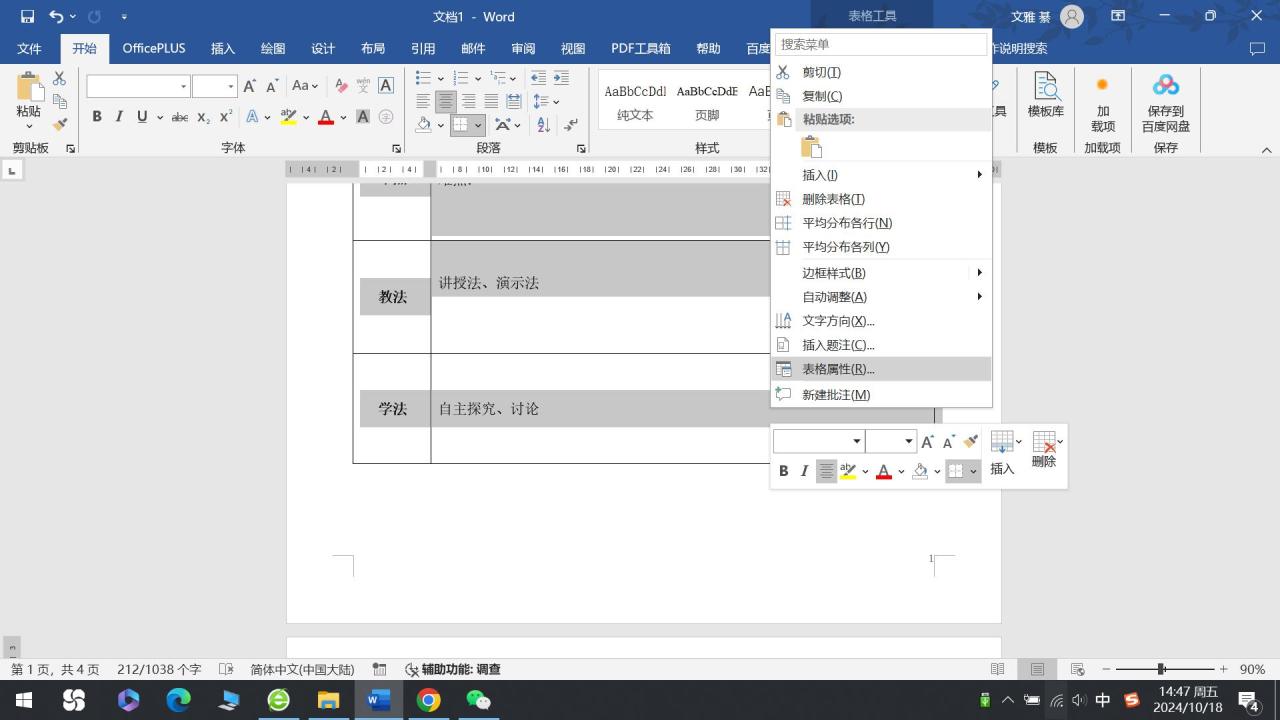
三、调整行属性设置
打开“表格属性”对话框后,切换到“行”标签。在“行”标签下,有以下两个关键设置需要进行调整:
(1)取消指定高度
找到“指定高度”这一设置项,通常它可能会有一个默认的数值或者勾选状态。在这里,我们要将“指定高度”的勾选状态取消掉(如果是已经勾选的情况)。这样做的目的是让表格的行高能够根据表格内容自适应调整,而不是受到固定高度的限制,以便更好地适应跨页情况。
(2)勾选“允许跨页断行”
在同一“行”标签下,找到“允许跨页断行”这一选项。将其勾选上,这一设置允许表格中的行在跨页时可以自然断开,而不是强行保持在同一页,从而避免了因为不允许跨页断行而导致上一页末尾出现大片空白的情况。
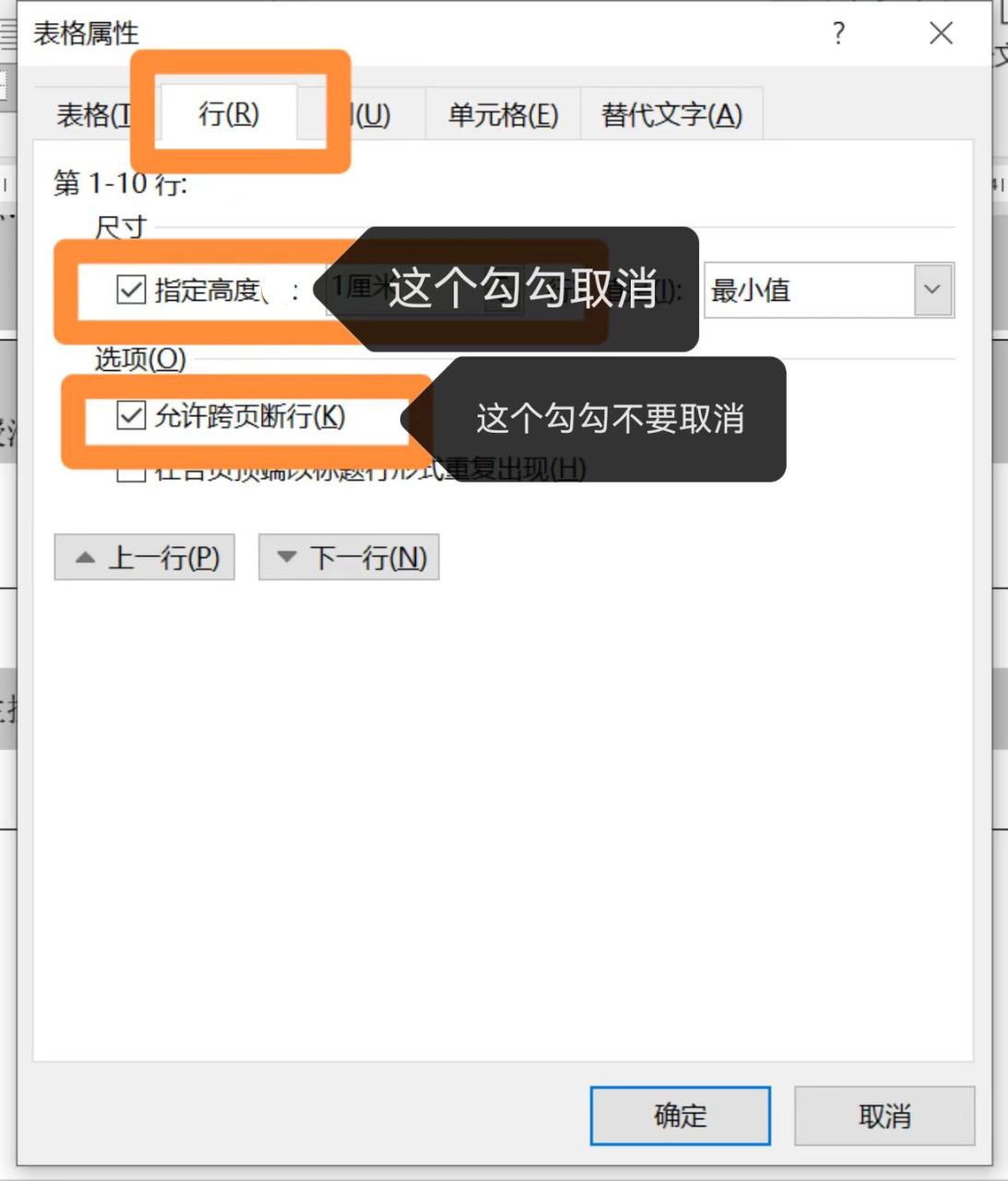
完成上述两项设置后,点击“表格属性”对话框中的“确定”按钮。此时,我们再查看文档中的表格,就会发现表格断开且上一页有大片空白的现象已经消失了。这种情况在写论文或者编写教案等需要大量使用表格的场景中较为常见,通过掌握上述方法,就可以轻松应对此类问题,确保文档排版更加美观、合理。你学会了吗?



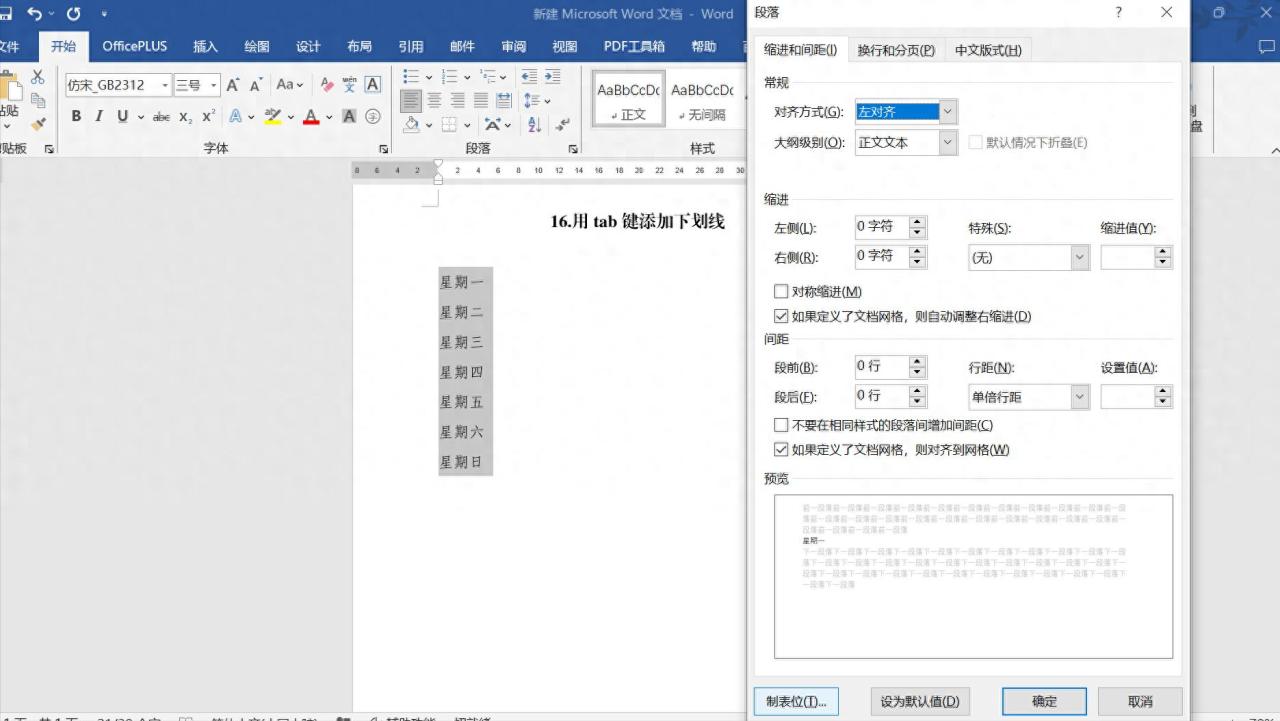

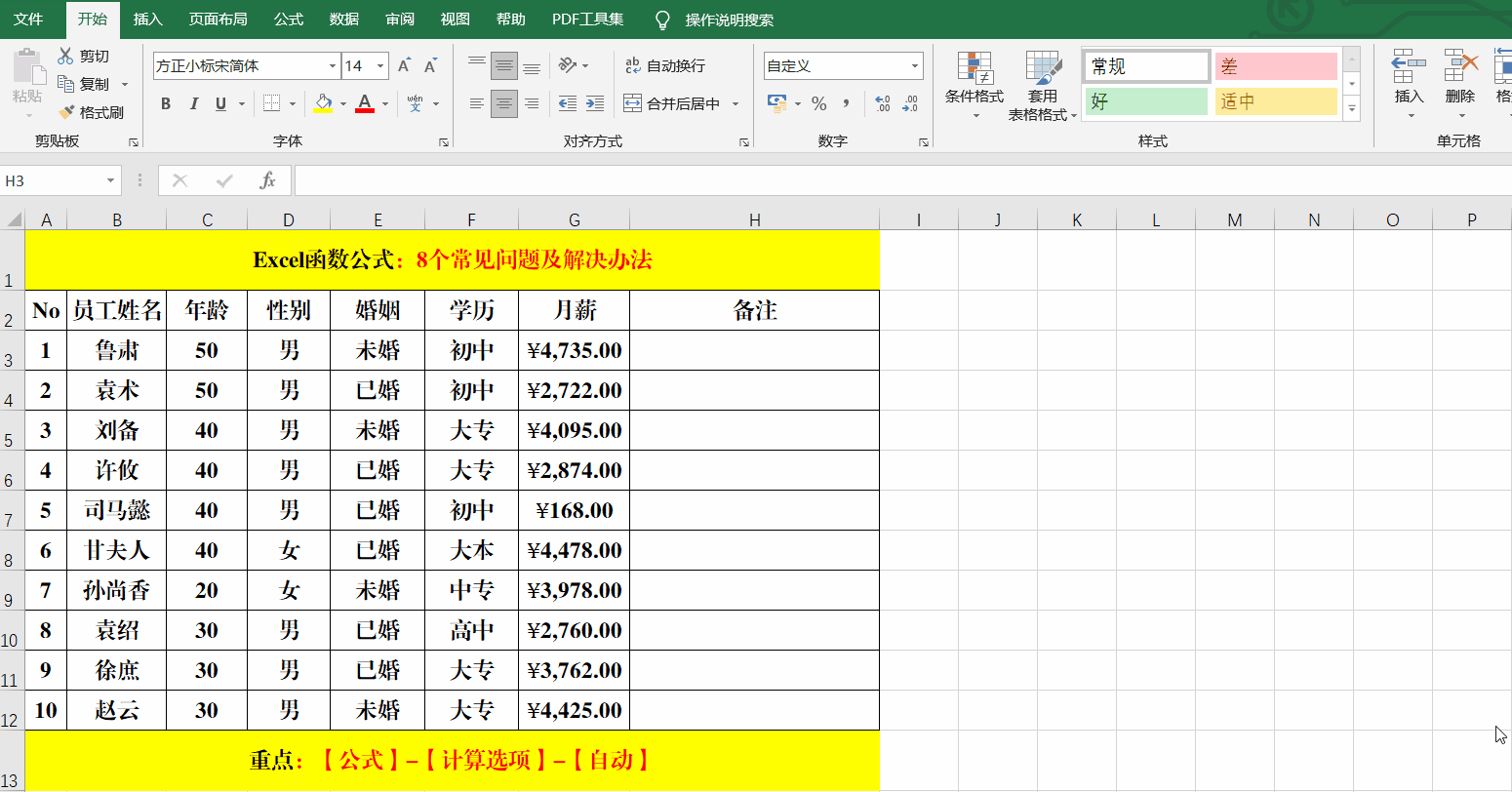
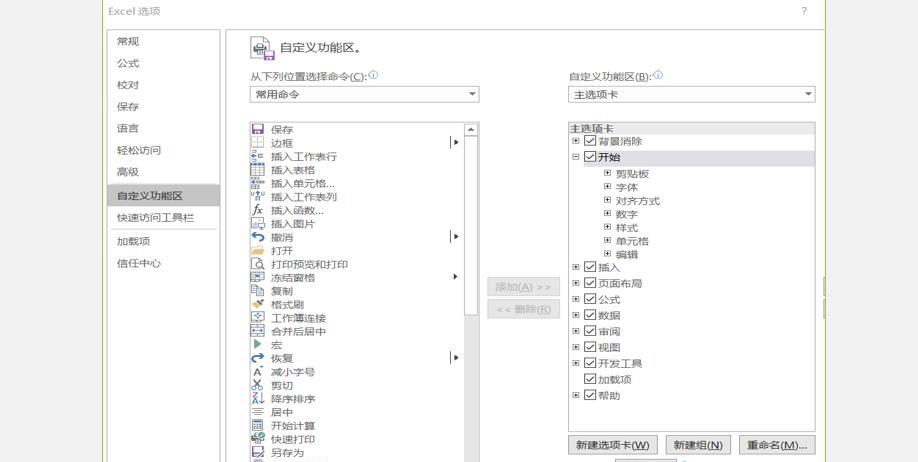

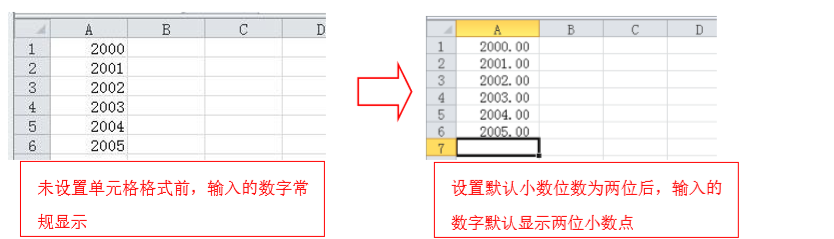
评论 (0)