在使用Word或Excel制作表格时,有时需要通过绘制斜对角线将表格单元格一分为二,以下分别详细介绍在这两种软件中实现该操作的具体步骤。
一、Word表格中绘制斜对角线的方法
(一)选中目标单元格
首先,在Word文档的表格中确定需要绘制斜对角线的单元格。通过鼠标点击该单元格,使其处于被选中状态,这是后续操作的基础。
(二)打开边框样式设置对话框
选中单元格后,点击鼠标右键。此时会弹出一个右键菜单,在这个菜单中选择【边框样式】选项。这一步操作将打开与表格边框样式设置相关的对话框,以便进行下一步的边框样式选择操作。

(三)选择斜下框线样式
在打开的边框样式设置对话框中,通常会有一个导航栏,在导航栏中找到并点击边框下面的小箭头。点击这个小箭头后,会弹出很多种边框样式供选择。在这些边框样式中,找到【斜下框线】样式并点击它。完成这一步操作后,所选单元格内就会绘制出一条斜对角线,将该单元格一分为二,从而实现了在Word表格中通过绘制斜对角线划分单元格的目的。
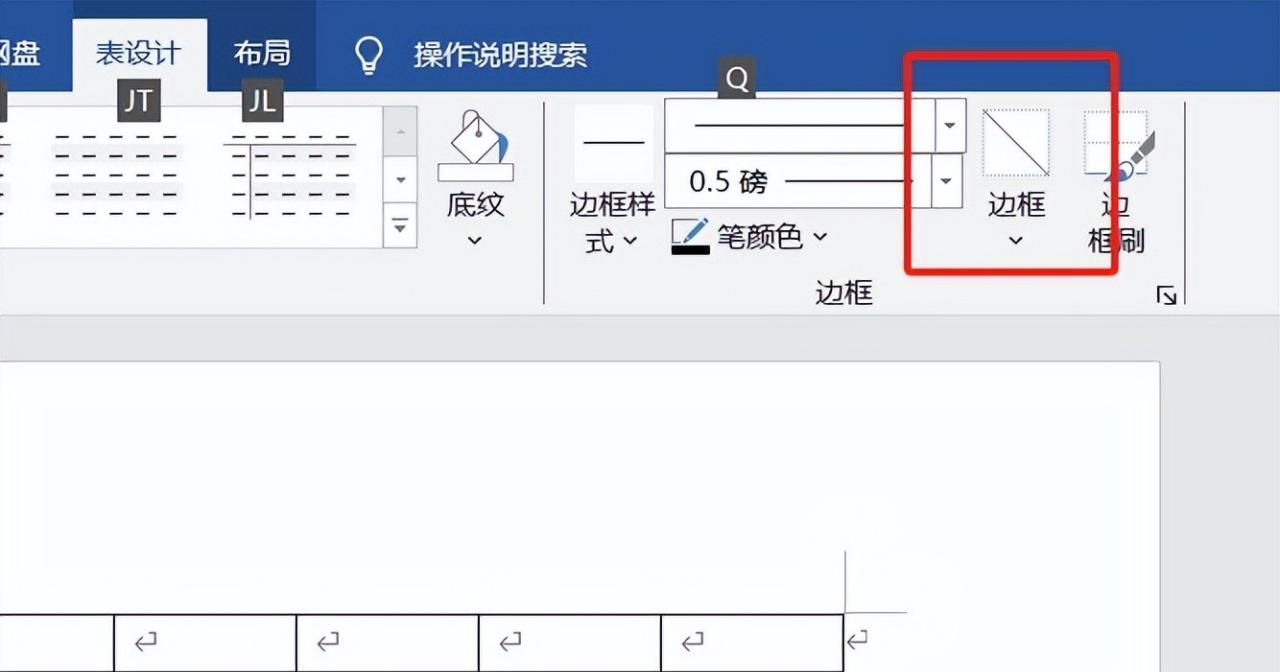
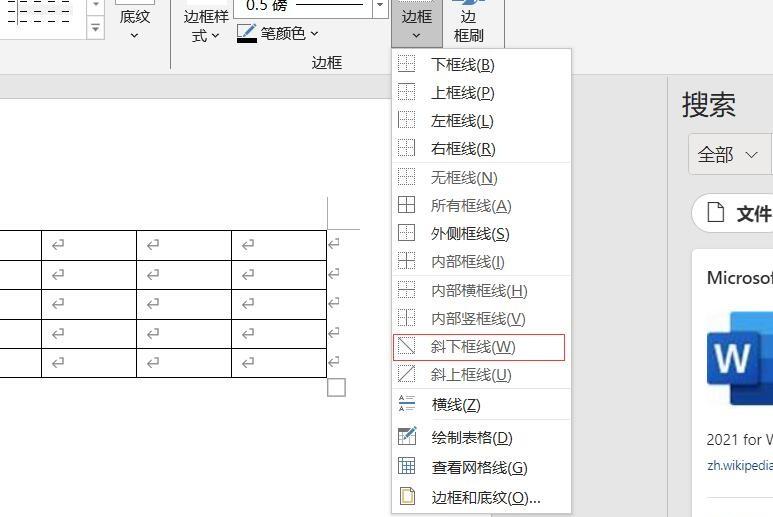
二、Excel表格中绘制斜对角线的方法
(一)选中目标单元格
同样,在Excel表格中先确定要绘制斜对角线的单元格。用鼠标点击该单元格,确保其被准确选中,为后续设置操作做好准备。
(二)打开设置单元格格式对话框
选中单元格后,点击鼠标右键。在弹出的右键菜单中选择【设置单元格格式】选项。这一操作会打开“设置单元格格式”对话框,在该对话框中可以对单元格的各种格式属性进行设置,包括我们此次要进行的边框样式设置。

(三)选择并应用斜下框线样式
在打开的“设置单元格格式”对话框中,选择【边框】选项卡。在这个选项卡的边框栏中,可以看到各种用于绘制边框的图标,其中就有斜下框线图标。找到这个斜下框线图标后,点击它,然后点击“确定”按钮。通过这样的操作,所选单元格内就会绘制出一条斜对角线,将该单元格一分为二,完成了在Excel表格中绘制斜对角线划分单元格的操作。
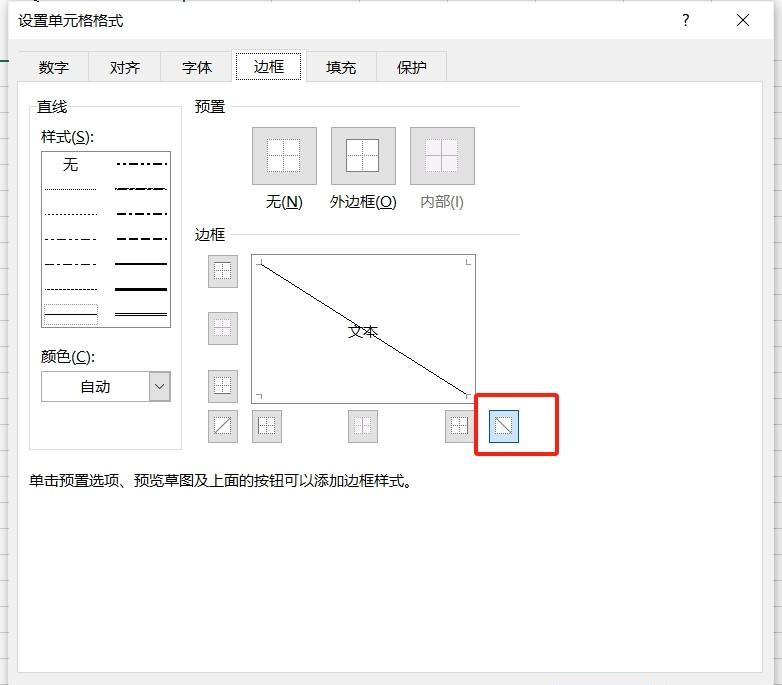
通过以上分别在Word和Excel表格中介绍的简单操作步骤,就可以轻松地在表格中绘制斜对角线将单元格一分为二,满足在表格制作过程中对于单元格划分的特殊需求。你学会了吗?


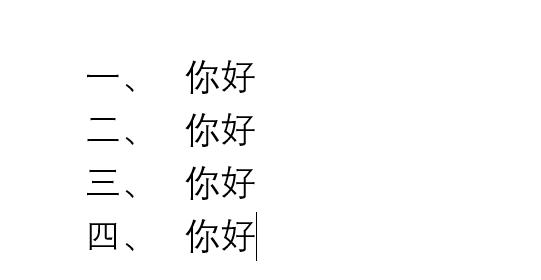
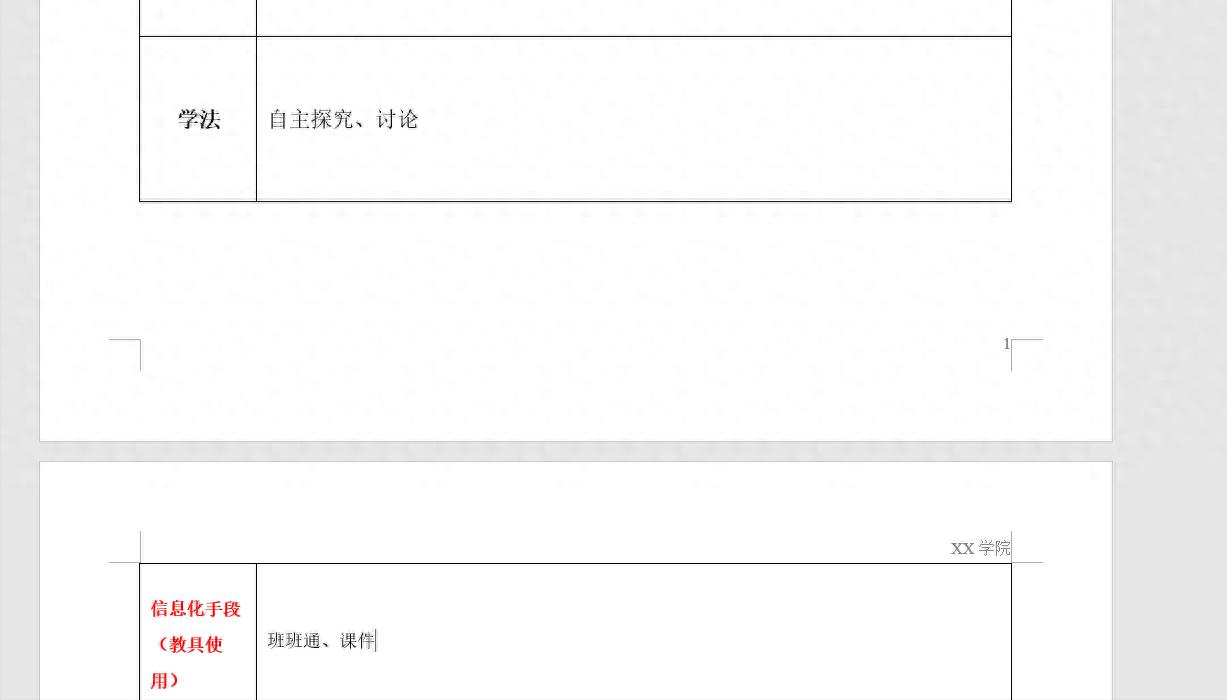

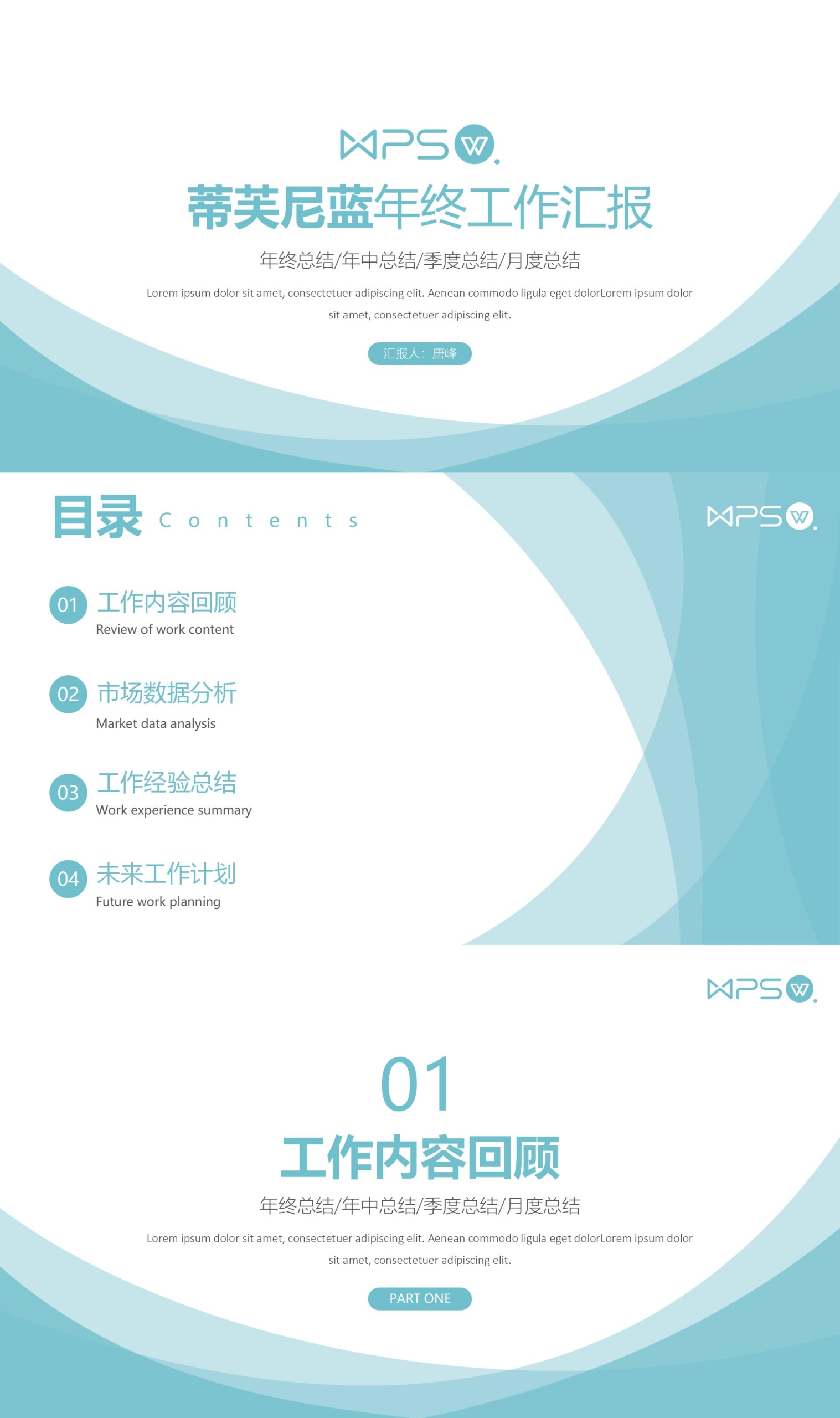

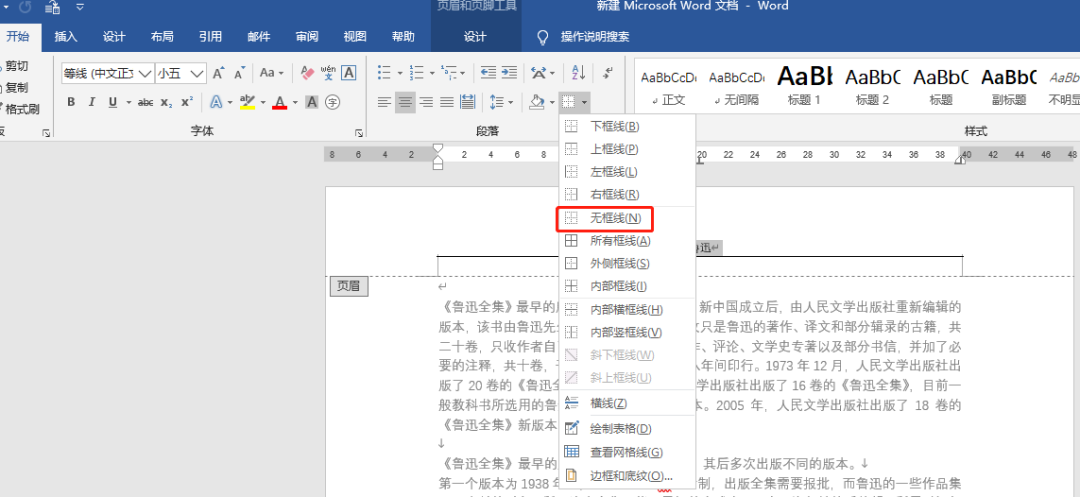
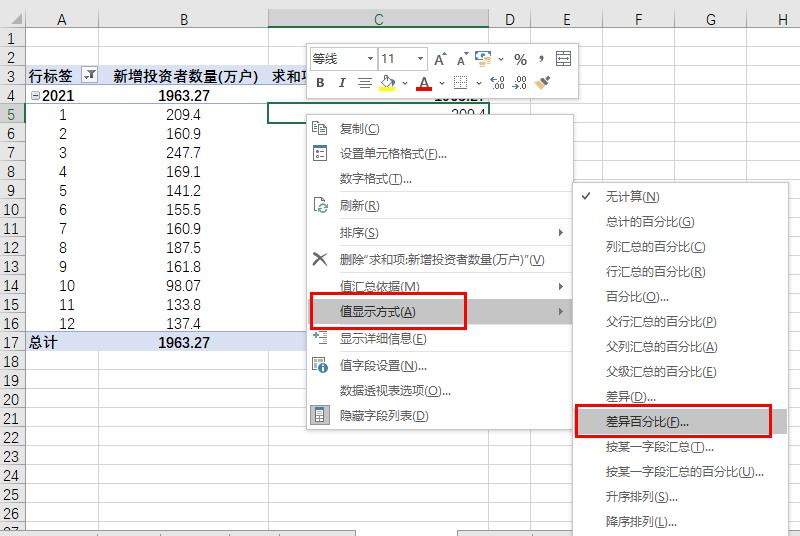
评论 (0)