在使用Word编辑文档时,有时会遇到编号和文字之间空隙过大的情况,这可能会影响文档的整体美观度和阅读体验。以下是详细介绍如何解决这一问题的操作步骤。
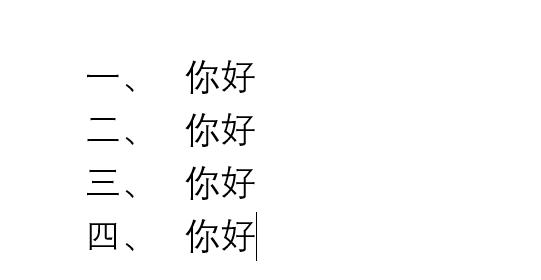
一、确定存在问题的编号范围
首先,需要在文档中明确哪些编号与文字之间的距离过大,是整个文档中的所有编号,还是部分段落的编号存在此问题。这有助于准确地进行后续操作,确保能够针对性地解决编号与文字间距过大的情况。
二、选中所有编号
1、全选文档编号(若全文档存在问题):
如果整个文档中的编号都存在与文字间距过大的问题,那么可以使用快捷键“Ctrl A”来全选整个文档内容。这样,文档中的所有编号也会被一并选中,为后续的调整操作做好准备。
当然,也可以通过鼠标拖动的方式,从文档开头开始,按住鼠标左键并一直拖动到文档末尾,确保覆盖所有编号所在的段落,从而选中所有编号。
2、部分选中编号(若仅部分段落有问题):
若是只有部分段落的编号存在间距过大的问题,那就需要通过鼠标逐个段落进行选择。将鼠标指针移到编号所在段落的左侧空白区域,当指针变为向右箭头时,按住鼠标左键并向下拖动,可选中多个存在问题的编号段落;或者直接在编号上按住鼠标左键并拖动,也能选中相应段落的编号。
三、右键 - 调整列表缩进操作
在选中所有需要调整的编号后,右键单击鼠标。此时会弹出一个右键菜单,在这个菜单中找到并选择“调整列表缩进”选项。这一操作会打开“调整列表缩进”对话框,在该对话框中可以对编号与文字之间的缩进关系进行详细设置,以解决间距过大的问题。
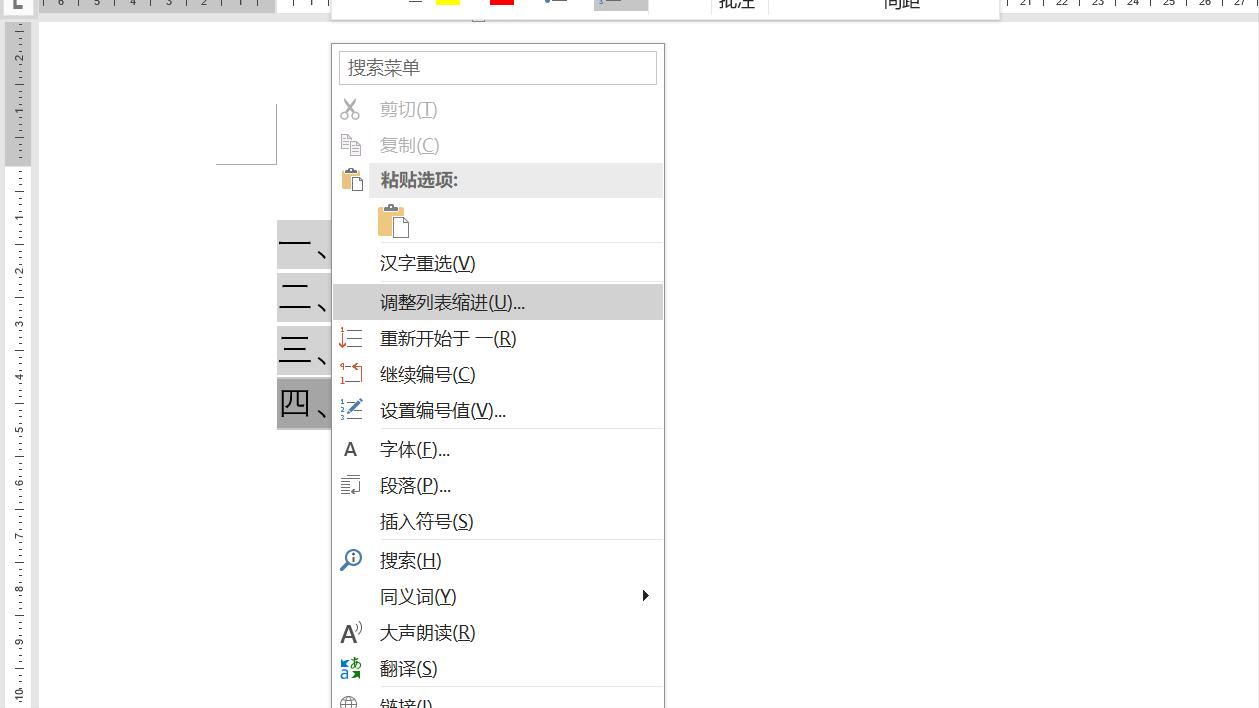
四、设置文本缩进和编号之后的标注
1、设置文本缩进为0:
在打开的“调整列表缩进”对话框中,找到“文本缩进”这一设置项。通常它会以某种度量单位(如厘米、字符等)来表示缩进量。在这里,将“文本缩进”的值设置为0。这样做的目的是让文字与编号在水平方向上尽可能靠近,减少不必要的间距。
2、编号之后选择“不特别标注”:
同样在“调整列表缩进”对话框中,找到“编号之后”这一设置选项。它有多种标注方式可供选择,如“制表符”“空格”“不特别标注”等。这里选择“不特别标注”选项。选择此选项后,编号与文字之间就不会因为某种特定的标注方式而产生额外的间距,从而使编号与文字能够紧密相连,恢复到正常的间距状态。
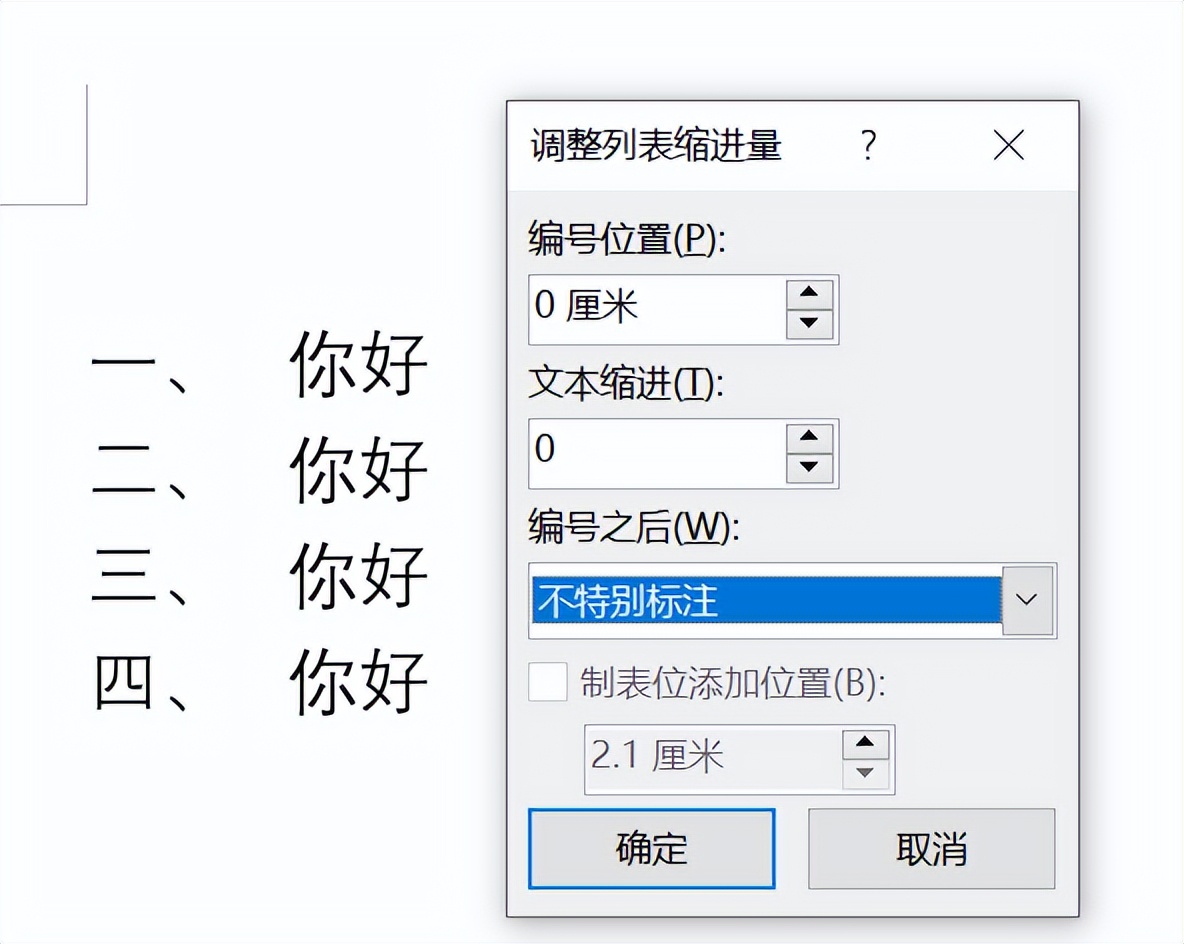
完成上述设置后,点击“调整列表缩进”对话框中的“确定”按钮,即可看到编号与文字之间的空隙已经被有效消除,文档的排版更加美观、规范,阅读起来也更加顺畅。
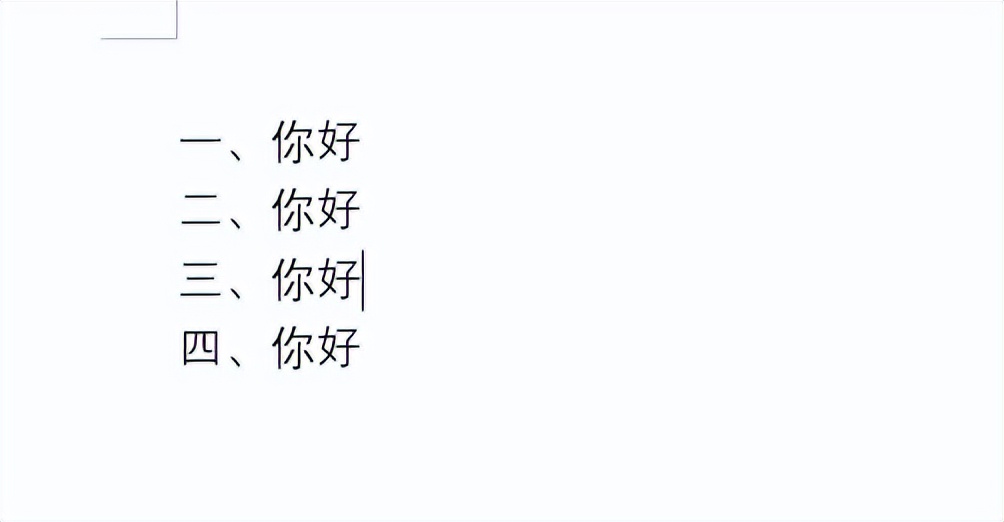
通过这些简单的步骤,就可以轻松解决Word文档中编号与文字间距离过大的问题。


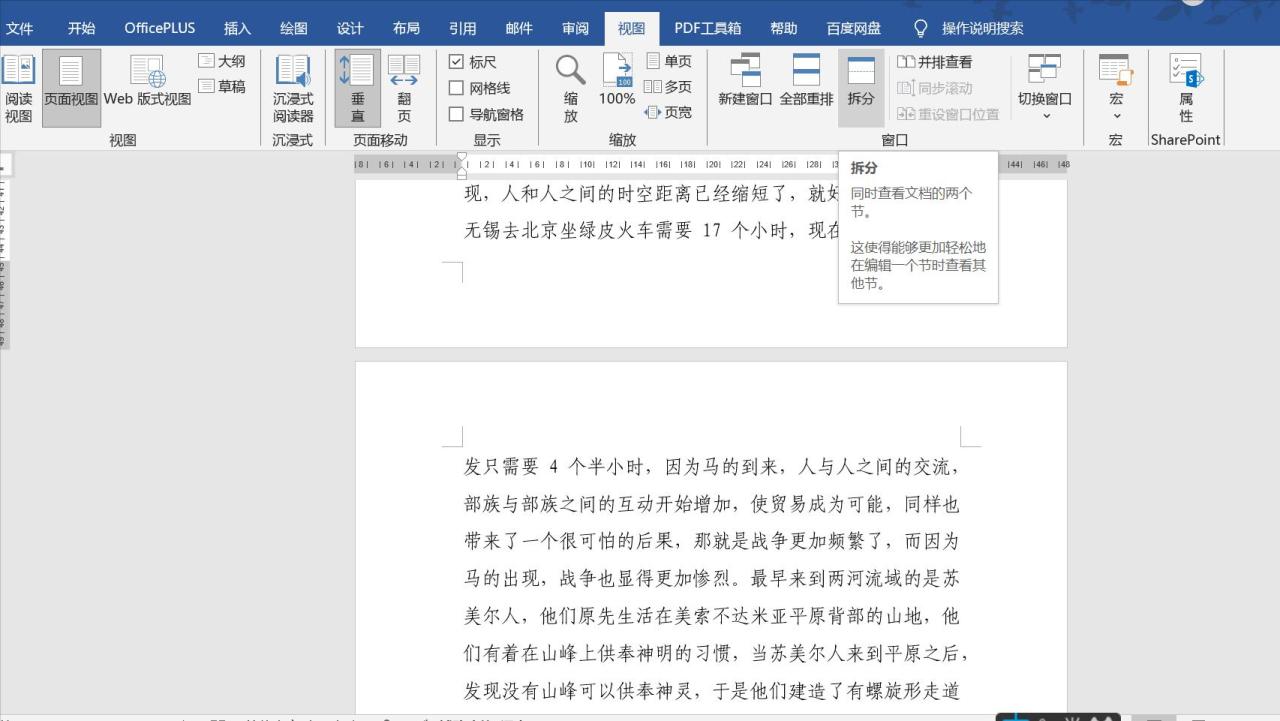


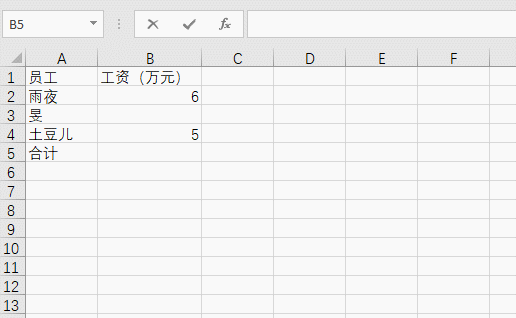
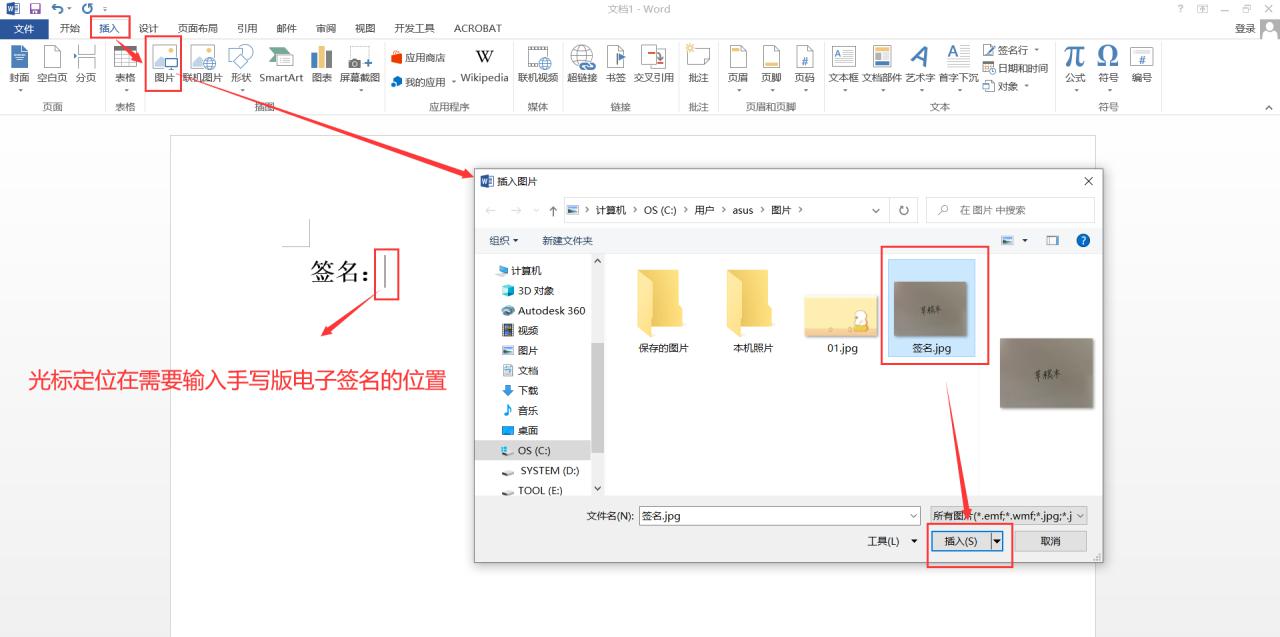

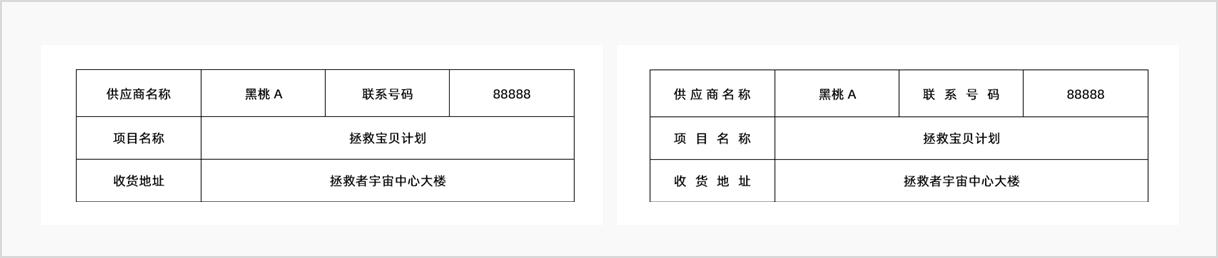
评论 (0)