在处理较长word文档,特别是需要对文档前后内容进行比较、对比时,文档分屏浏览功能就显得尤为实用。以下将详细介绍其操作方法以及这种浏览方式所带来的便利。
操作方法
1、找到拆分功能入口:
首先,打开需要进行分屏浏览的文档。在文档编辑软件的菜单栏中,找到“视图”选项卡。不同的文档编辑软件(如Word等)通常都会将与视图显示相关的功能设置在这个选项卡下。
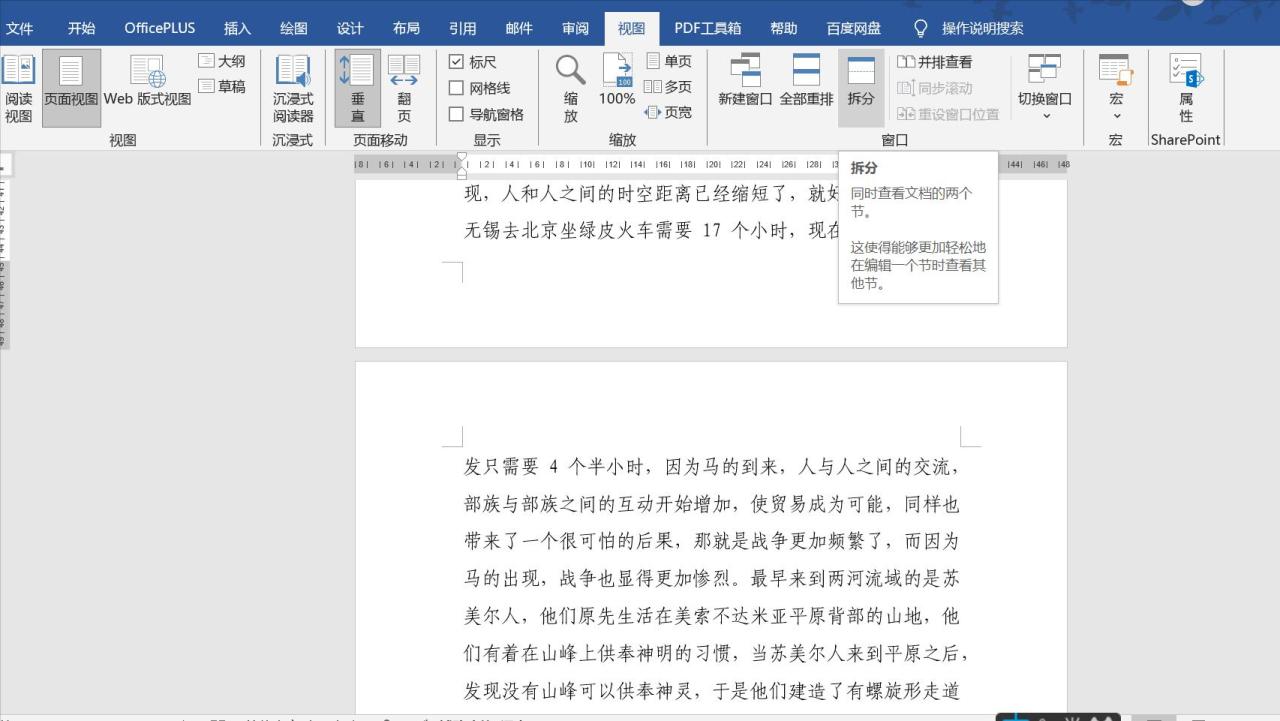
2、执行拆分操作:
在“视图”选项卡下,找到“拆分”命令按钮并点击它。点击之后,文档页面会立刻被拆分成上下两部分,形成两个独立的浏览区域,从而实现分屏浏览的效果。
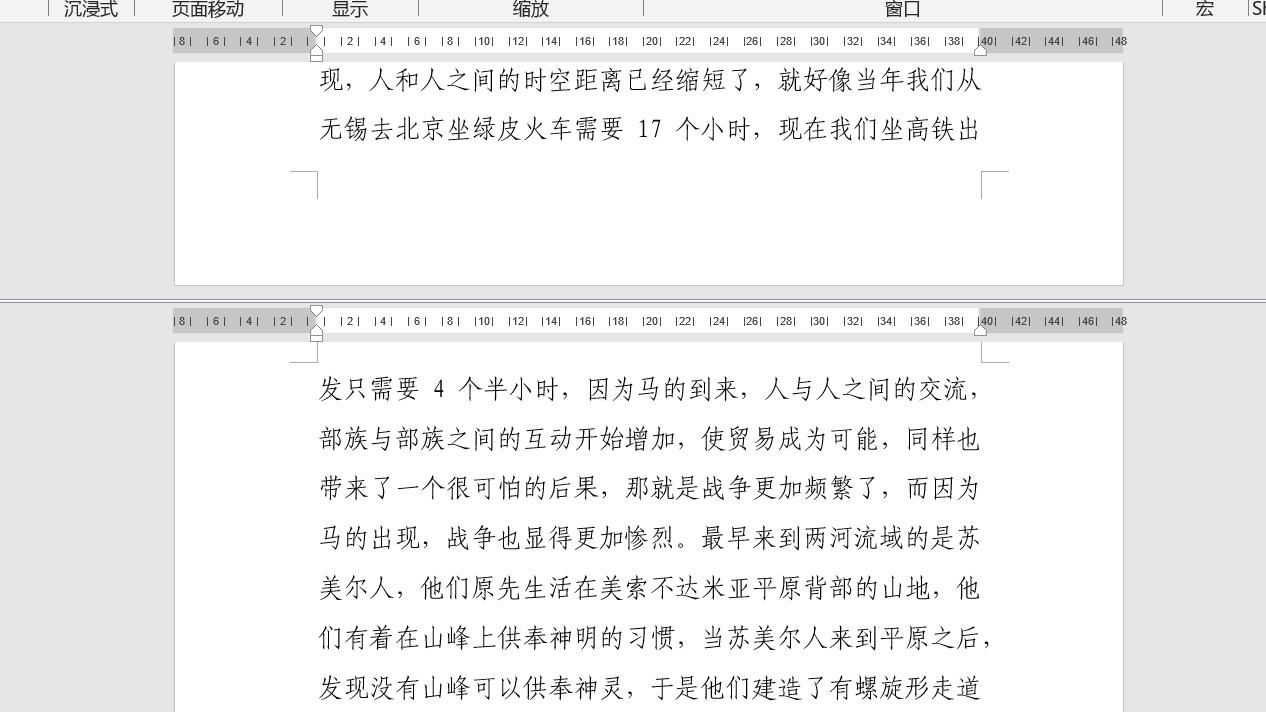
二、浏览优势
1、单独控制上下两部分:
分屏后的上下两部分是可以单独进行控制的。这意味着您可以在上面部分浏览文档的前面章节内容,同时在下面部分查看文档的后面章节内容。例如,您可以将光标定位在上屏,通过滚动鼠标滚轮或者拖动滚动条来浏览文档开头部分的详细内容;而在下屏,同样可以自由操作,查看文档结尾部分的相关内容。
这种单独控制的特性使得在进行内容对比时极为方便。比如,当您需要对比文档开头提出的论点与结尾得出的结论是否一致时,就可以在上屏查看开头的论点阐述,在下屏查看结尾的结论表述,通过直接的视觉对比,能更清晰地分析两者之间的关系。
2、方便的比较与对比操作:
除了上述论点与结论的对比,在很多其他场景下也能充分发挥分屏浏览的优势。比如,在审核文档修改前后的版本时,您可以将原文档放在上屏,修改后的文档放在下屏,逐行、逐段地对比两者之间的差异,快速找出修改的地方以及这些修改对整体内容的影响。
又比如,在撰写长篇报告时,可能需要参考文档前面已经阐述过的数据、案例等内容,通过分屏浏览,就可以在上屏随时调出相关内容进行查看,同时在下屏继续撰写新的内容,提高写作效率。
通过点击“视图 - 拆分”这一简单操作,实现文档分屏浏览,能够让我们在处理长文档以及进行内容对比等操作时更加便捷、高效,充分满足我们在文档阅读和编辑过程中的各种需求。


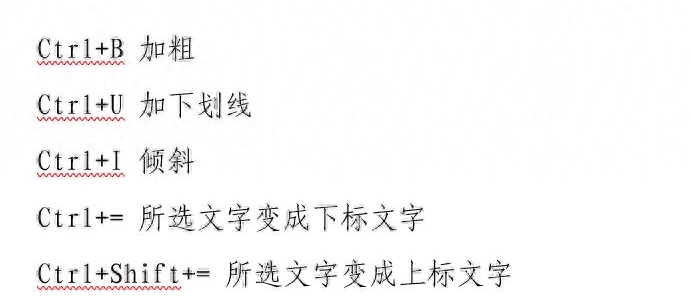
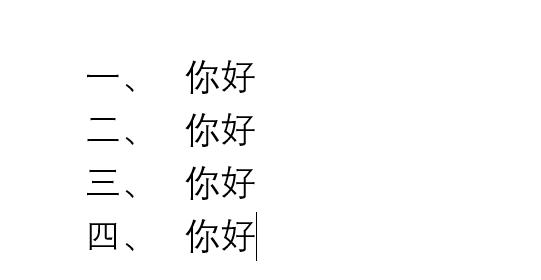

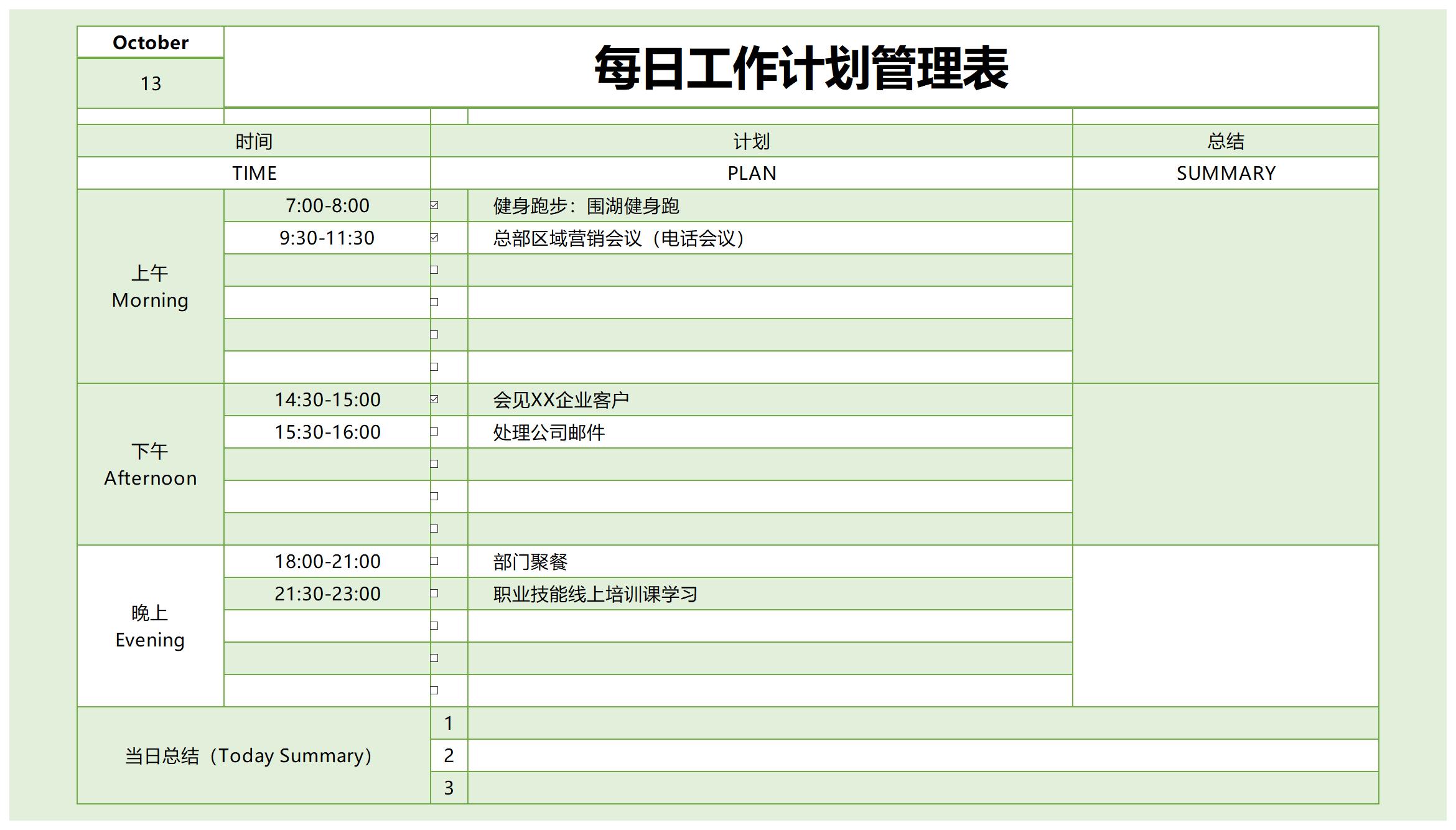
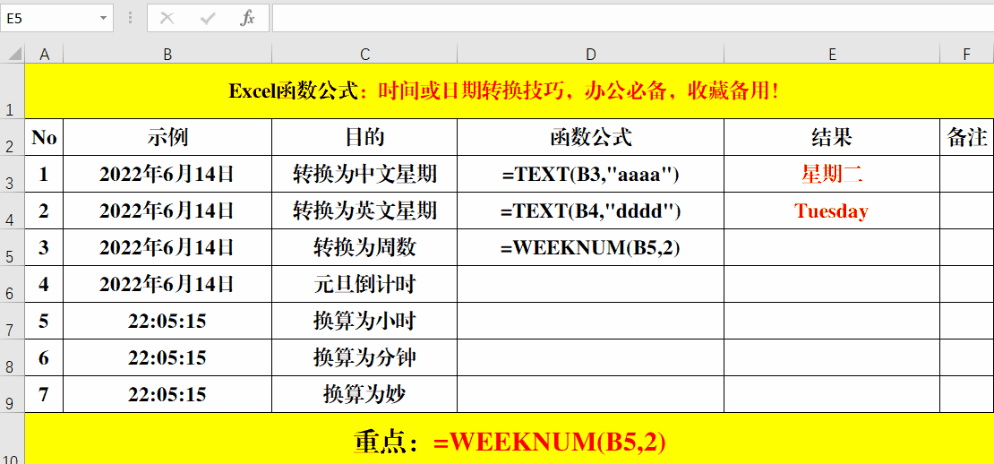
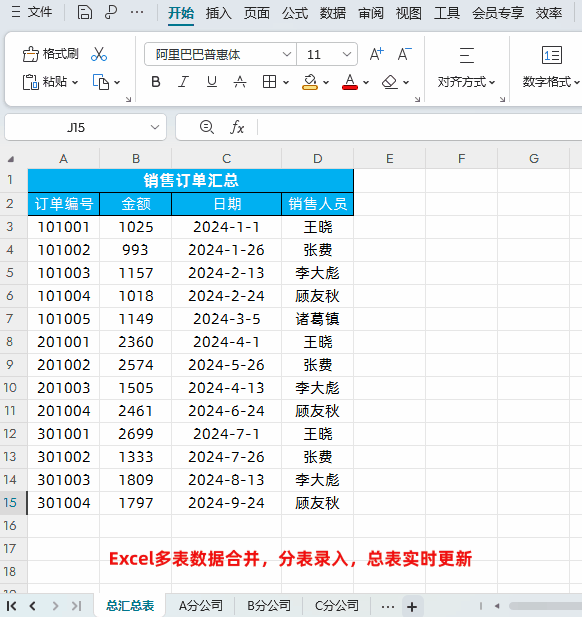
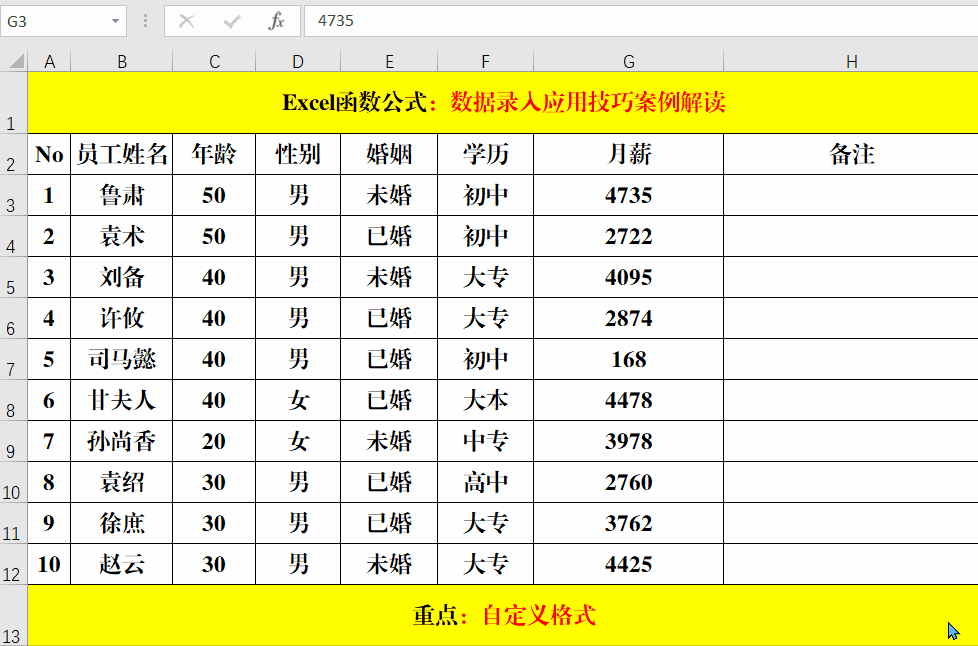
评论 (0)