在处理电子文件时,比如在word和excel中有时需要添加手写签名以增加文件的正式性与真实性。以下是将手写签名快速转换成电子签名并应用到文档中的详细步骤:
一、获取手写签名图片
首先,需要将手写的签名用手机拍照。确保拍照时环境光线充足,签名笔迹清晰可辨,且照片画面尽量平整,避免出现严重的倾斜或变形。拍完照后,将照片发送到电脑上,并在电脑中选择合适的位置进行保存,以便后续操作使用。
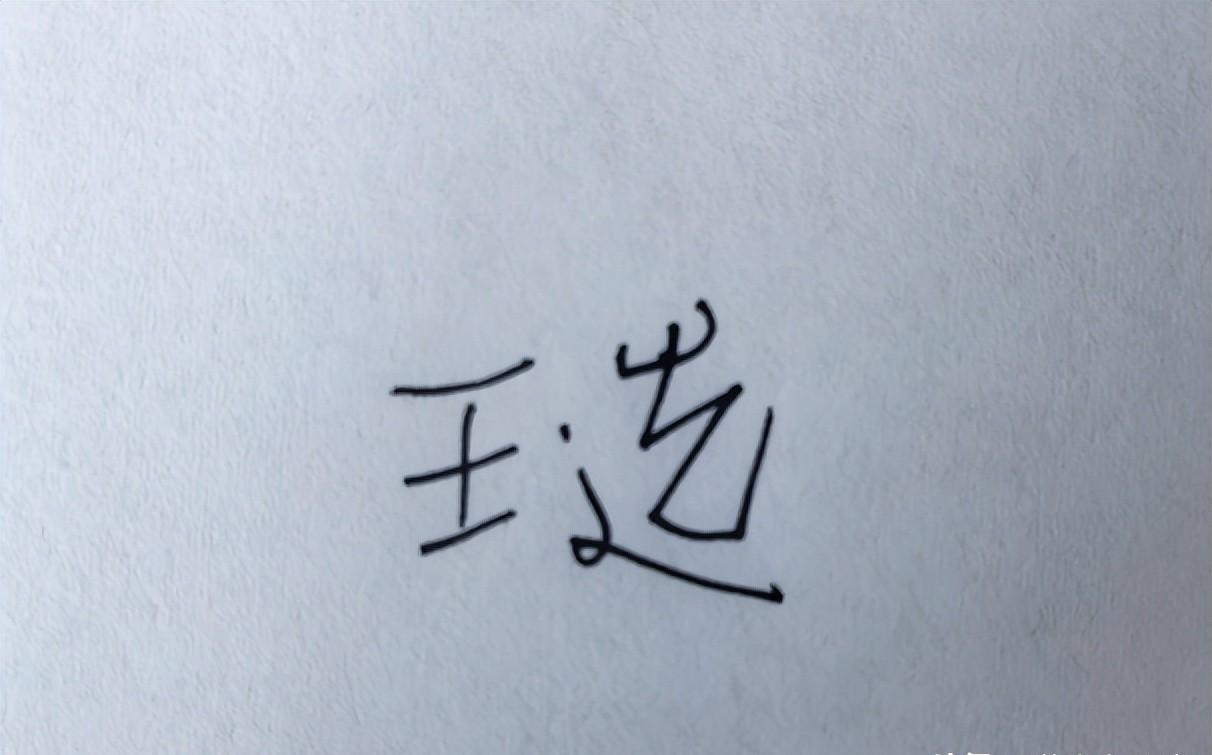
二、将签名图片插入文档
打开需要填写签名的文档,在文档编辑软件的菜单栏中找到“插入”选项卡。在“插入”选项卡下,通常会有“图片”按钮(不同软件具体位置和名称可能略有差异),点击该按钮后,会弹出文件浏览窗口。在窗口中找到之前保存好的签字图片文件,选中它并点击“插入”按钮,这样就将签字图片插入到了文档中。
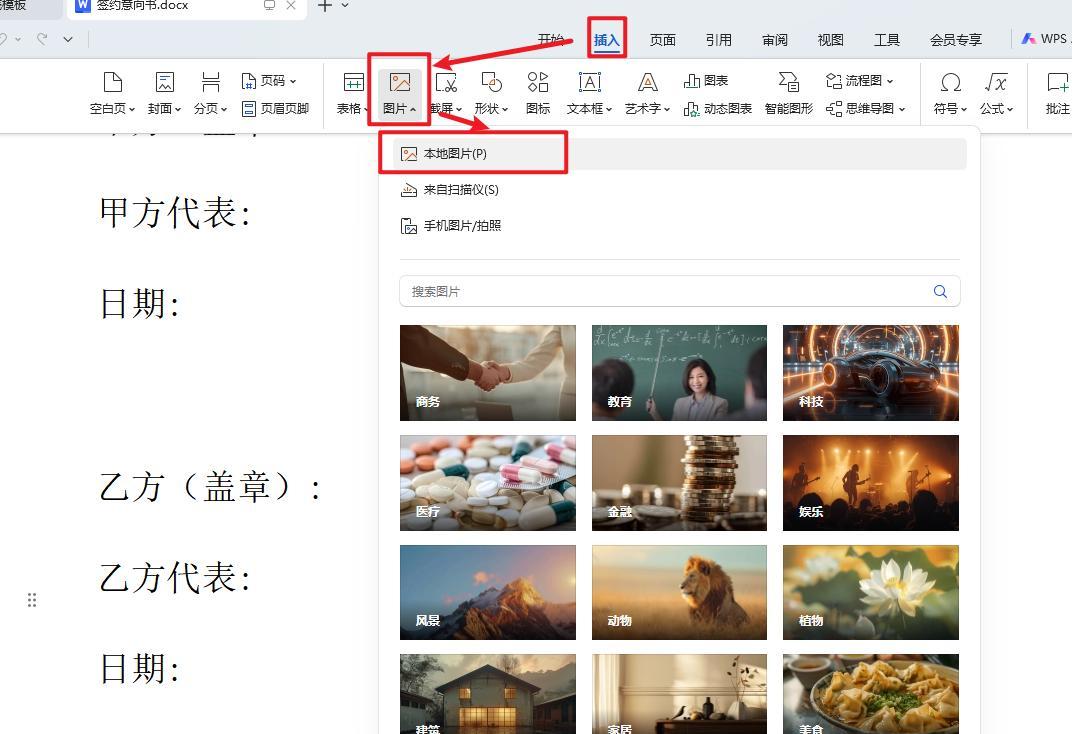
三、调整签名图片大小与位置
插入图片后,图片的大小和位置可能不太合适,需要进行调整。将鼠标指针移到图片上,当指针变为十字箭头形状时,按住鼠标左键拖动图片,可将其拖放到文档中对应的合适位置。同时,通过图片四周的控制点(通常是八个控制点,位于图片的四个角和四条边的中间位置),按住鼠标左键并拖动,可以调整图片的大小,使其符合文档排版和签名显示的要求。
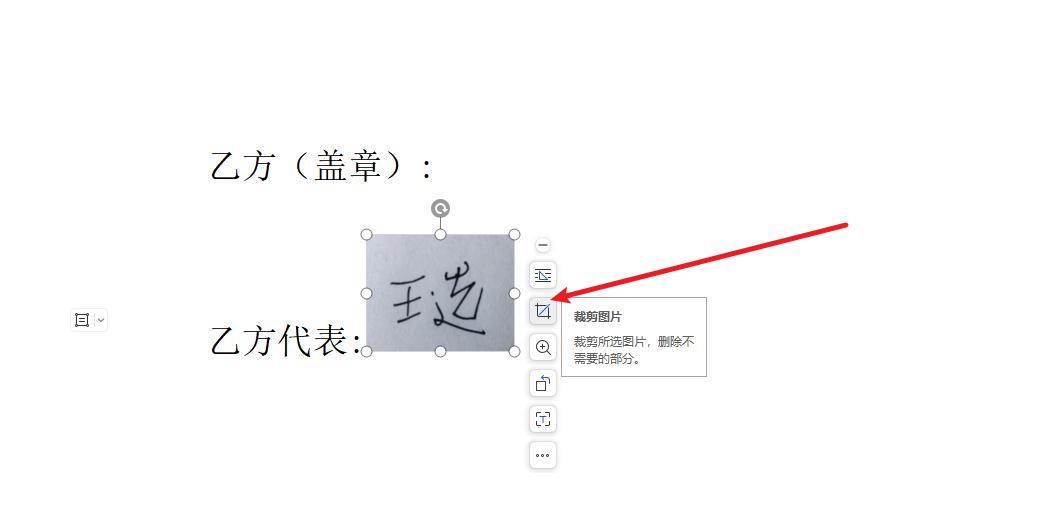
四、设置图片格式(一)
1、选中图片并打开设置选项:
选中插入到文档中的签字图片,可以通过鼠标单击图片来实现选中操作。选中后,右键单击图片,在弹出的右键菜单中选择“大小和属性”选项(部分软件可能是双击图片后,点击菜单栏中的“更正”按钮,再选择下方的“图片更正选项”,此时右侧会显示‘设置图片格式’,后续操作以此为例)。
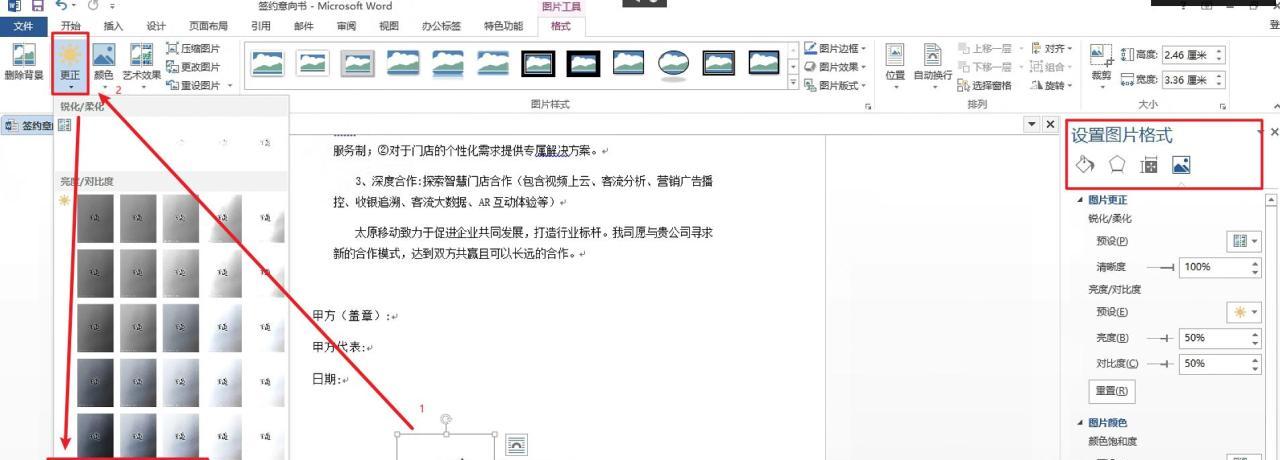
2、调整图片清晰度、亮度和对比度:
在打开的“设置图片格式”目录中,找到并点击最后一个图片相关的设置区域(具体可能因软件而异)。在该区域下,将下方的清晰度设置为100%,这样可以使签名图片的笔迹更加清晰可辨。同时,将亮度和对比度都设置为50%,通过调整这两个参数,可以让签名图片在文档中的显示效果更加协调、自然,避免过亮或过暗影响签名的观感。设置完成后,关掉设置选项。
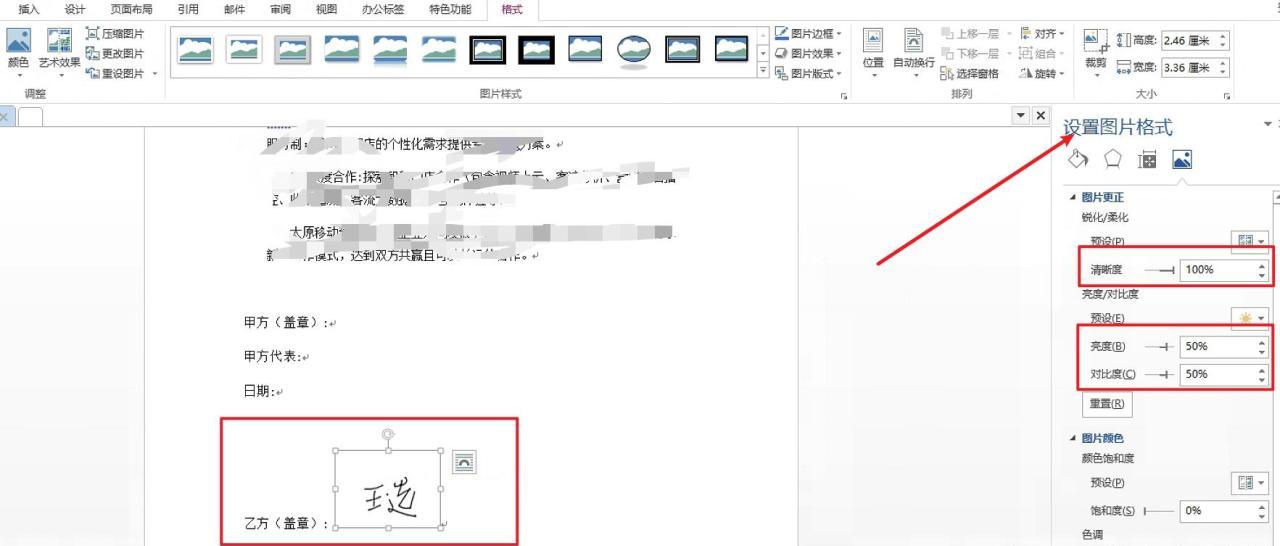
五、设置图片格式(二)
设置图片透明色:
再次双击图片,在弹出的菜单中点击“颜色”选项。然后在“颜色”选项下选择“设置透明色”功能(不同软件可能在操作步骤和显示上略有差异)。选择该功能后,可能会出现一个小吸管工具(也可能没有明显变化,这取决于办公软件的版本不同)。
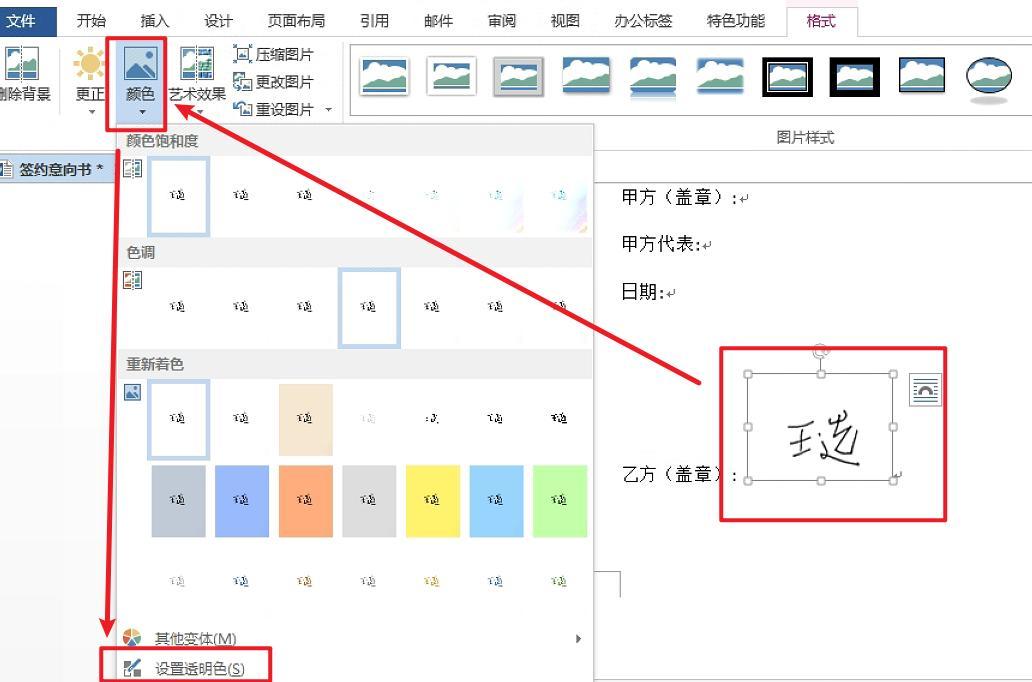
应用透明色设置到签名图片:
当出现小吸管工具或完成相关操作后,点击签字图片。通过这一操作,图片中与点击位置颜色相近的部分会被设置为透明色,这样可以使签名图片更好地融入文档背景,避免出现突兀的白色或其他背景色,让电子签名看起来更加自然、真实。
到此,将手写签名快速转换成电子签名并应用于文档的所有设置就完成了,您可以根据文档的实际需求对电子签名进行进一步的查看和调整,确保其在文档中的效果符合您的预期。


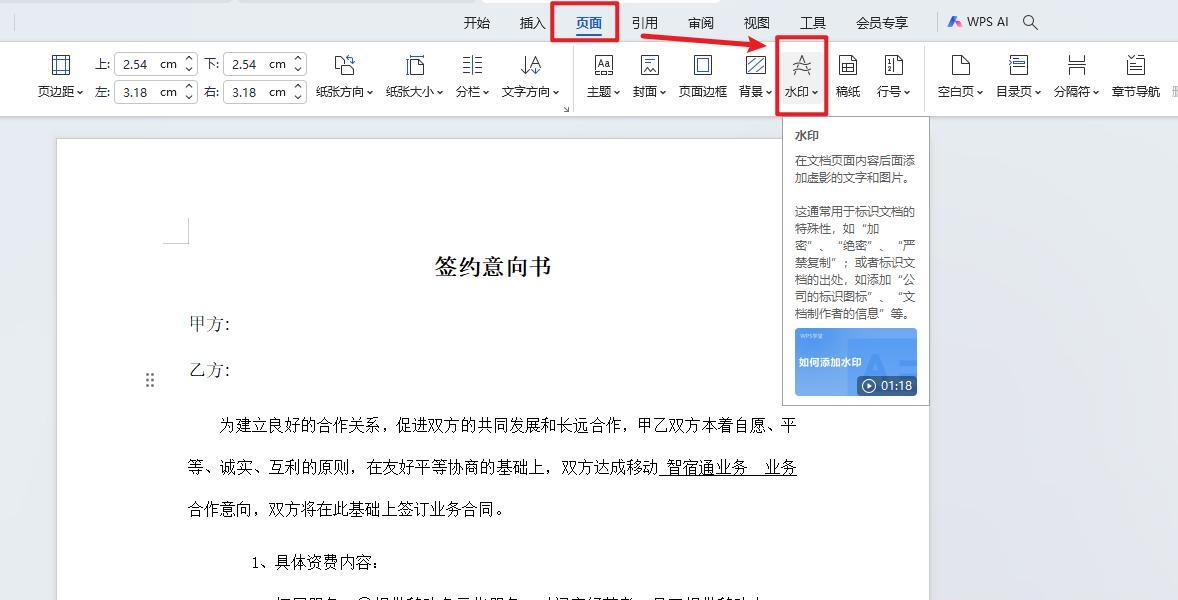
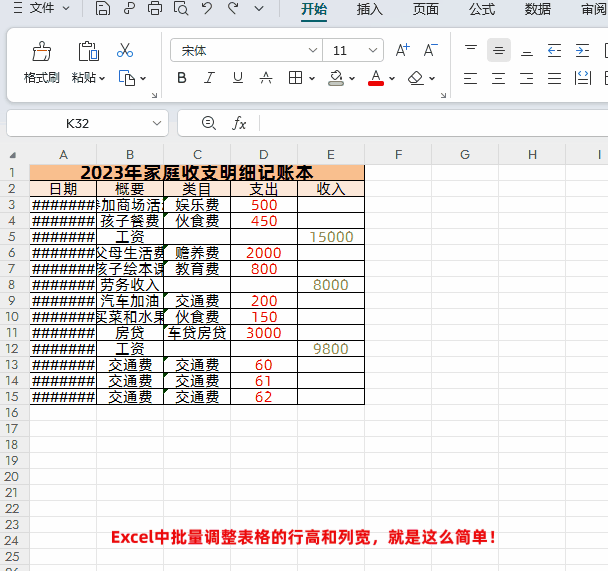



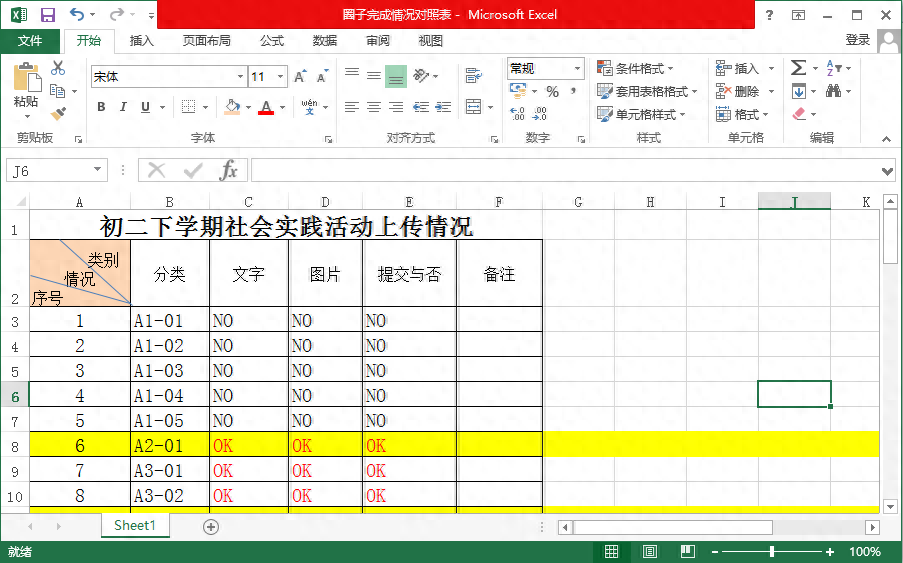
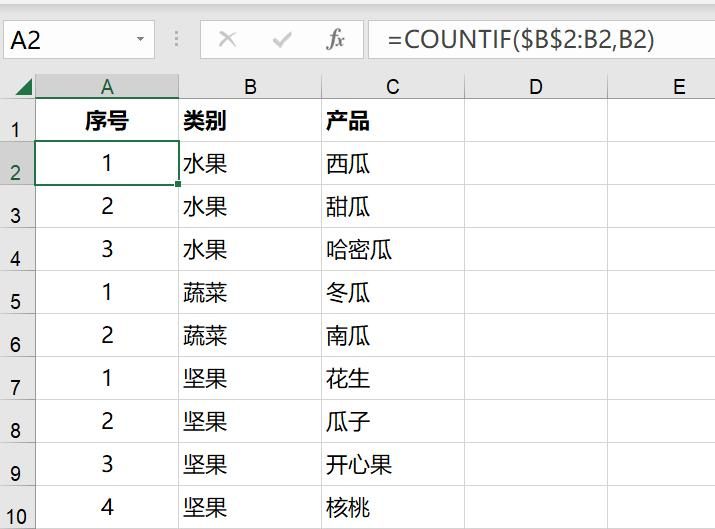
评论 (0)