在Word文档处理过程中,添加和自定义水印是十分有用的功能,既能保护知识产权,又能提升文档视觉效果。以下将详细介绍如何在Word中进行相关操作,让您轻松掌握水印设置技巧。
一、添加Word内置水印
1、找到水印设置入口:
打开需要添加水印的Word文档,在文档的菜单栏中找到“页面”选项卡(部分版本可能在“设计”选项卡)。在该选项卡中,能够找到“水印”按钮,点击它便会弹出下拉菜单。
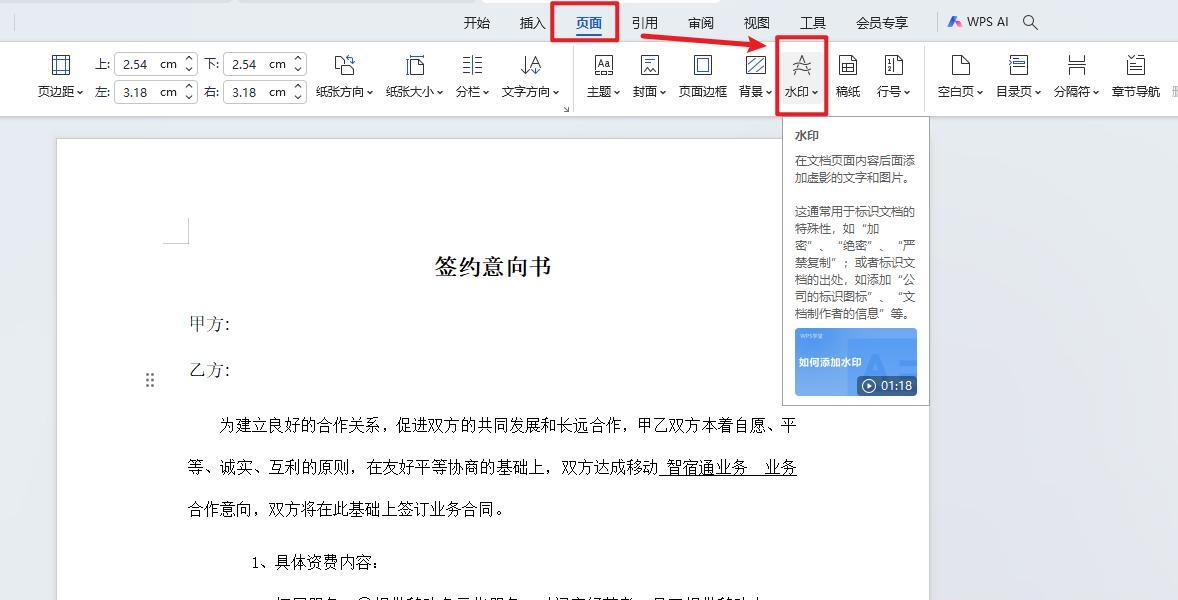
2、选择内置水印选项:
在弹出的“水印”下拉菜单中,呈现了许多Word内置的水印选项,这些选项涵盖了诸如“机密”“草稿”“请勿复制”等常见的水印文字内容以及一些简单的样式。您可根据文档的具体用途和需求,直接从中选择合适的水印选项并点击。
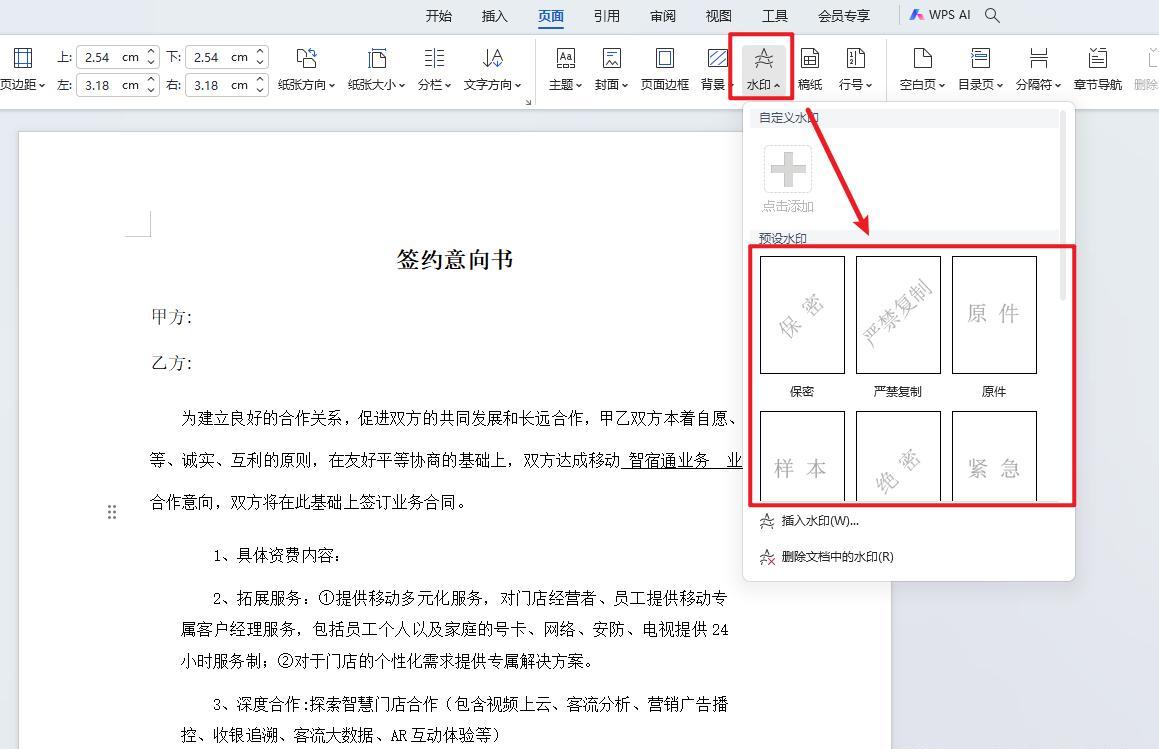
3、查看添加效果:
完成上述选择操作后,所选的水印就会自动添加到文档页面的背景中,可以通过滚动文档页面来查看添加水印后的整体效果,如下图示。
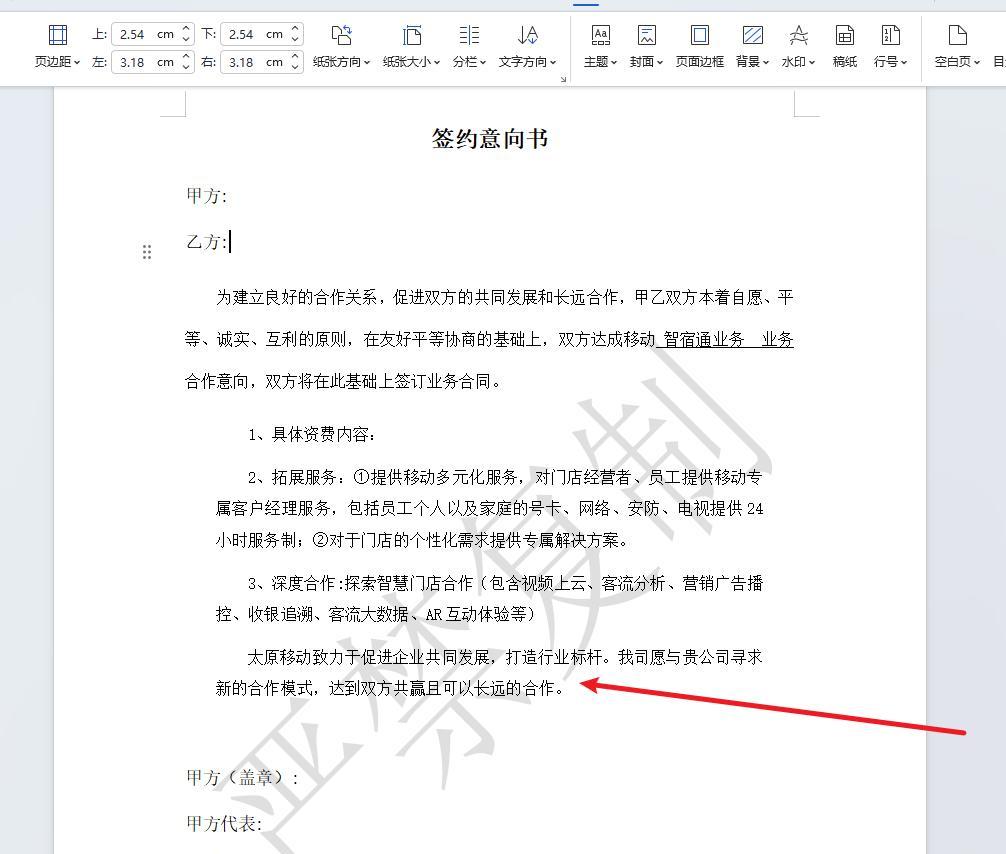
二、自定义文字或图片水印
自定义文字水印操作步骤:
点击“页面”选项卡(或“设计”选项卡)中的“水印”按钮,在弹出的下拉菜单中选择“自定义水印”选项。这一步操作将打开“水印”设置对话框。
在“水印”设置对话框中,切换到“文字水印”选项卡(如果是要设置图片水印,则切换到“图片水印”选项卡,后续会单独介绍图片水印设置)。
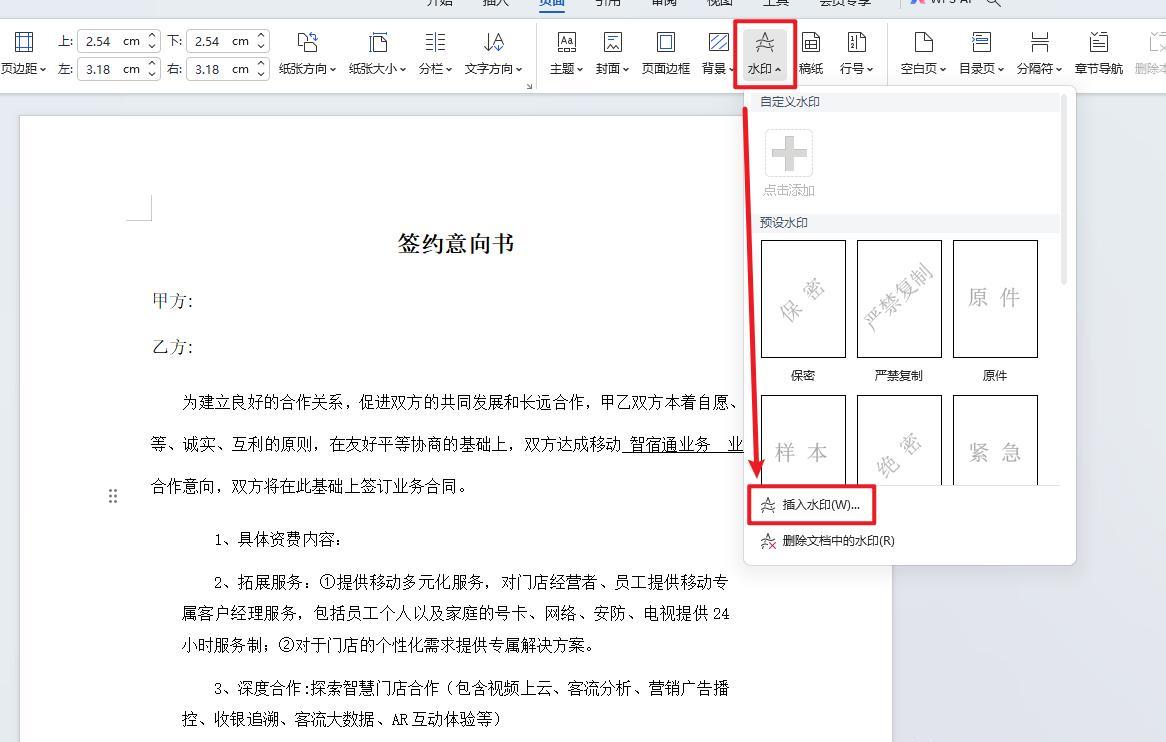
在“文字水印”选项卡下,您可以设置水印文字的内容,比如输入您想要作为水印的特定文字,如公司名称、文档主题等。同时,还可以设置文字的字体、字号、颜色、版式(如水平、倾斜等)等参数,根据个人喜好和文档风格进行调整。
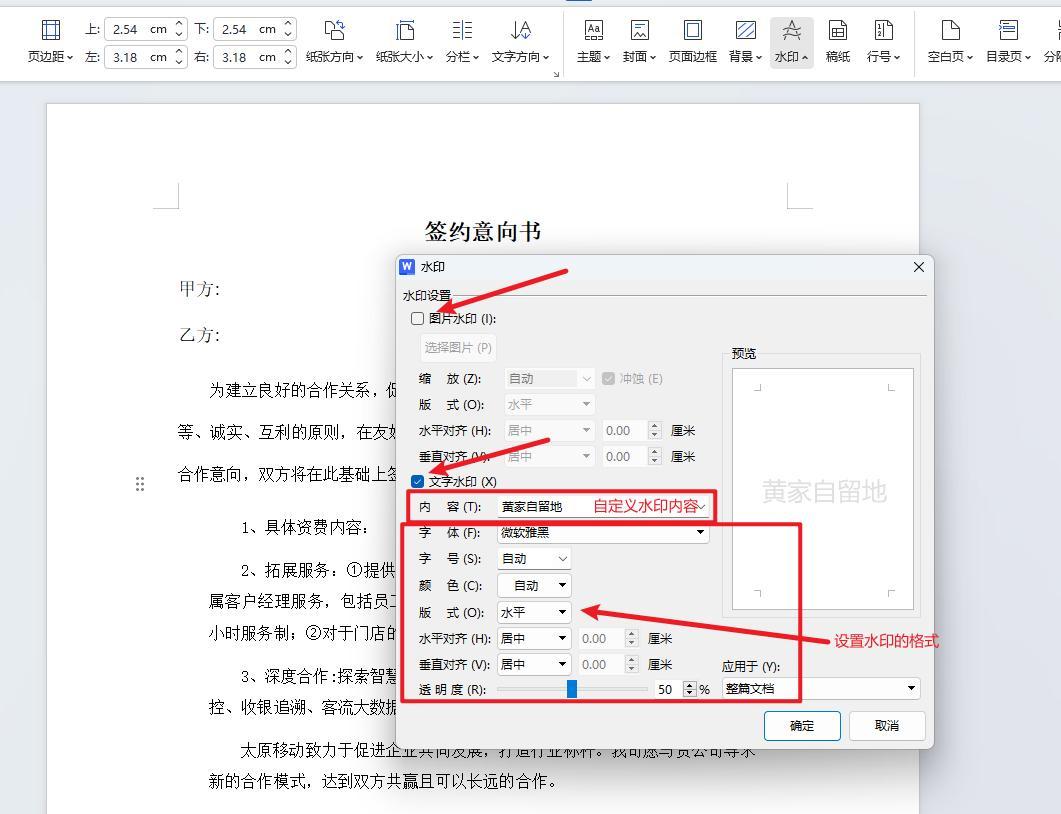
设置完成后,点击“确定”按钮,即可将自定义的文字水印添加到文档中,查看添加后的效果。
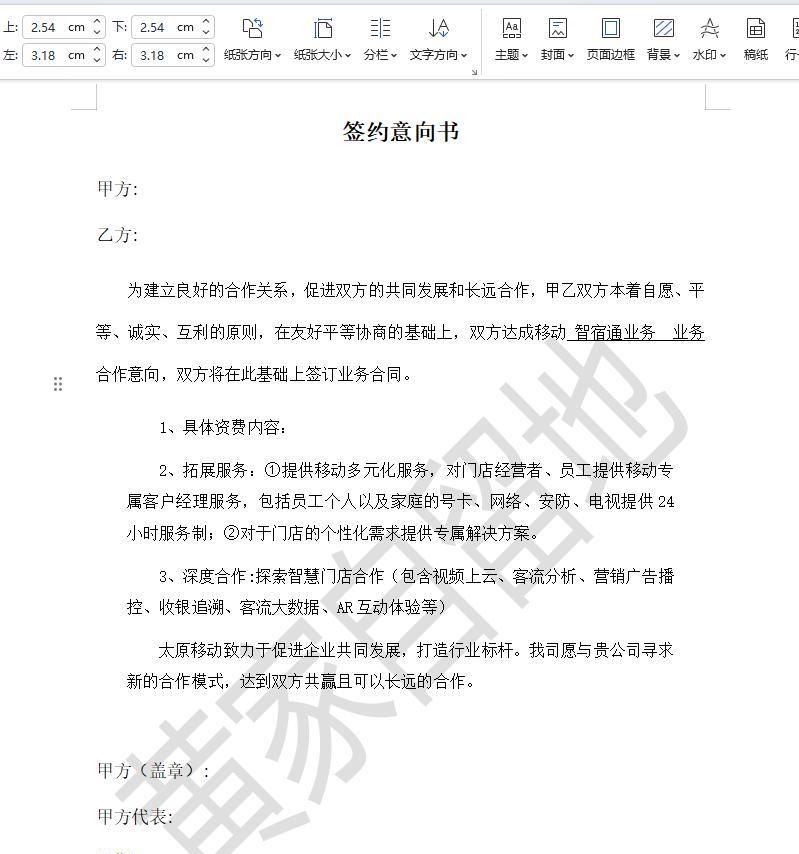
自定义图片水印操作步骤:
同样先点击“页面”选项卡(或“设计”选项卡)中的“水印”按钮,然后在弹出的下拉菜单中选择“自定义水印”选项,打开“水印”设置对话框。
在“水印”设置对话框中,切换到“图片水印”选项卡。
点击“图片水印”选项卡下的“选择图片”按钮,此时会弹出文件选择对话框,您可以从本地电脑的文件夹中选择想要作为水印的图片文件,然后点击“打开”按钮,将所选图片导入到“水印”设置对话框中。
在导入图片后,您还可以设置图片的缩放比例、是否冲蚀(即调整图片的透明度)等参数,以使图片水印的效果更加符合您的需求。
完成上述设置后,点击“确定”按钮,就可以将自定义的图片水印添加到文档中,查看添加后的效果。
三、设置多个水印及多行水印效果
设置多个水印的操作步骤:
要一次性设置多个水印效果,首先需要双击文档的页眉区域,这样会进入页眉页脚编辑模式。
在进入页眉页脚编辑模式后,将鼠标光标放置在已经添加好的水印上,接着点击一下,选中该水印。
然后按住键盘上的Ctrl键,同时使用鼠标对选中的水印进行直接的拖拽操作。通过这样的拖拽,可以在文档页面上复制出多个相同的水印,从而实现一次性设置多个水印效果的目的。
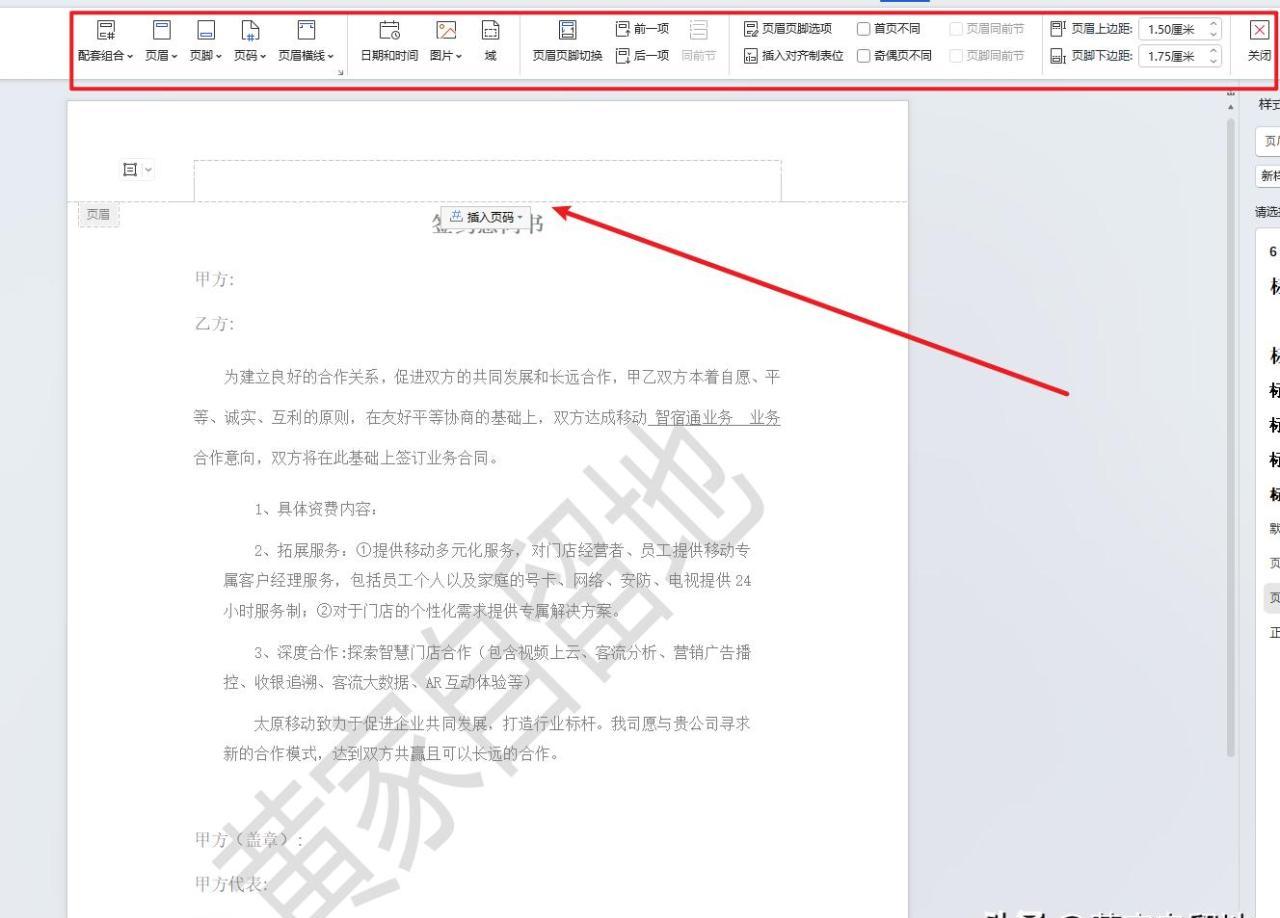
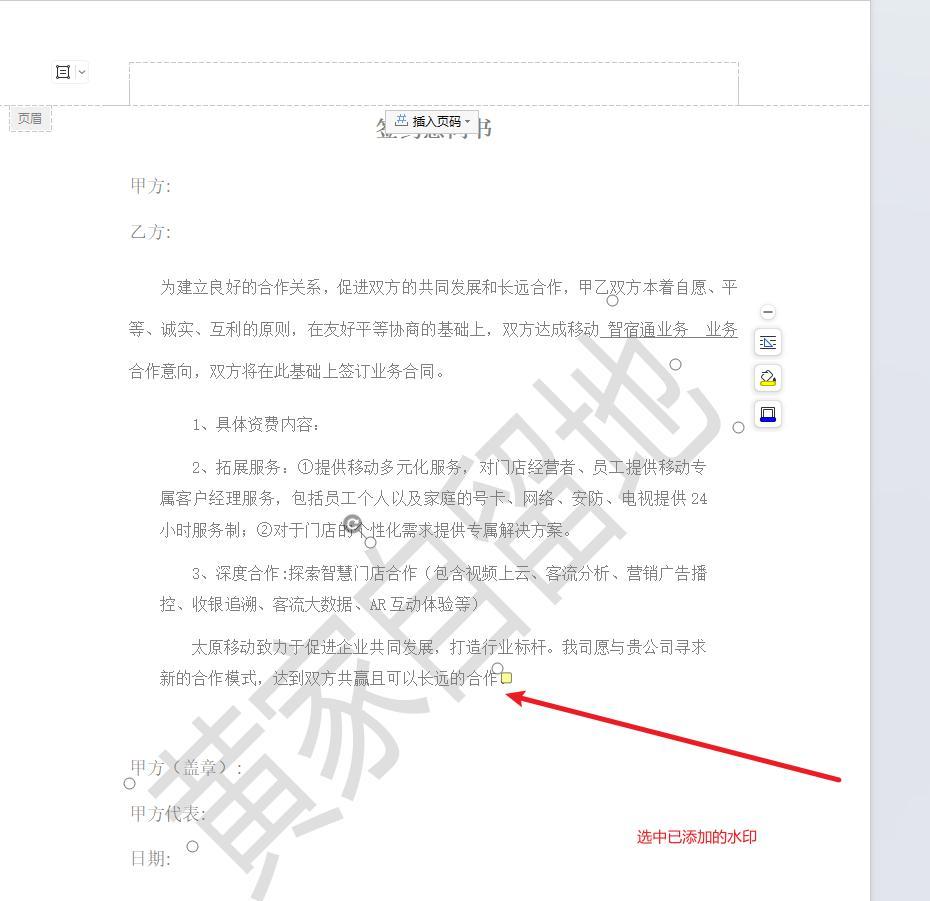
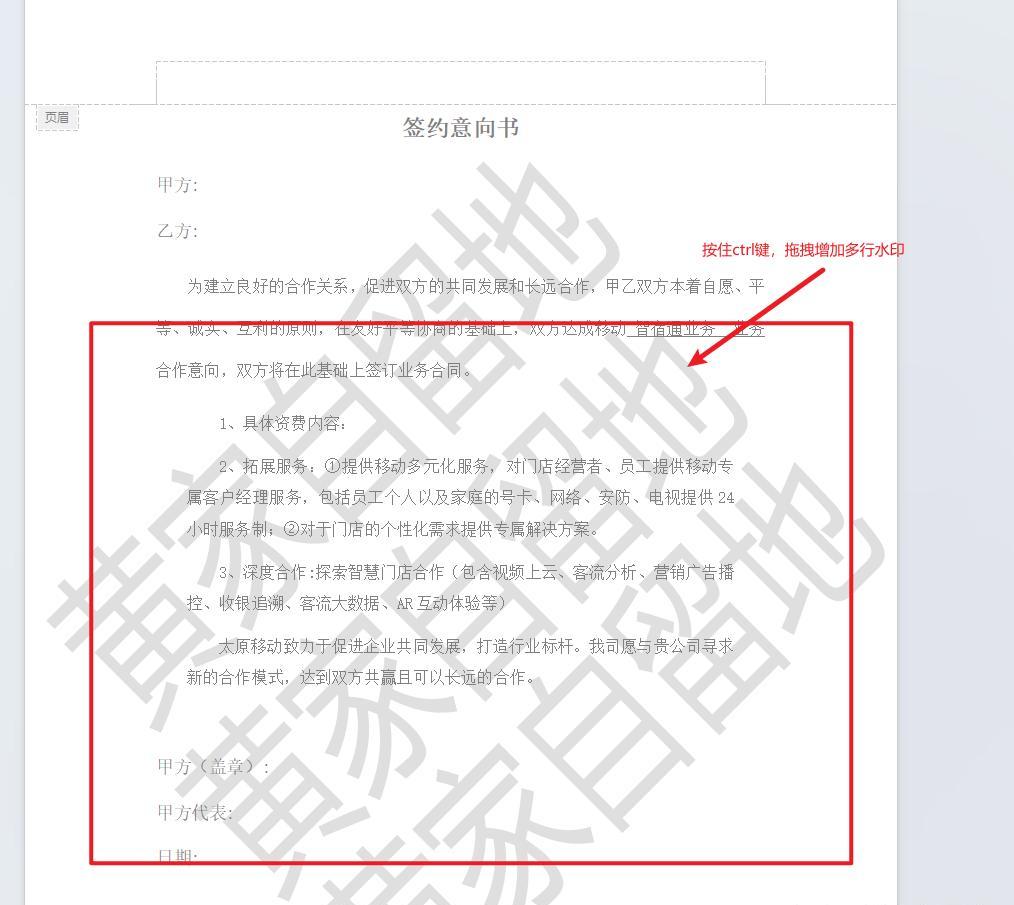
多行水印效果设置说明:
按照上述设置多个水印的方法,通过不断地复制和拖拽水印,可以在文档页面上形成多行的水印布局。不过,要想让多行水印效果更加美观,还需要您根据文档的整体风格和个人审美自行设计,比如调整水印之间的间距、排列方式等,以使多行水印在文档中呈现出更加协调、美观的效果。
通过以上一系列简单明了的步骤,就可以在Word文档中熟练地添加、自定义以及设置多个水印,让文档在众多文件中脱颖而出,同时也能更好地满足在保护知识产权和增强视觉效果等方面的需求。


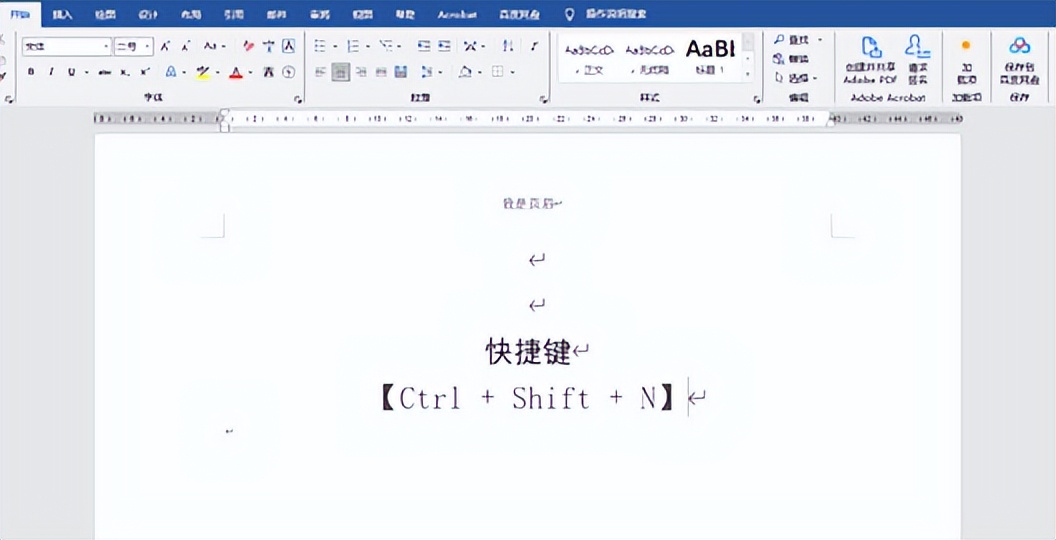
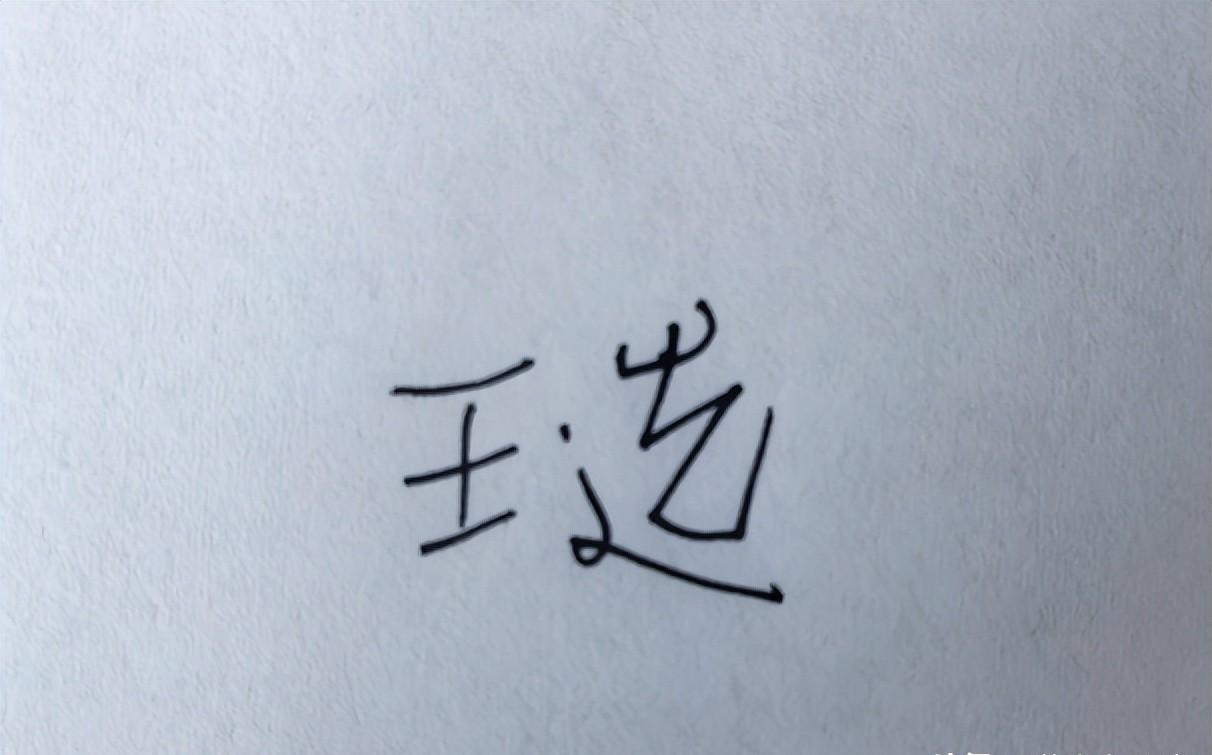


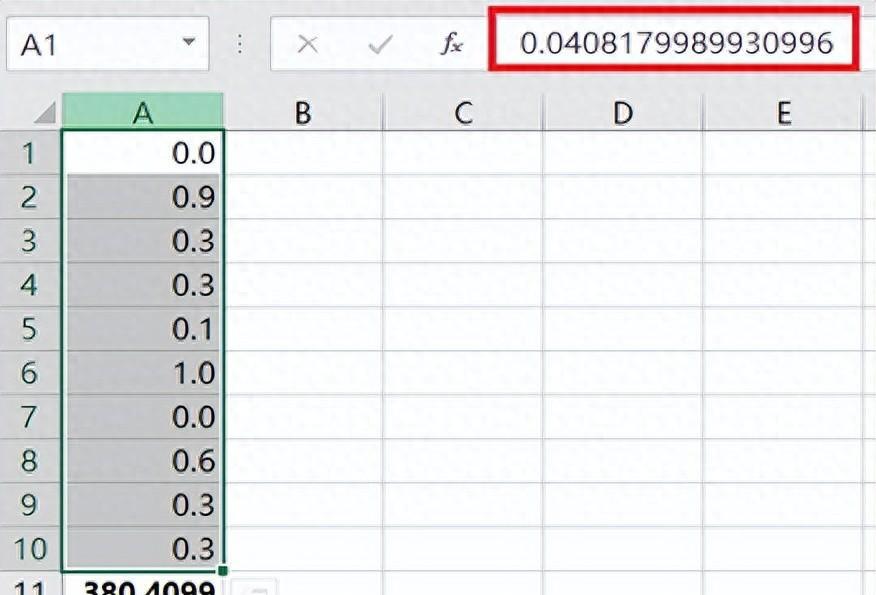
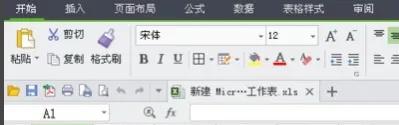
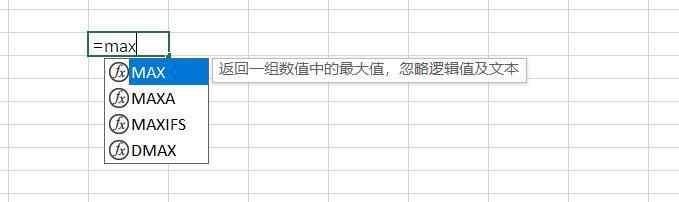
评论 (0)