在日常职场工作中,使用Word处理大量文档时,页眉横线的存在有时可能会影响文档的整体美观度。以下将详细介绍几种删除Word页眉下横线的实用技巧,帮助大家提升文档品质。
技巧一、快捷键清除
详细步骤:
1、进入页眉编辑状态:
首先,将鼠标光标移至文档的页眉区域,然后双击鼠标左键。这一操作会使文档进入页眉编辑状态,此时便可以对页眉内容及格式进行相关操作。
2、使用快捷键清除格式:
在进入页眉编辑状态后,直接使用快捷键【Ctrl + Shift + N】。这个快捷键的作用是一键清除页眉区域内所有的格式设置,其中就包括那条我们想要删除的页眉横线。通过这一简单操作,就能快速去除页眉横线,使页眉区域看起来更加简洁。
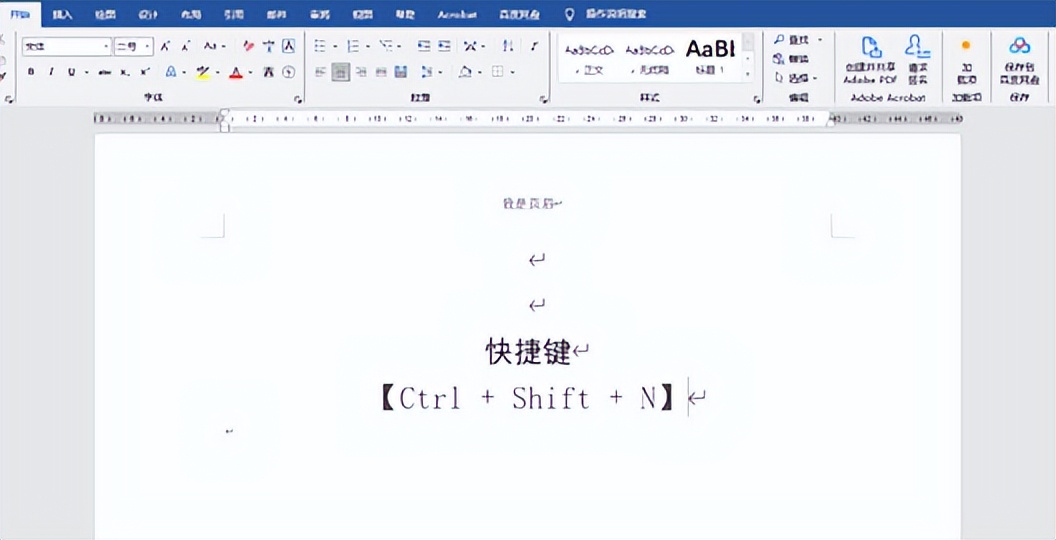
技巧二、去掉下边框
详细步骤:
1、进入页眉编辑状态并选中内容:
同样,先通过双击页眉区域进入页眉编辑状态。接着,使用鼠标拖动等方式选中页眉区域内的所有内容。这一步很重要,因为后续的操作是针对选中内容的边框设置进行调整的。
2、进入边框设置界面:
选中页眉内容后,在Word的菜单栏中依次点击【开始】-【段落】-【边框】-【边框和底纹】选项。这一系列操作会打开“边框和底纹”设置界面,在这里可以对选中内容的边框样式、线条样式、颜色等进行详细设置。
3、取消下边框线:
在打开的“边框和底纹”设置界面的“边框”选项卡中,可以看到当前页眉内容默认的边框样式设置。通常情况下,会发现默认样式是加上了“下边框线”的。此时,只需在“边框”选项卡中,找到并取消下边框线的设置(比如通过点击对应的下边框线图标使其变为未选中状态),然后点击“确定”按钮,即可去掉页眉下的横线。

技巧三、永久去除横线
1、进入页眉编辑状态并准备修改默认样式:
还是先双击进入页眉编辑状态。然后,在Word的菜单栏中依次点击【开始】-【样式】-【应用样式】-【修改】选项。这一系列操作是为了进入到可以修改Word中页眉默认样式的设置界面。
2、取消下边框设置:
在进入“修改”设置界面后,在其中的【格式】选项中选择【边框】。这一步会打开一个关于边框设置的子界面,在这里可以看到页眉默认样式的边框设置情况。找到并取消下边框的设置(同样可通过点击对应的下边框线图标使其变为未选中状态),然后点击“确定”按钮。
3、应用修改到新文档:
在取消下边框设置并点击“确定”返回上一层界面后,勾选【基于该模板的新文 档】选项,然后再次点击“确定”按钮。这样做的目的是将此次对页眉默认样式的修改应用到基于该模板创建的所有新文档中。从此以后,在使用该模板创建新文档并添加页眉时,都不会有页眉横线出现了,实现了永久去除页眉横线的效果。
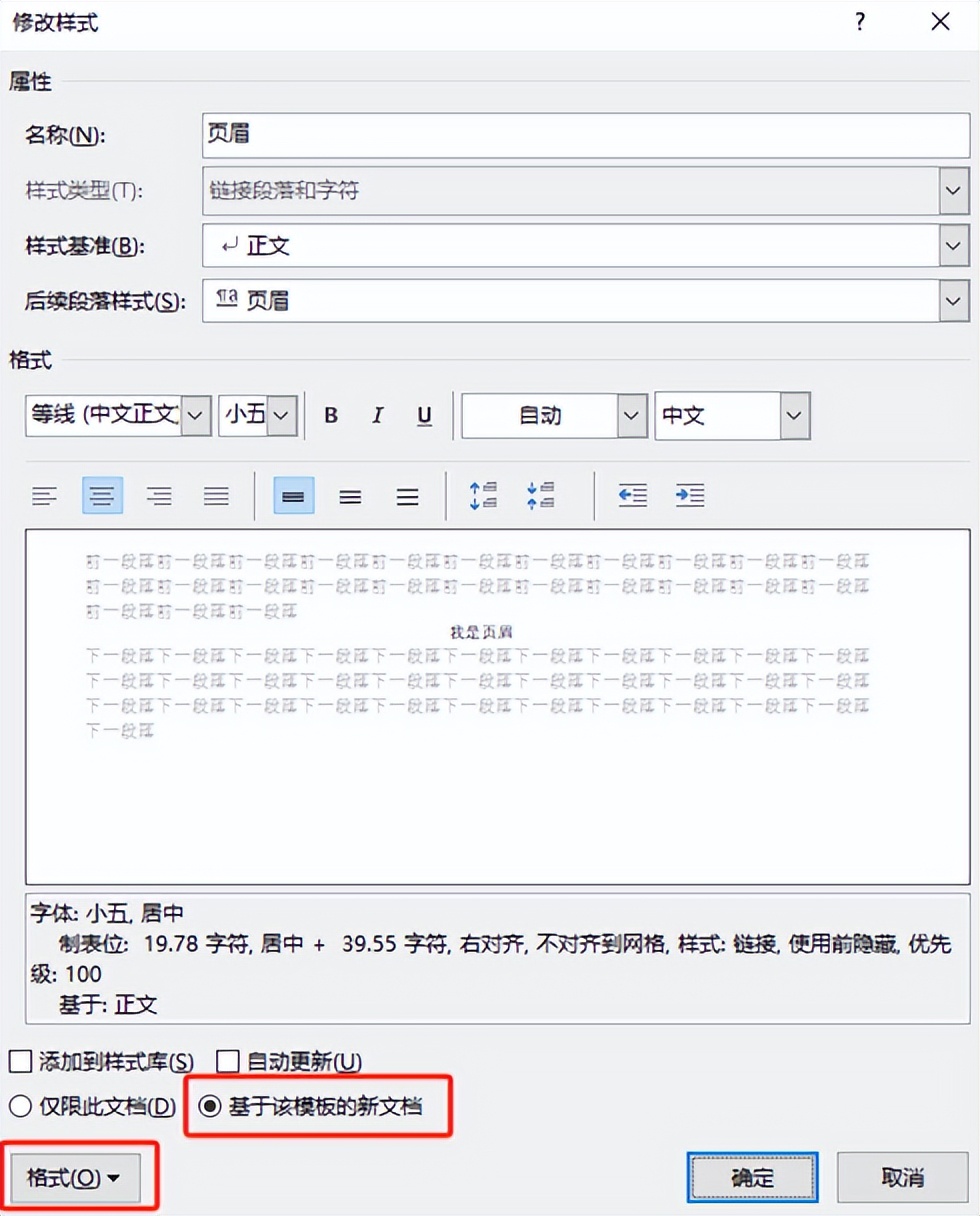
通过掌握以上几种关于Word页眉下横线删除的技巧,在日常使用Word处理文档时,就能更加灵活地根据实际需求去除页眉横线,提升文档的美观度和专业性,同时也有助于提高工作效率。建议大家在平时的工作中多学习积累这类办公技巧,不断提升自己的办公能力。



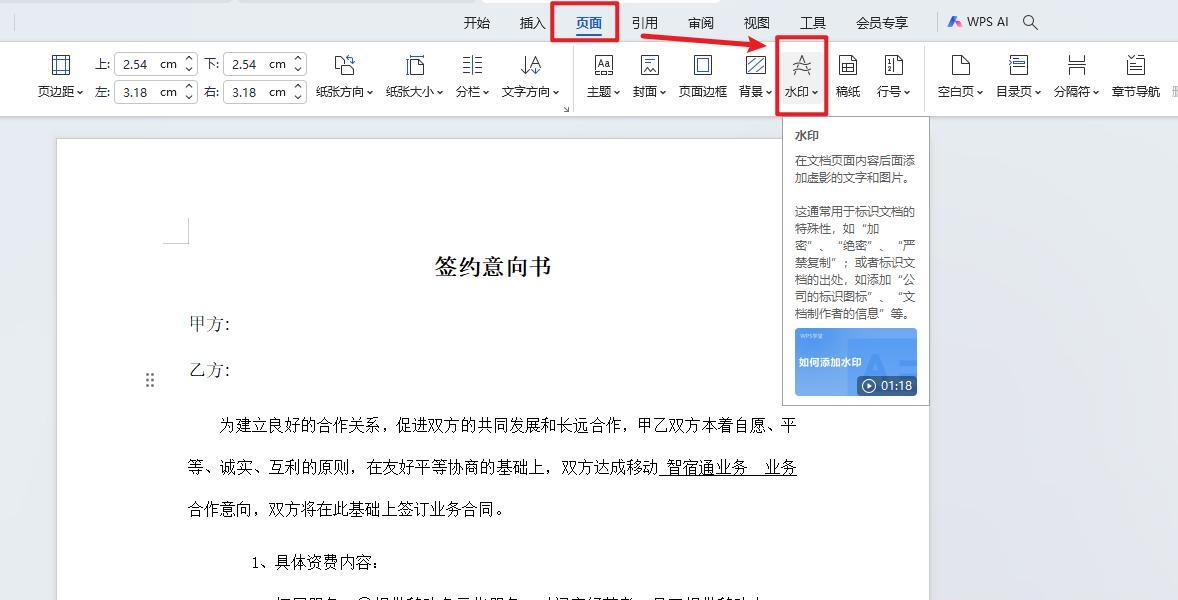


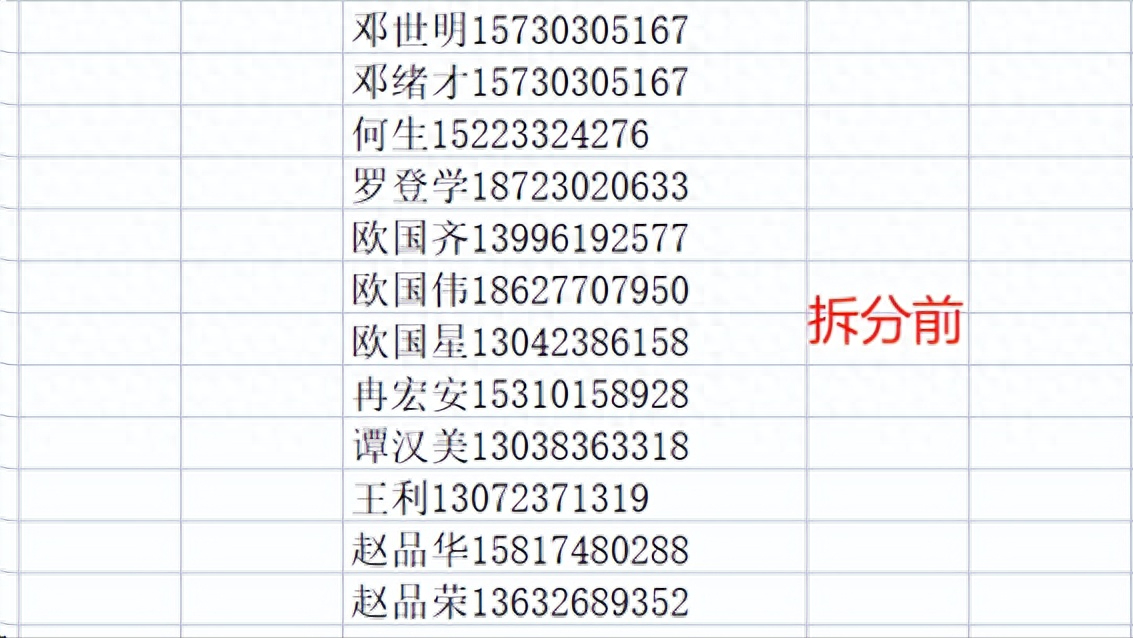

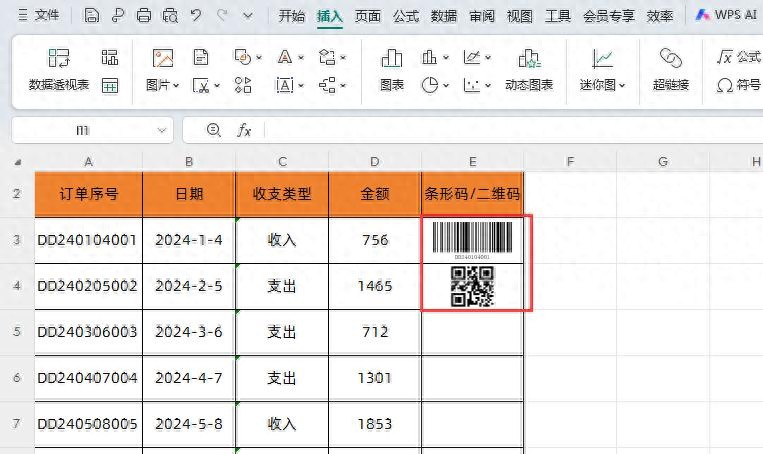
评论 (0)