在Word文档编辑过程中,首行缩进是一种常见且重要的格式设置,能够使文档排版更加规范、美观。以下将详细介绍两种可实现对Word文档批量设置首行缩进两字符的操作技巧。
方法一:通过标尺设置首行缩进
详细步骤:
(一)显示标尺(若未显示)
如果在Word文档界面中没有看到标尺,需要先将其显示出来。操作步骤如下:点击“视图”选项卡,在该选项卡下找到“标尺”选项,然后勾选上它。勾选后,文档的上方和左侧就会分别显示出水平标尺和垂直标尺,这两个标尺将用于后续的首行缩进设置操作。
(二)选中文档内容
要对整个文档进行首行缩进设置,需先选中全部文档内容。可以通过以下几种方式实现全选:
使用快捷键Ctrl + A,按下这两个键后,文档中的所有文字、图片、表格等内容都会被选中。
也可以将鼠标指针移到文档左侧的空白区域,当指针变为向右箭头时,按住鼠标左键并向下拖动,直至拖动到文档末尾,这样也能选中整个文档内容。
(三)设置首行缩进
在选中整个文档内容且显示出标尺后,就可以进行首行缩进设置了。操作如下:在水平标尺的左侧,有几个用于段落格式设置的小图标,其中一个就是首行缩进图标(它的形状类似一个小箭头,指向右侧且下方有一小段横线)。将鼠标指针移到这个首行缩进图标上,按住鼠标左键并向右拖动,同时观察标尺上的刻度,当拖动到2字符的位置时(一般标尺上会有刻度标识,可根据刻度来确定是否达到2字符位置),松开鼠标左键,此时整个文档的首行就会统一缩进两字符。
整体操作步骤动图演示:
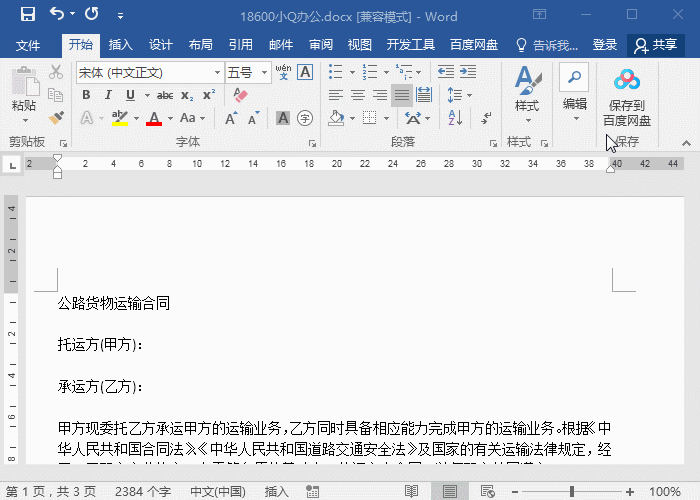
方法二:通过段落设置对话框设置首行缩进
详细步骤:
(一)选中文档内容
同样,首先要对需要设置首行缩进的文档内容进行选中。可以采用上述提到的Ctrl + A快捷键或通过鼠标在文档左侧空白区域拖动的方式来选中整个文档内容,或者根据实际需求只选中部分需要设置首行缩进的段落内容。
(二)打开段落设置对话框
选中文档内容后,右键单击选中的内容,在弹出的右键菜单中选择“段落”选项。这一操作会打开“段落”设置对话框,在这个对话框中可以对段落的各种格式进行详细设置,包括首行缩进的设置。
(三)设置首行缩进参数
在打开的“段落”设置对话框中,找到“特殊格式”下拉列表框。在该下拉列表框中,选择“首行缩进”选项。然后,在“度量值”下拉列表框中,选中“2字符”。设置完成后,点击“确定”按钮,这样所选文档内容的首行就会缩进两字符。

通过以上两种方法,都可以轻松实现对Word文档进行首行缩进两字符的设置,可根据个人操作习惯和具体需求选择合适的方法来应用。


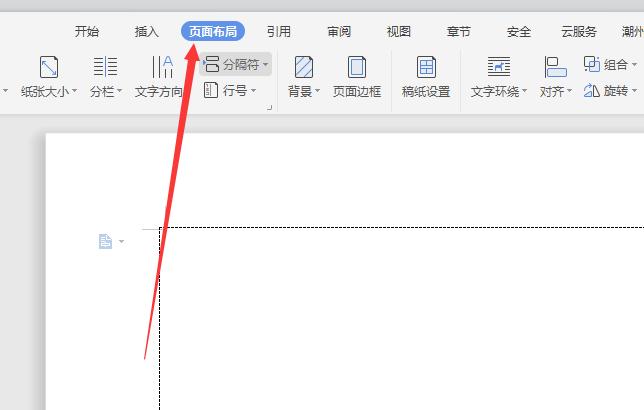


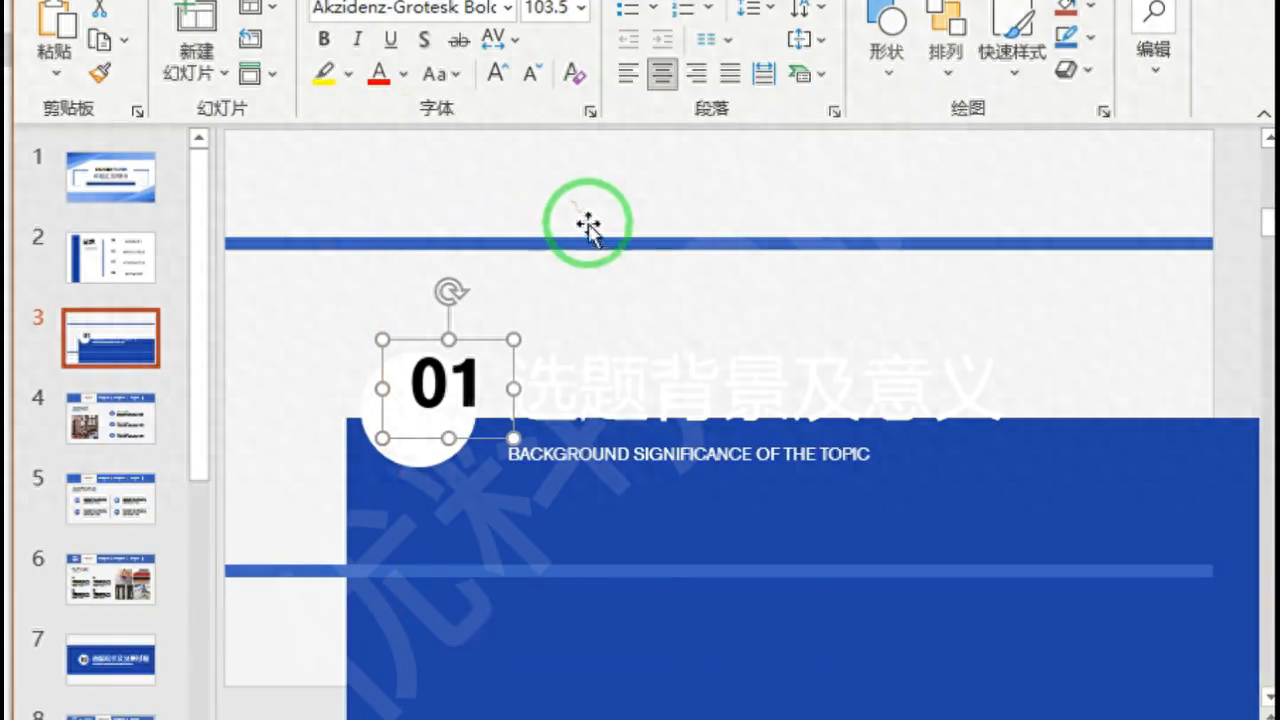

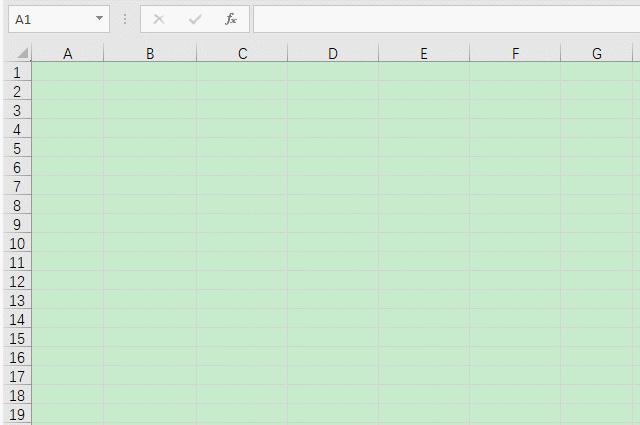
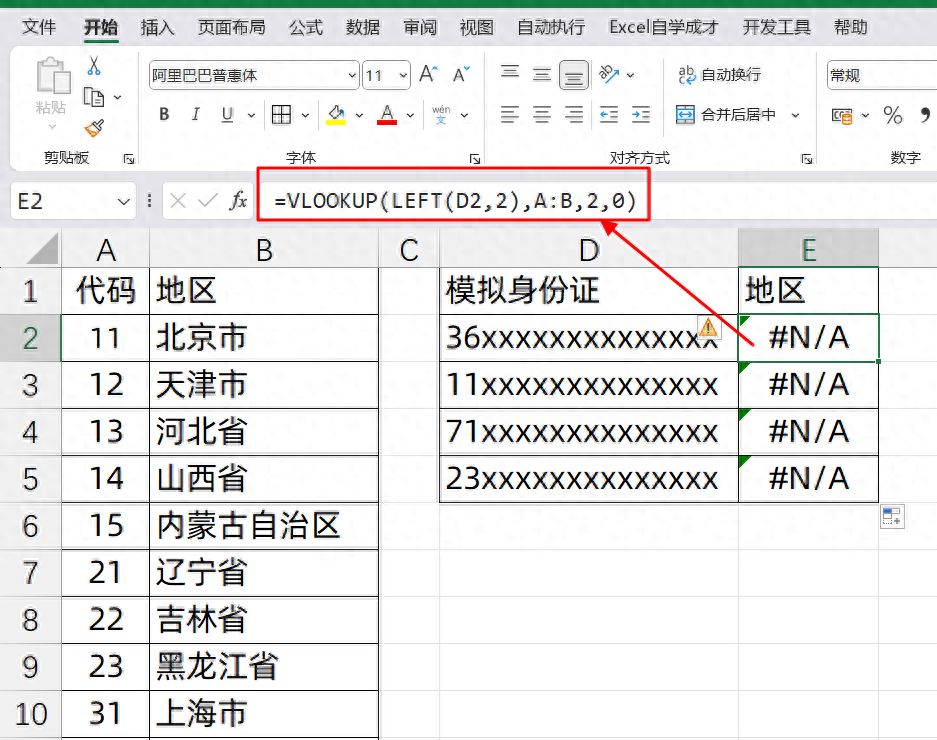
评论 (0)