在excel数据分析等场景中,常需要直观地展示数值的上涨、下跌或持平情况。以下将详细介绍如何通过设置自定义单元格格式,用↑↓箭头来表述这些情况,并为上涨、下跌设置不同的字体颜色,以及用特定文字表示持平状态。
详细步骤:
一、数据准备及需求说明
在示例中,D列的值是通过2月销量减去1月销量得出的差值,我们要根据这些差值来判断是上涨、下跌还是持平,并以特定的格式展示在单元格中。即上涨时用↑箭头且字体为绿色,下跌时用↓箭头且字体为红色,持平时用黑色字体“销量持平”表示。
二、选中目标单元格区域
首先,明确要进行格式设置的单元格范围,在图6所示的例子中,是选中D2:D9单元格区域。通过鼠标拖动的方式,从D2单元格开始,按住鼠标左键并拖动至D9单元格,确保将需要设置这种特殊格式的所有单元格全部选中,为后续的格式设置操作做好准备。
三、调出单元格格式对话框
在选中目标单元格区域后,按快捷键Ctrl+1。这一操作会调出“单元格格式”对话框,该对话框提供了多种用于设置单元格格式的选项,我们将在这里对如何根据数值变化情况展示不同格式进行自定义设置。
四、选择自定义格式分类
在打开的“单元格格式”对话框中,找到“分类”列表。从该列表中选择“自定义”选项。之所以选择“自定义”,是因为我们要按照特定的需求(用↑↓箭头表述及设置颜色等)来定义单元格的展示格式,而不是使用Excel默认提供的常规格式。
五、输入自定义格式代码
在选择“自定义”后,对话框右侧的“类型”文本框会显示出来。在这里,按照要求输入:“[绿色]↑0;[红色]↓0;销量持平”,需要注意的是,中间要用英文状态下的分号隔开。此格式代码的含义如下:
“[绿色]↑0”部分:当单元格中的数值大于0时,即表示销量上涨,此时会在单元格中显示↑0(↑表示上涨箭头,0是因为这里只是示例格式,实际是对应具体的差值数值),并且字体颜色会设置为绿色,以直观地展示销量上涨的情况。
“[红色]↓0”部分:当单元格中的数值小于0时,即表示销量下跌,此时会在单元格中显示↓0(↓表示下跌箭头,0同样是示例格式,实际对应具体差值数值),并且字体颜色会设置为红色,清晰地呈现销量下跌的情况。
“销量持平”部分:当单元格中的数值等于0时,即表示销量持平,此时会在单元格中显示“销量持平”这几个字,字体颜色为黑色,明确告知是销量持平的状态。
六、确认设置并查看效果
输入完自定义格式代码后,点击“确定”按钮,使设置生效。此时,所选单元格区域(D2:D9)内的数值就会按照设定的格式进行展示,如示例中的结果下图所示,能够非常直观地看出每个单元格对应的销量上涨、下跌或持平情况以及相应的字体颜色设置。
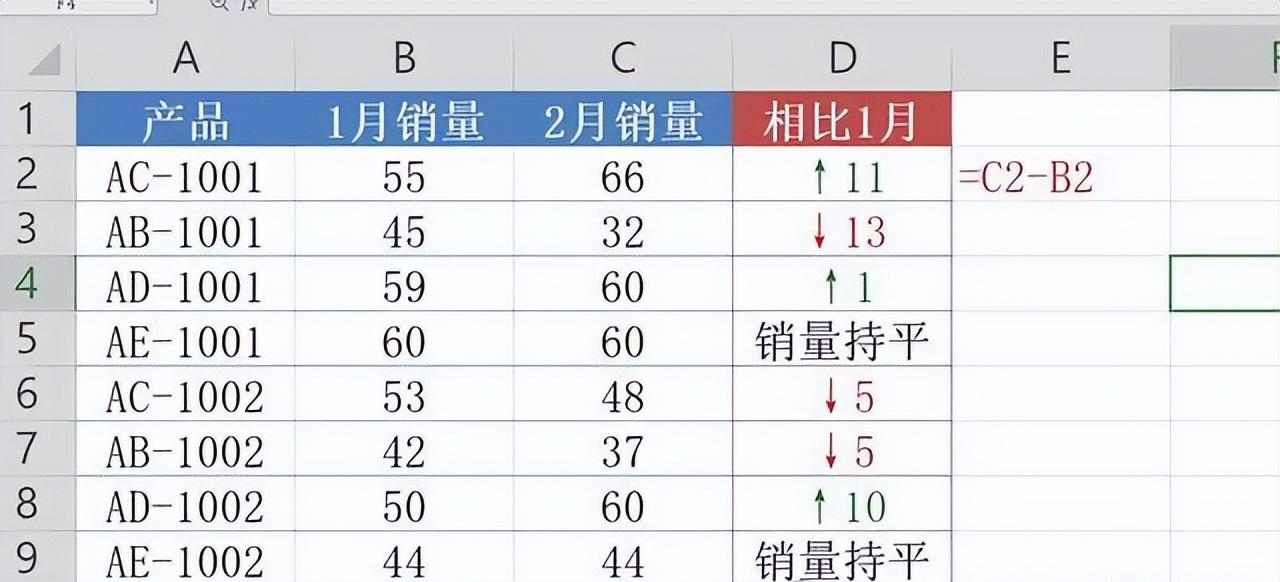
通过以上步骤,就可以在Excel中轻松实现用↑↓箭头表述数值上涨或下跌情况,并设置合适的字体颜色以及用特定文字表示持平状态的操作,使数据的呈现更加直观、清晰,便于快速了解数据的变化趋势。






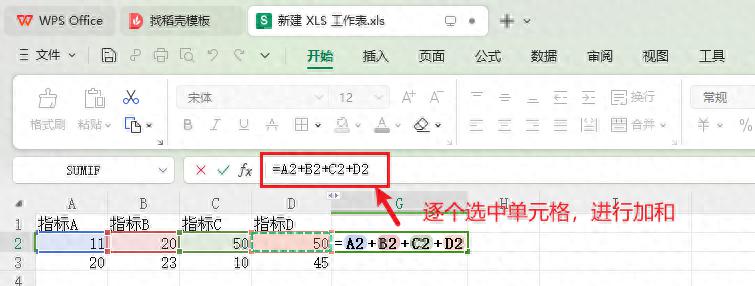
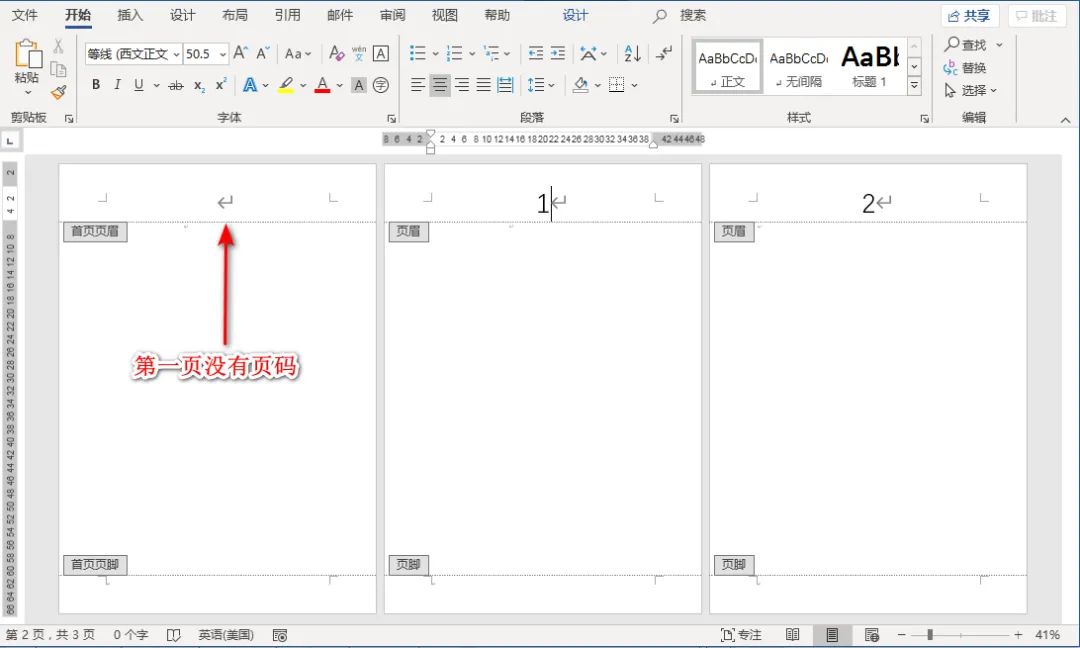
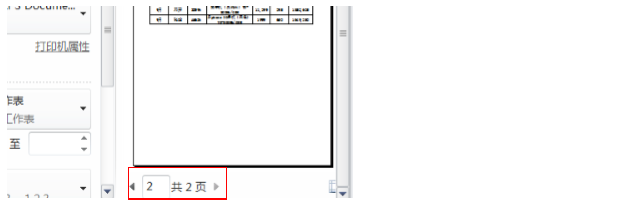
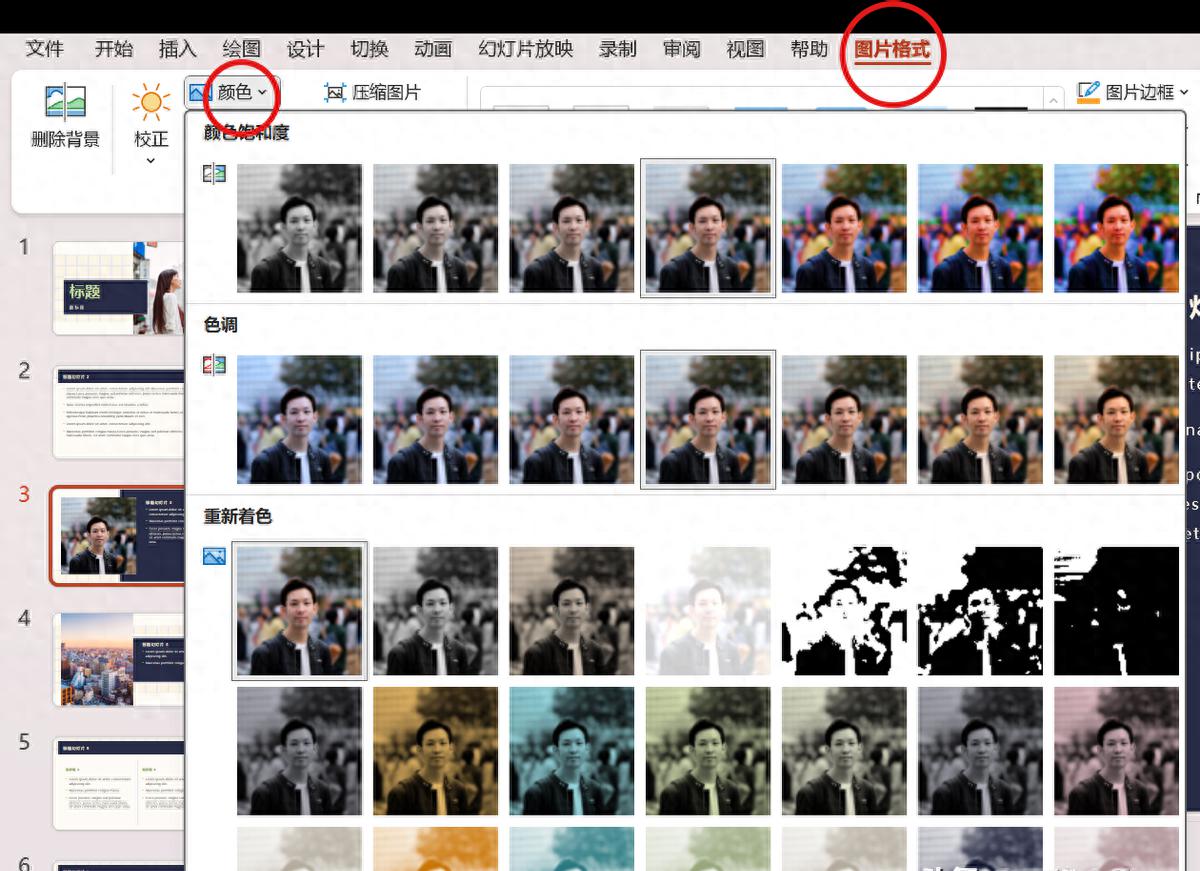
评论 (0)