在Excel的使用过程中,经常会遇到需要给数值添加单位的情况,比如将“33”变为“33元”。但直接组合成文本型数据后会出现不支持公式计算的问题。以下将详细介绍如何通过自定义单元格格式来解决这一难题,确保添加单位后仍能正常进行公式计算。
详细步骤:
一、选中目标单元格区域
首先,需要明确要对哪些数值添加单位。在示例中,是选中B2:B9单元格区域。通过鼠标拖动的方式,从B2单元格开始,按住鼠标左键并拖动至B9单元格,确保将需要添加单位的所有数值所在单元格全部选中,为后续的格式设置操作做好准备。
二、调出单元格格式对话框
在选中目标单元格区域后,按住快捷键Ctrl + 1。这一操作会调出“单元格格式”对话框,该对话框提供了多种用于设置单元格格式的选项,我们将在这里对数值添加单位的格式进行自定义设置。
三、选择自定义格式分类
在打开的“单元格格式”对话框中,找到“分类”列表。从该列表中选择“自定义”选项。之所以选择“自定义”,是因为我们要按照特定的需求(即给数值添加单位且不影响计算)来定义单元格的显示格式,而不是使用Excel默认提供的常规格式。

四、输入自定义格式代码
在选择“自定义”后,对话框右侧的“类型”文本框会显示出来。在这里,按照要求输入“0.0"元"”,需要注意的是,“元”要用英文状态下的双引号引用起来。这个格式代码的含义是,当单元格中的数值按照正常的数值型数据进行处理和计算时,在显示结果上会自动在数值后面添加“元”作为单位,同时又不会改变其数值型数据的本质,从而保证后续公式计算不受影响。例如,如果单元格原本的值是33,经过这样的设置后,在单元格中显示为“33.0元”,但在进行公式计算时,它仍然按照数值33来参与运算,就像没有添加单位一样。
五、确认设置并查看效果
输入完自定义格式代码后,点击“确定”按钮,使设置生效。此时,所选单元格区域(B2:B9)内的数值就会按照设定的格式添加单位并显示出来,如示例中的结果如下图所示。而且,添加单位后不会影响D列销售金额等相关公式的计算,能够满足既添加单位又能正常进行数据处理和计算的需求。
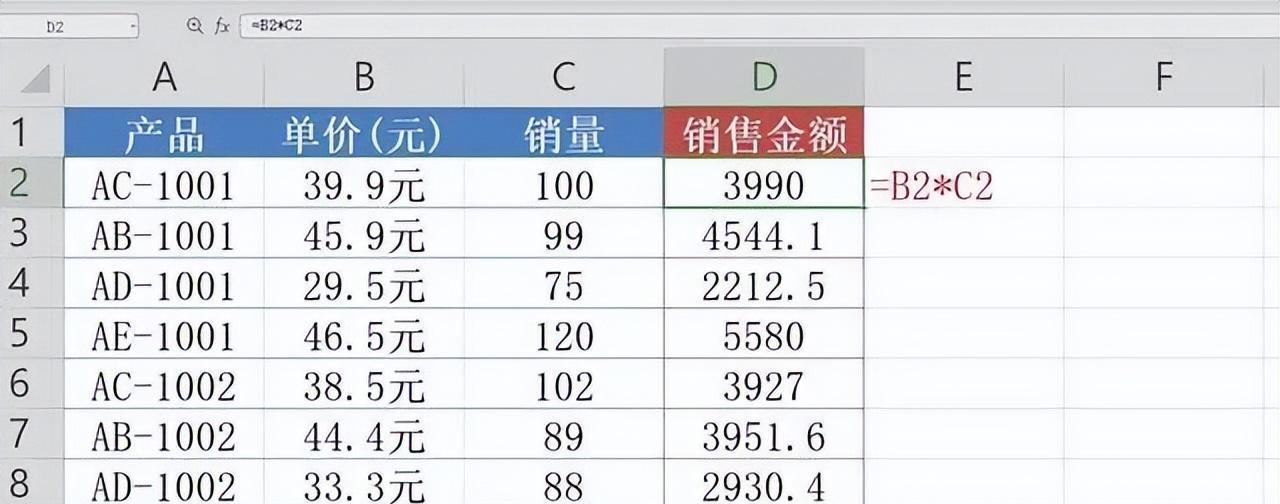
通过以上步骤,就可以在Excel中轻松实现对数值添加单位且不影响公式计算的操作,使数据的呈现更加符合实际需求,同时也保证了数据处理的准确性和便利性。


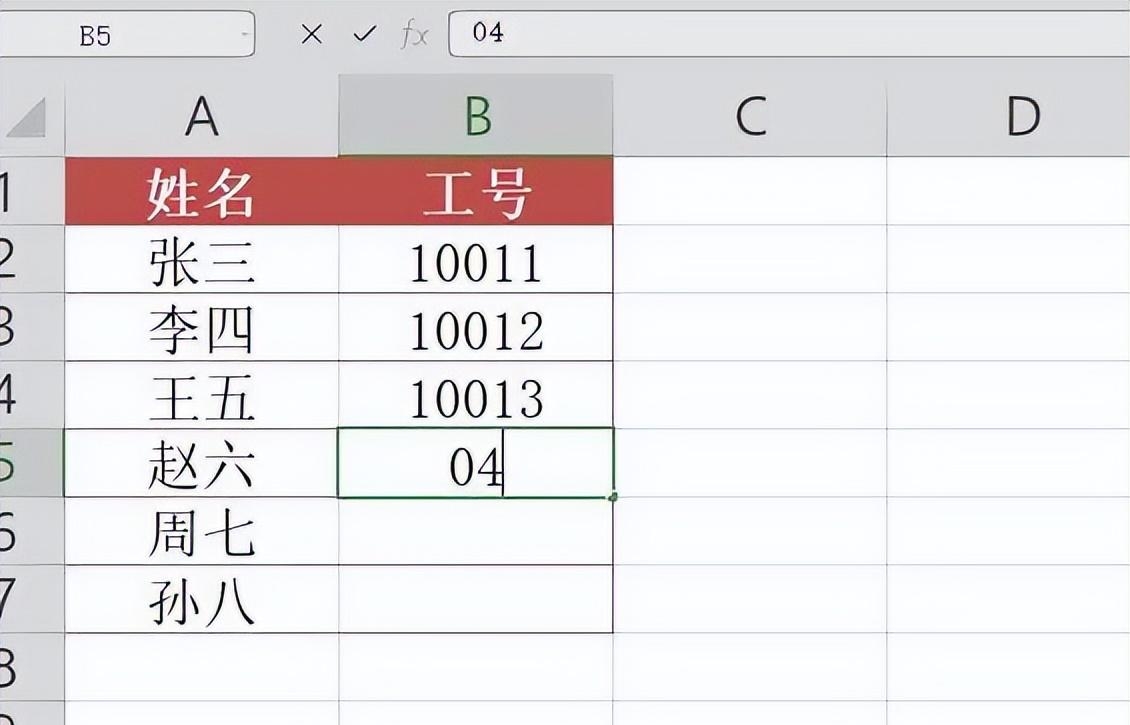



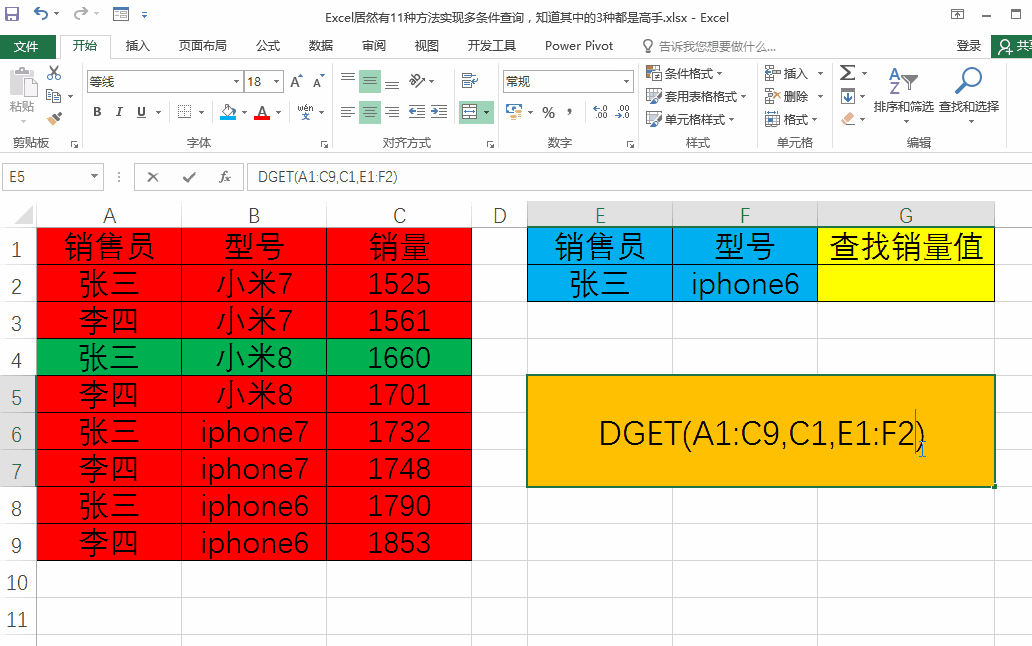

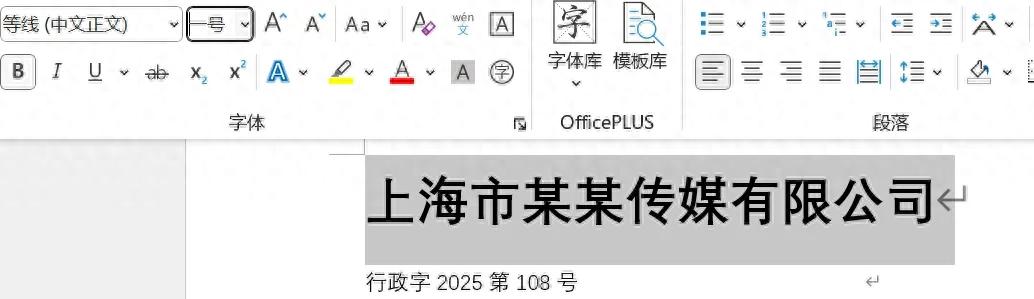
评论 (0)