在处理数据时,有时需要按照特定的格式来显示数值,比如不足一定位数用0补位等情况。以下将结合具体示例介绍两种常见的数值用0补位的设置方法。
一、整数不足指定位数用0补齐
操作步骤:
1、选中数据区域:
首先,根据需要设置数值显示格式的具体数据范围,在工作表中准确选中该数据区域。例如,在本例后附图所示的情况中,确定要对相关的数据进行不足6位用0补齐的操作,那就选中对应的那部分数据区域。
2、打开单元格格式对话框:
选中数据区域后,按下Ctrl+1组合键。这一操作会调出“单元格格式”对话框,在这个对话框中可以对单元格的各种格式进行设置,包括我们此次要进行的数值显示格式设置。
3、选择自定义格式分类:
在“单元格格式”对话框里,找到“分类”列表。从中选择“自定义”选项。之所以选择“自定义”,是因为我们要按照自己特定的需求来定义数值的显示格式,而不是使用Excel默认提供的常规格式。
4、输入自定义格式代码:
在选择“自定义”后,对话框右侧的“类型”文本框会显示出来。在这里,按照要求输入6个0,即“000000”。这个格式代码的含义是,当单元格中的整数数值不足6位时,会在数值前面用0补齐到6位。例如,如果原来的数值是123,经过这样的设置后,就会显示为“000123”。
5、确认设置:
输入完自定义格式代码后,点击“确定”按钮,使设置生效。此时,所选数据区域内的整数数值就会按照设定的格式,不足6位的用0补齐显示了。

二、小数部分按要求用0补位并四舍五入
操作步骤:
1、选中数据区域:
同样,先依据实际要处理的小数数据所在范围,准确选中数据区域。比如在本例后附图所示的情况中,要对那些需要小数点后显示3位,超过3位四舍五入且不足3位用0补齐的小数数据进行设置,那就选中对应的这部分数据区域。
2、打开单元格格式对话框:
选中数据区域后,按下Ctrl+1组合键,调出“单元格格式”对话框,以便进行后续的格式设置操作。
3、选择自定义格式分类:
在“单元格格式”对话框的“分类”列表中,选择“自定义”选项,为自定义小数的显示格式做准备。
4、输入自定义格式代码:
在选择“自定义”后,对话框右侧的“类型”文本框会出现。在这里,按照要求输入“0.000”。这个格式代码的含义如下:
“0”在小数点前面,表示整数部分正常显示。
“.000”表示小数点后要显示3位数字。当小数部分不足3位时,会在后面用0补齐;当小数部分超过3位时,会按照四舍五入的原则保留3位小数。例如,如果原来的小数是1.2,经过这样的设置后,就会显示为“1.200”;如果原来的小数是1.2345,就会显示为“1.235”(四舍五入保留3位小数)。
5、确认设置:
输入完自定义格式代码后,点击“确定”按钮,使设置生效。这样,所选数据区域内的小数数值就会按照设定的格式进行显示,满足小数点后显示3位,超过3位四舍五入且不足3位用0补齐的要求。
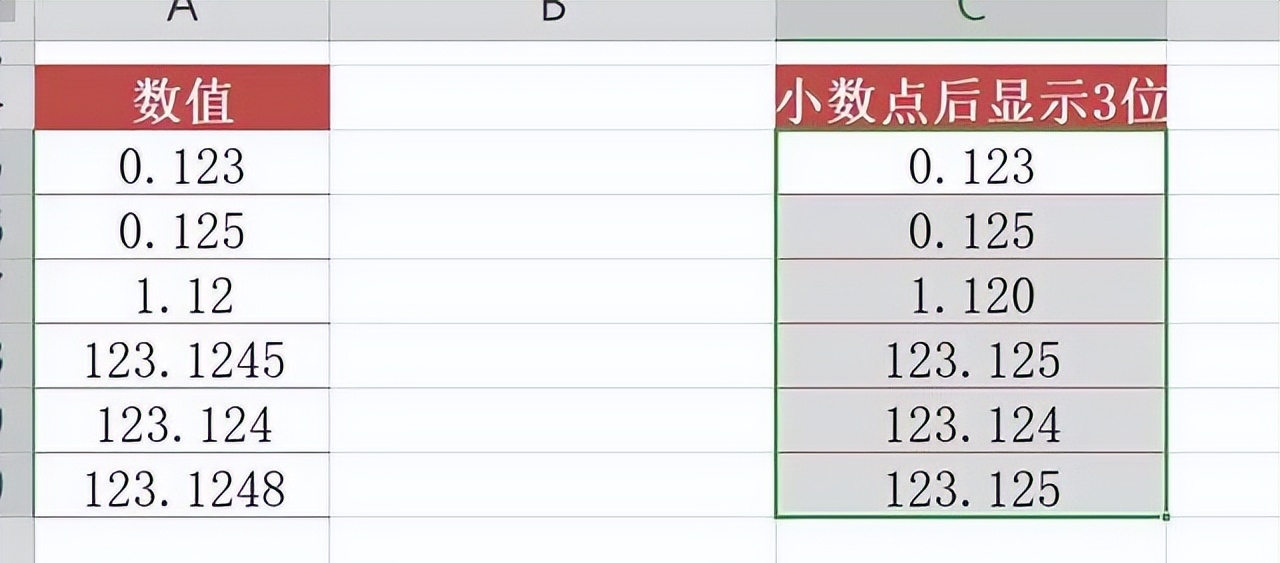
通过以上两种针对不同情况的设置方法,就可以根据具体的数据处理需求,轻松实现数值显示用0补位的操作,使数据按照期望的格式进行展示。



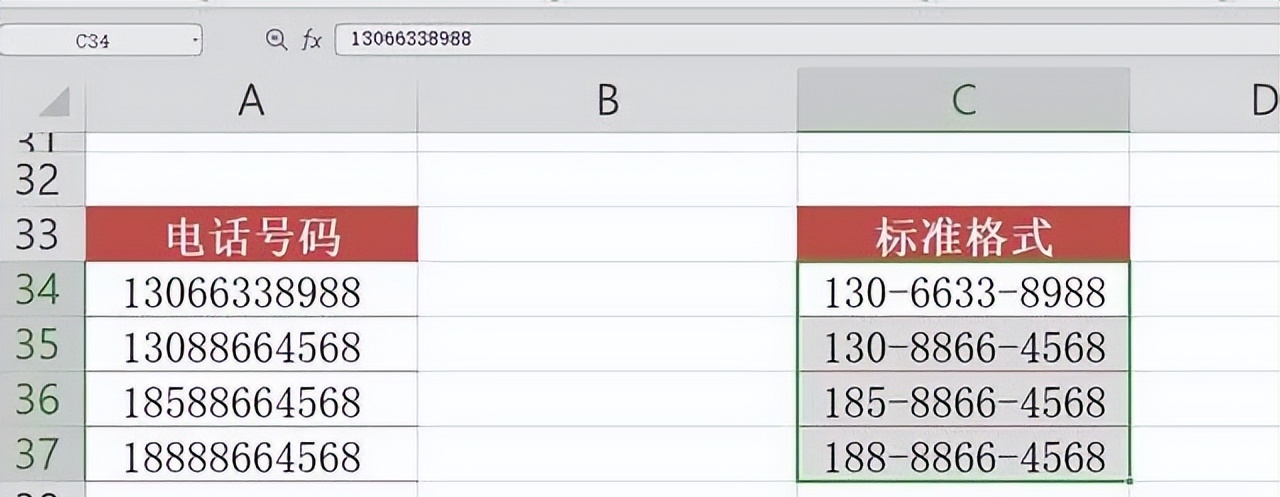

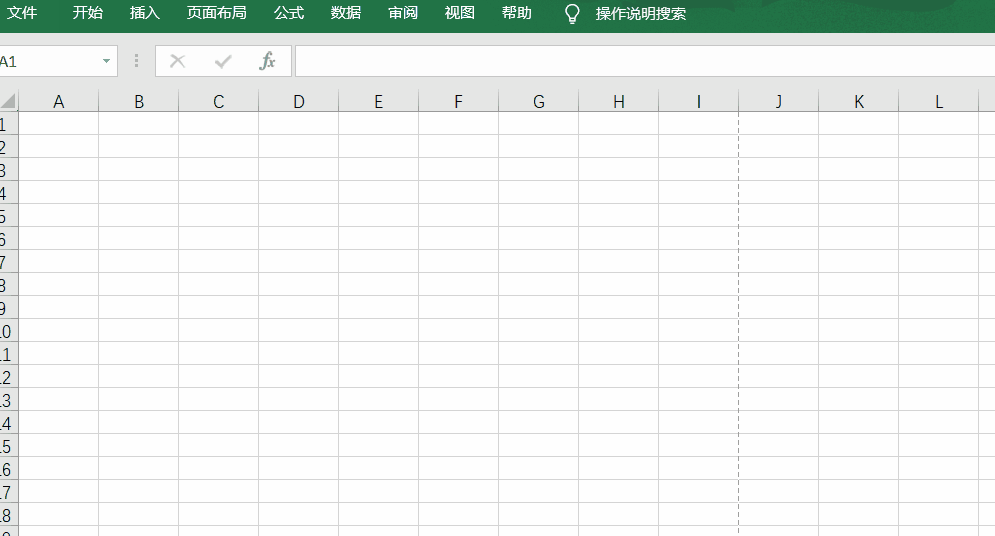
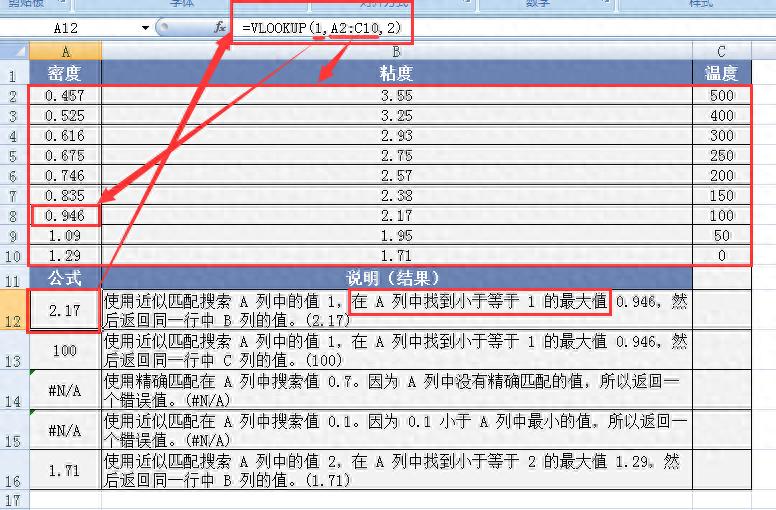
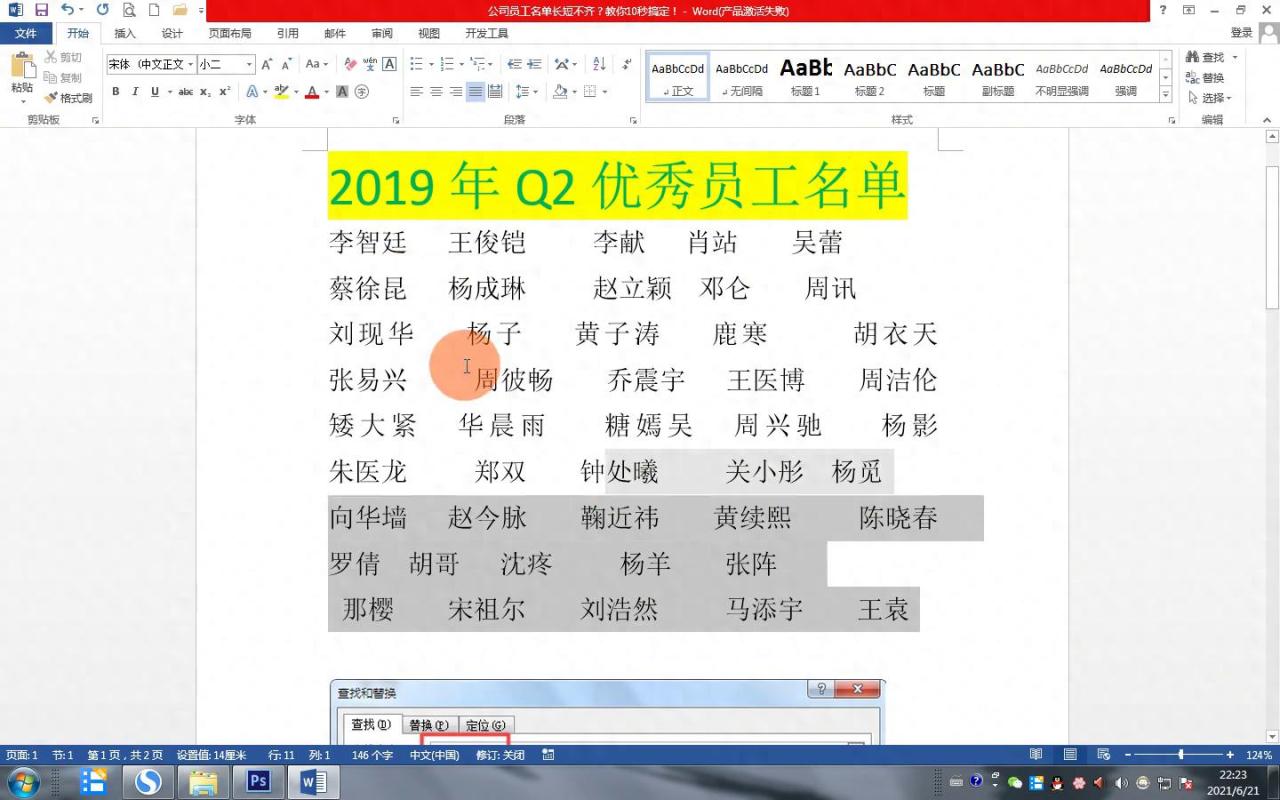
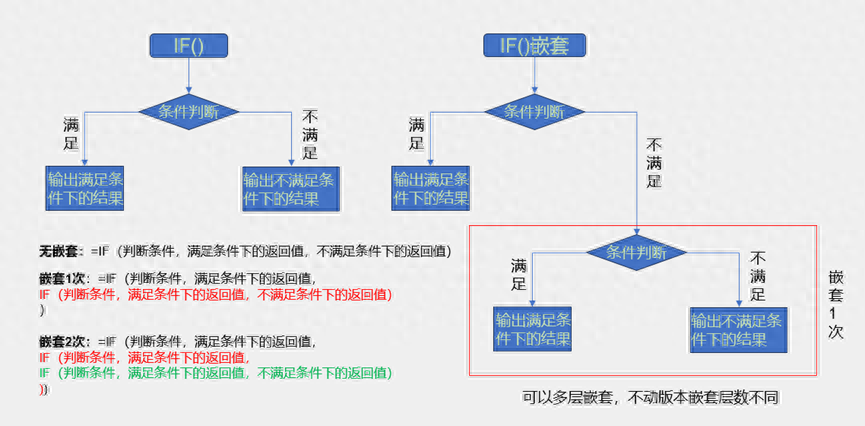
评论 (0)