在日常办公使用 Excel 表格进行人员身份信息登记时,为了提高工作效率,当导入身份证号后,需要快速批量提取其中的出生日期信息,以下为大家详细介绍两种可行的操作方法。
方法一:智能填充
操作步骤:
1、手动输入并智能填充出生日期:
首先,在 Excel 表格中,找到身份证号所在列以及准备提取出生日期后存放的列。先在表格中手动输入第一个身份证号的出生日期(可参考身份证号上的相关信息准确输入),如图 1 所示。
接着,选中输入出生日期的第一个单元格,然后按下【Ctrl+E】组合键进行智能填充。通过智能填充功能,Excel 会依据第一个单元格手动输入的出生日期格式及规律,自动将表格中整列身份证号中的出生日期都提取出来,呈现的效果可参考图 2。
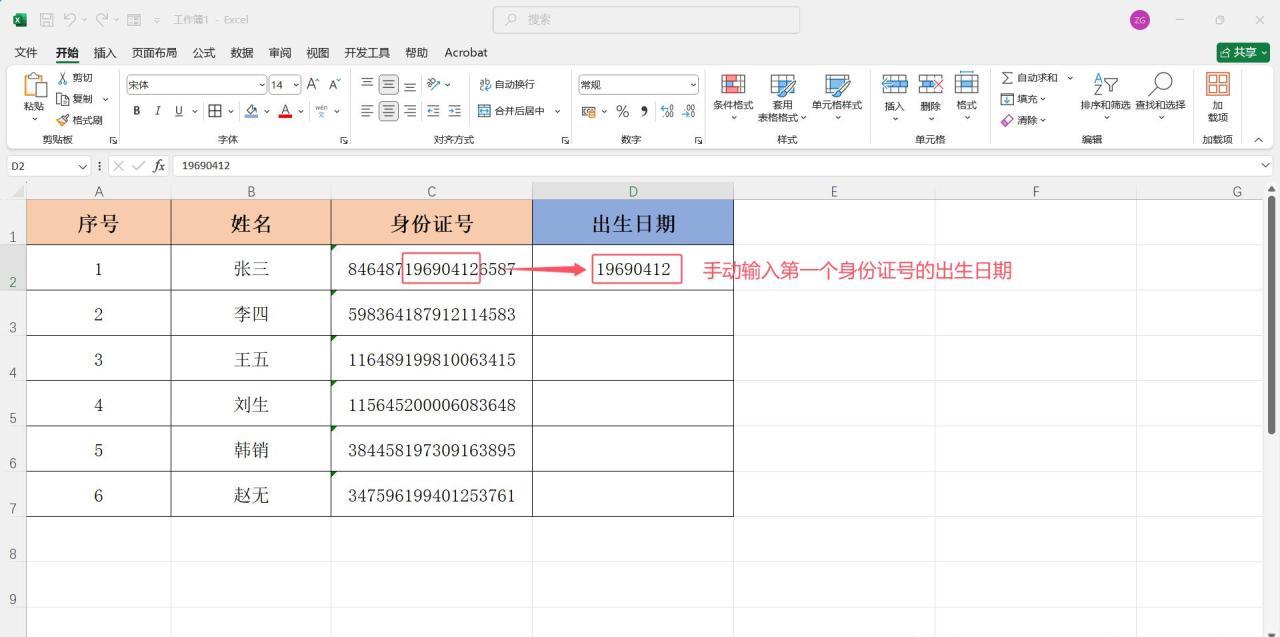
图1
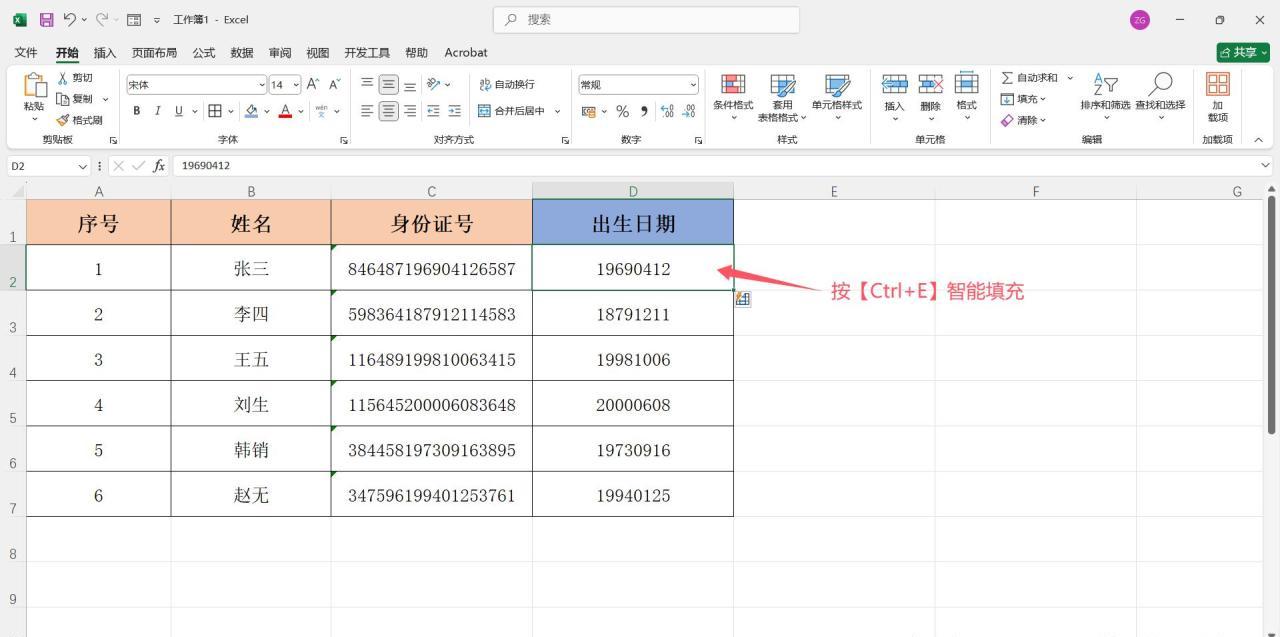
图2
2、设置出生日期格式:
全部选中提取出的出生日期数据区域(可通过鼠标拖动或其他合适的选中方式确保选中所有已提取出的出生日期单元格),然后按下【Ctrl+1】组合键,这将打开 “设置单元格格式” 对话框,如图 3 所示。
在打开的对话框中,点击【数字】选项卡,接着在其下属的分类中选择【自定义】。在 “类型” 栏中输入:0000 - 00 - 00,如图 4 所示。
完成输入后,点击【确定】按钮,此时出生日期就会以年月日的格式显示出来,具体样式可参考图 5。
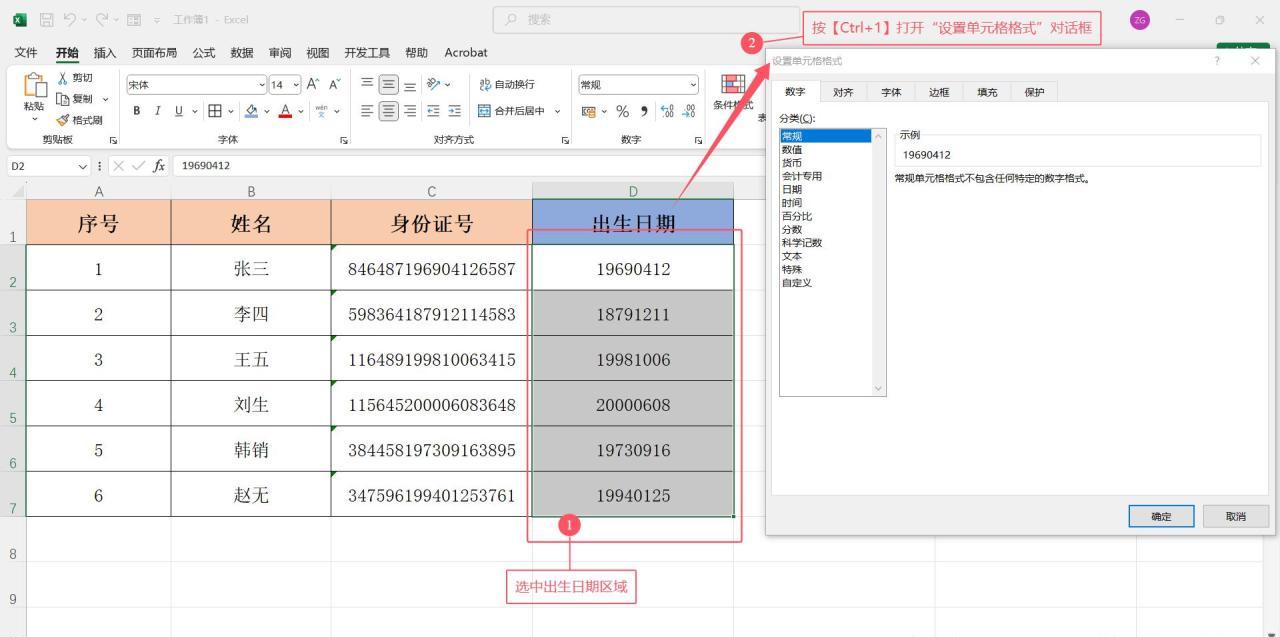
图3
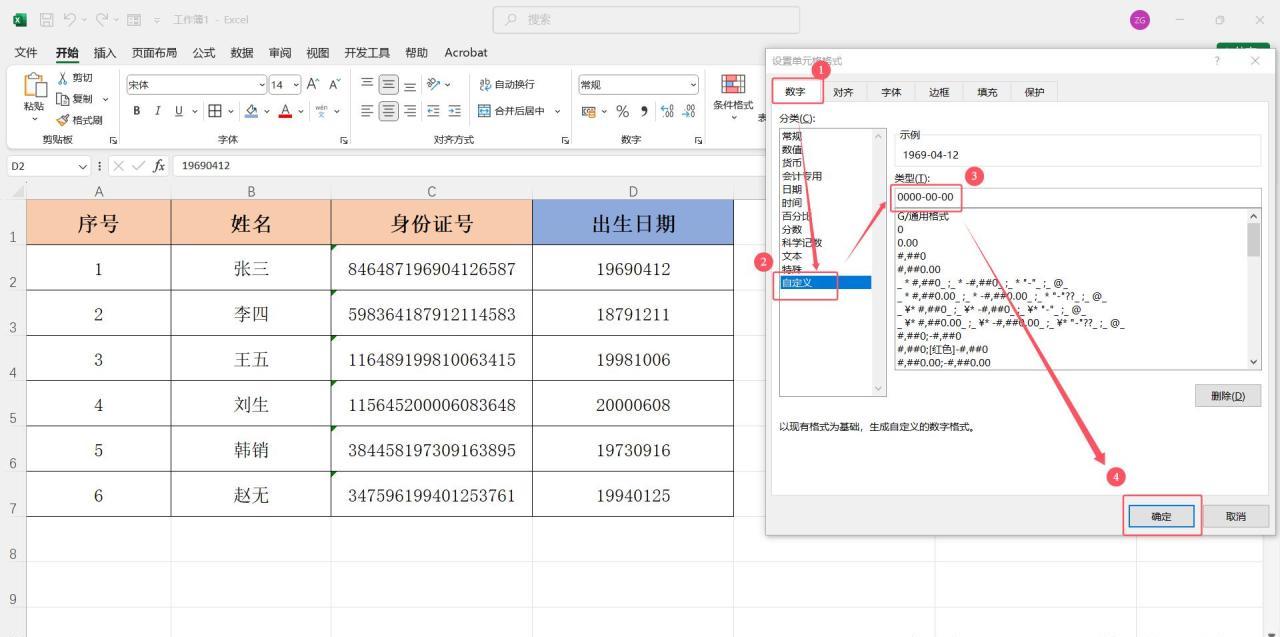
图4
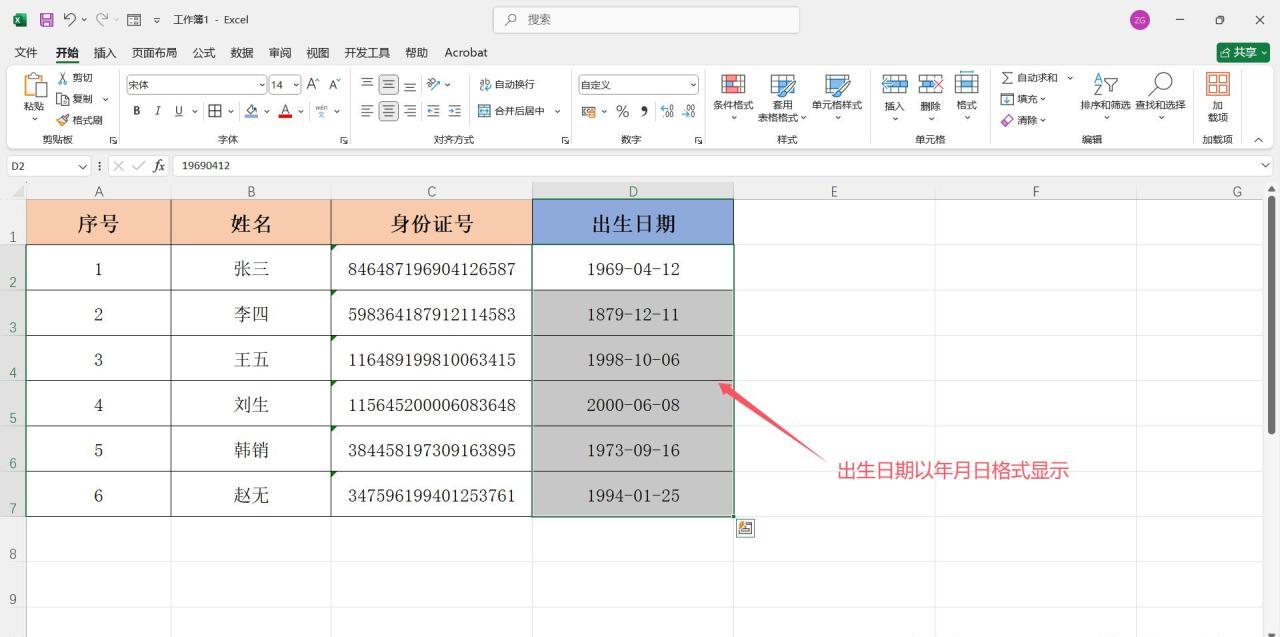
图5
方法二:使用公式提取
操作步骤:
1、输入公式提取出生日期:
在 Excel 表格第一个准备存放出生日期的单元格内输入公式:=MID (C2:C7,7,8),这里需要注意公式中的各项含义:
【C2:C7】表示表格中身份证号单元格区域,实际操作中应根据身份证号所在的具体单元格区域进行准确填写。
【7】表示从身份证号的第 7 位数开始提取,因为身份证号的第 7 到 14 位是出生日期信息。
【8】表示提取的出生日期为 8 位数字,正好对应身份证号中出生日期部分的位数。
输入完成后,按下【enter】键,此时表格中身份证号对应的出生日期将全部被提取出来,效果可参考图 6 和图 7。
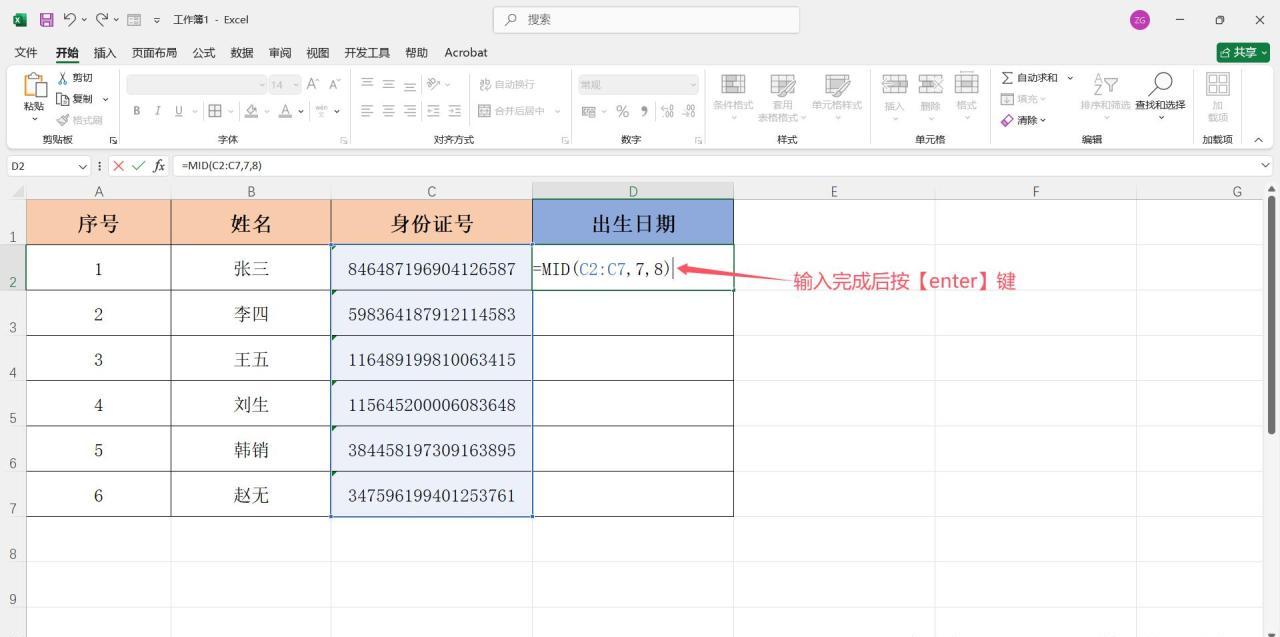
图6
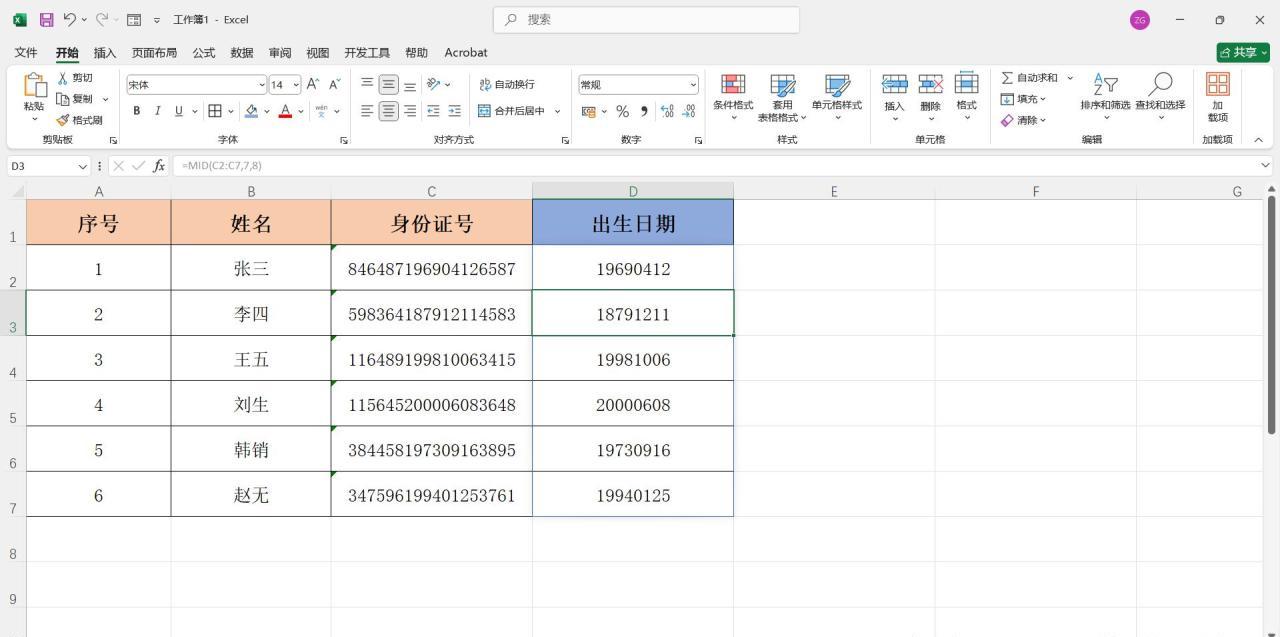
图7
2、设置出生日期格式:
选中提取出的出生日期区域(确保选中所有已提取出的出生日期单元格),按下【Ctrl + 1】组合键打开 “设置单元格格式” 对话框,如图 8 所示。
点击【数字】选项卡,选择【自定义】分类,在 “类型” 栏中输入:0000 - 00 - 00,如图 9 所示。
点击【确定】按钮,这样出生日期就以年 - 月 - 日的格式显示出来了。
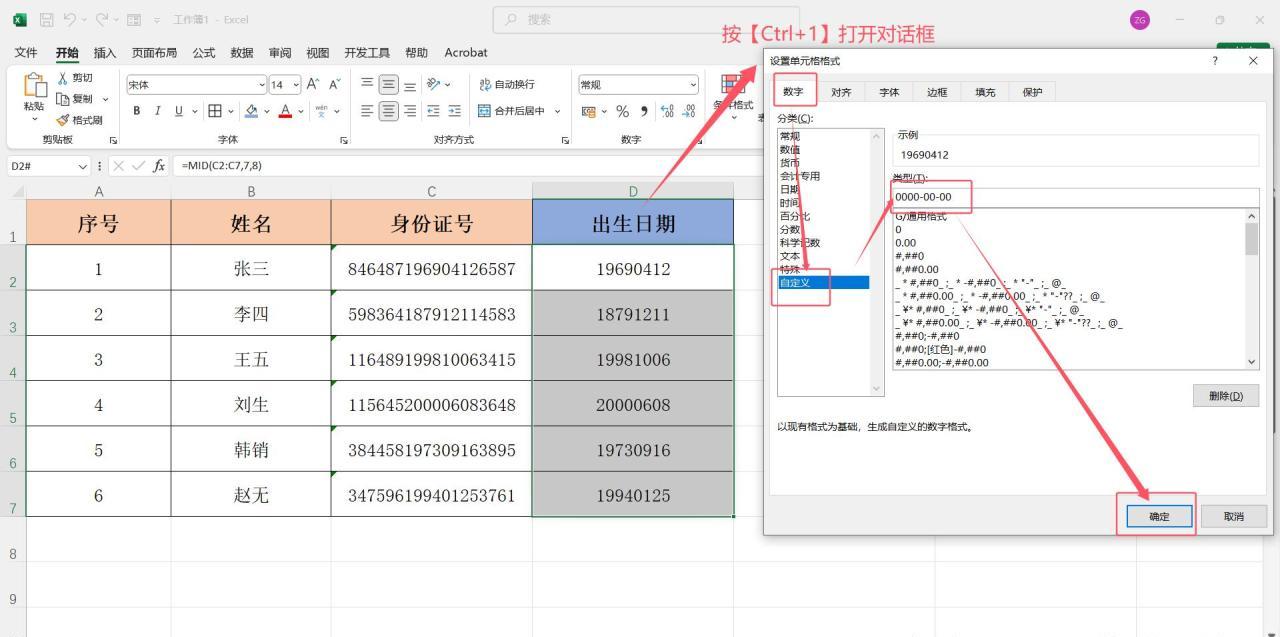
图8
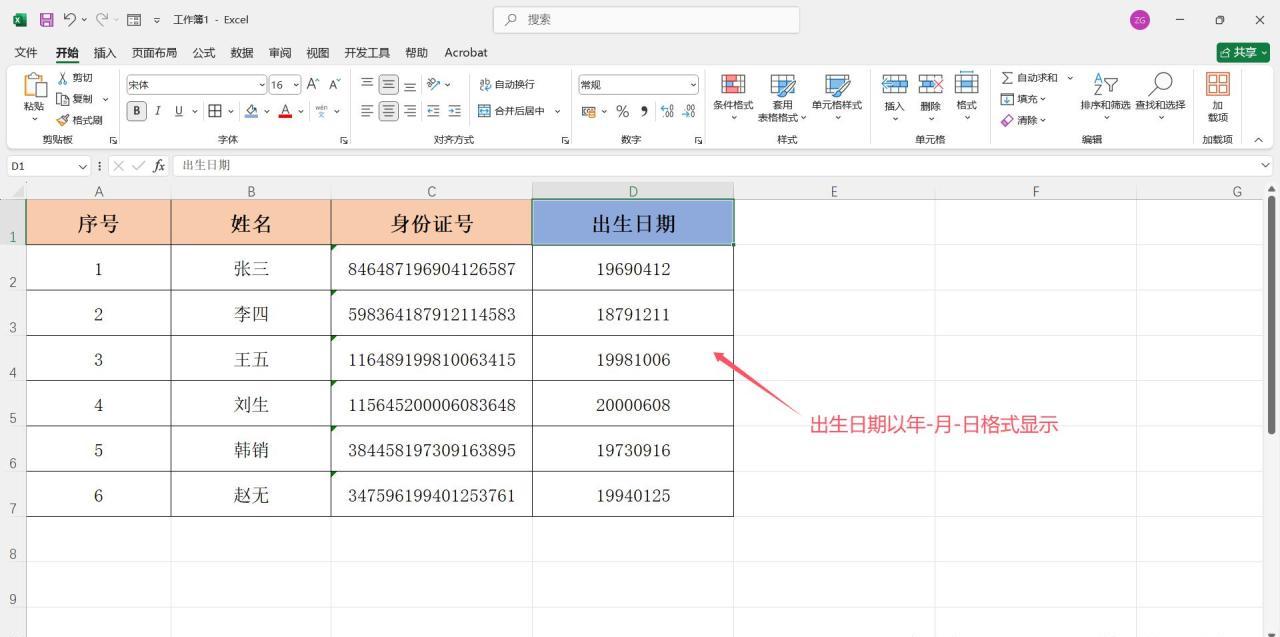
图9
通过以上两种方法,都可以在 Excel 表格中快速批量提取身份证号中的出生日期信息,大家可以根据自己的实际情况和操作习惯选择合适的方法进行操作,从而提高在登记人员身份信息时的工作效率。


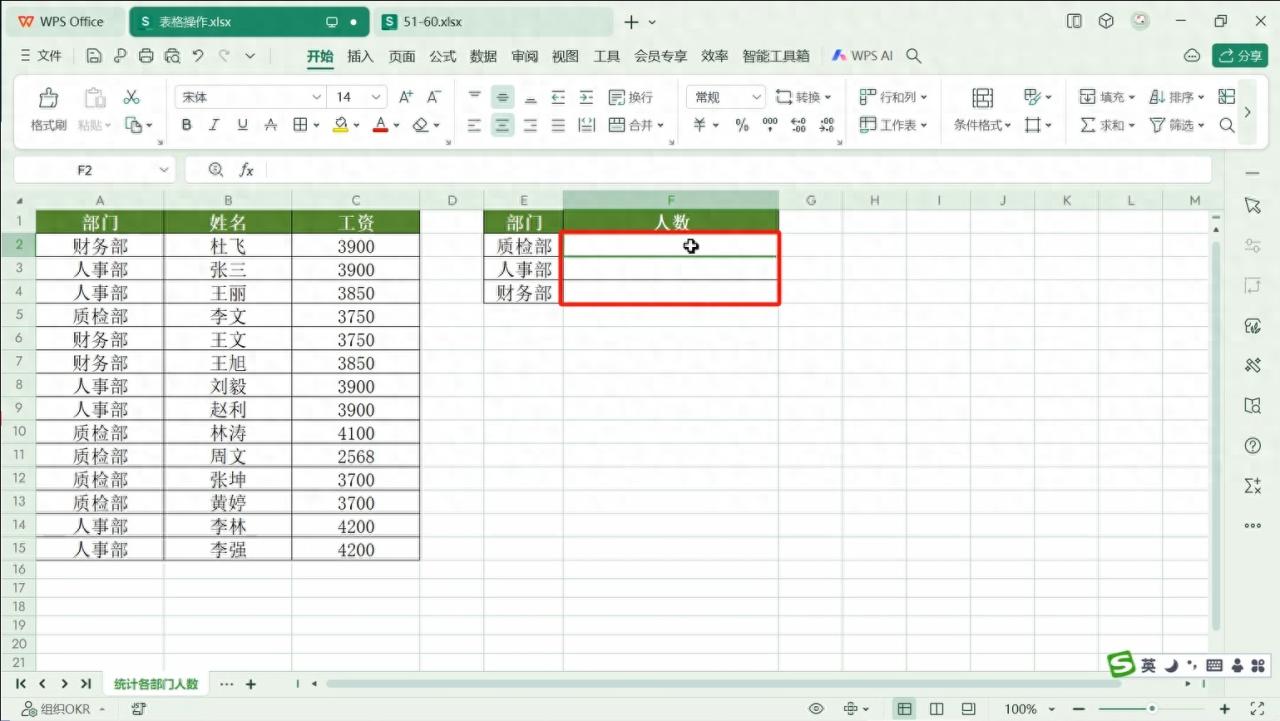


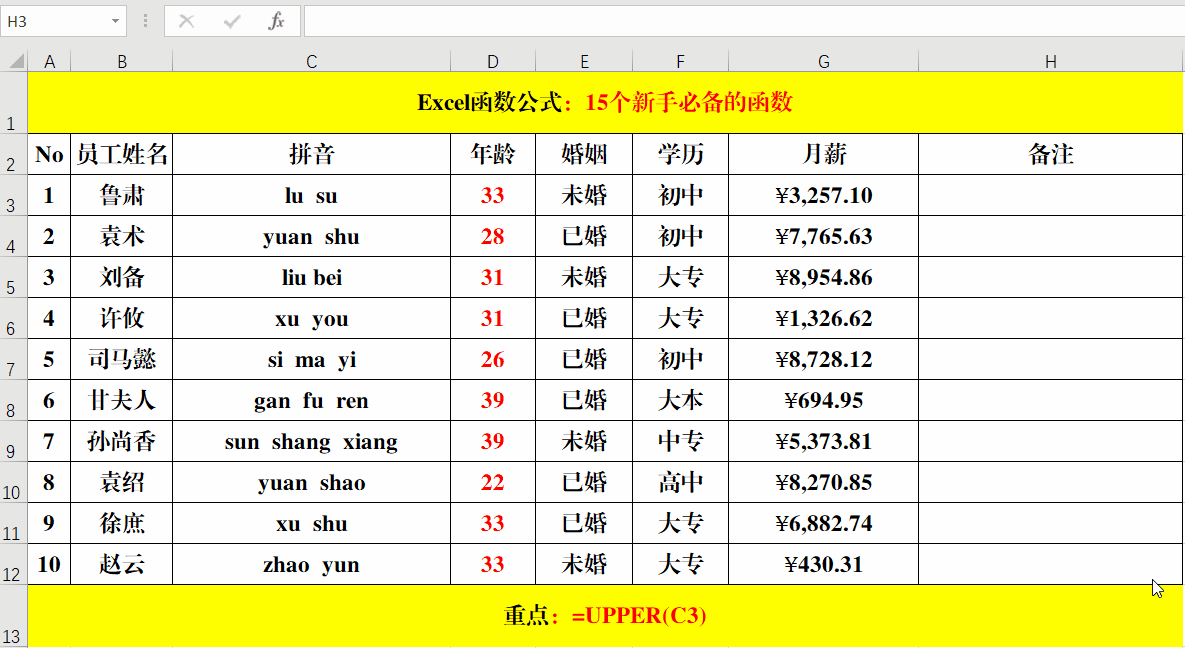
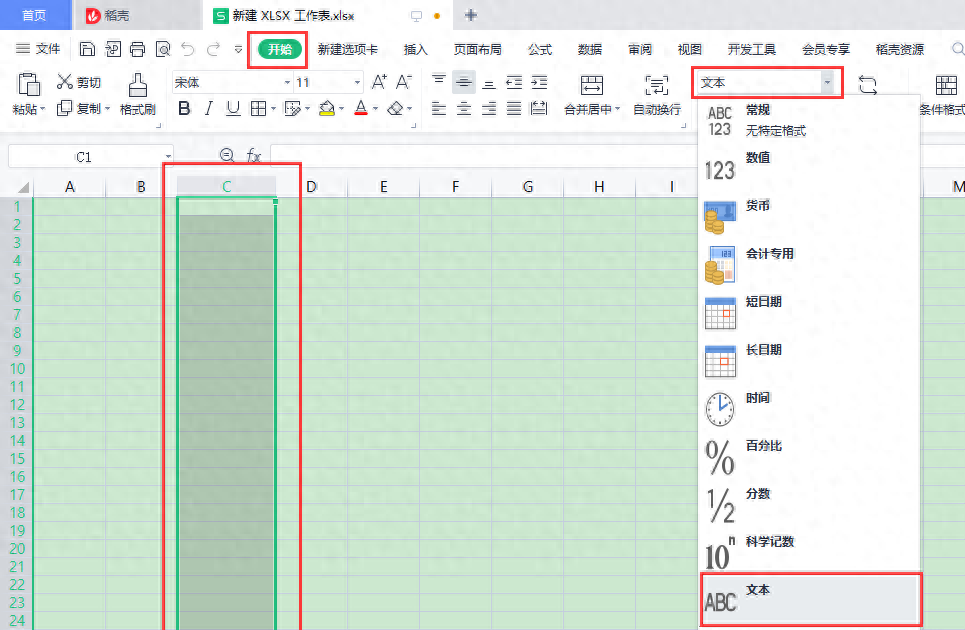
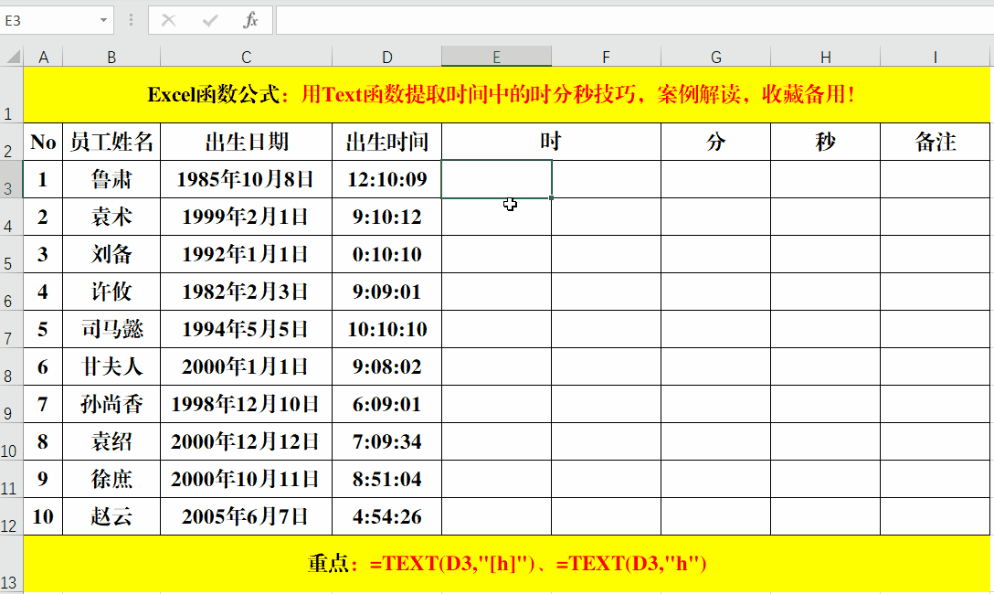
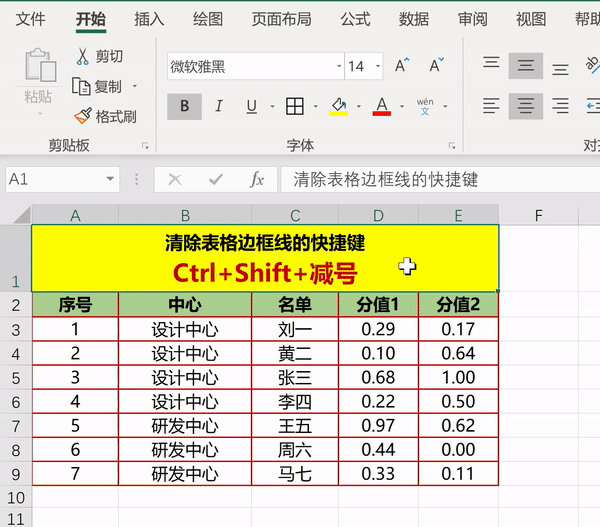
评论 (0)