在使用 Word 文档时,有时会出现虚线方框,这可能会影响文档的美观度或阅读体验。以下为您详细介绍三种消除这些虚线方框的方法。
方法一:页面布局消除法
操作步骤:
首先,打开需要处理的 Word 文档。找到文档上方的 “页面布局” 选项卡并点击它。这一步是进入到与页面设置相关的操作区域,以便后续对页面边框进行调整。
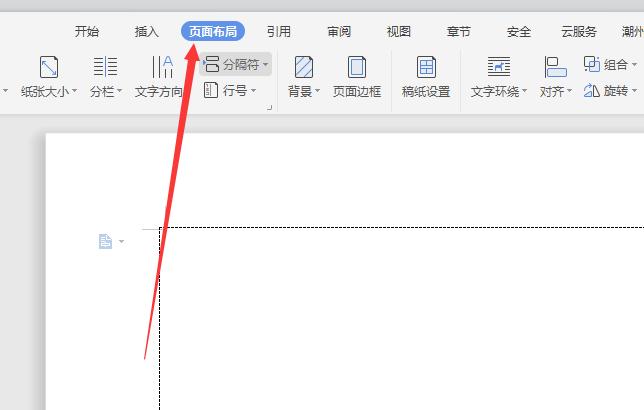
进入 “页面布局” 选项卡后,在其中找到 “页面边框” 按钮并点击。点击后会弹出一个专门用于设置页面边框的页面。
在弹出的页面边框设置页面中,找到 “无边框” 选项并点击它。这个选项的作用就是将文档的页面边框设置为无,从而消除可能存在的虚线方框。
最后,点击 “确定” 按钮,使设置生效。完成这一系列操作后,即可成功消除 Word 文档中的虚线方框。
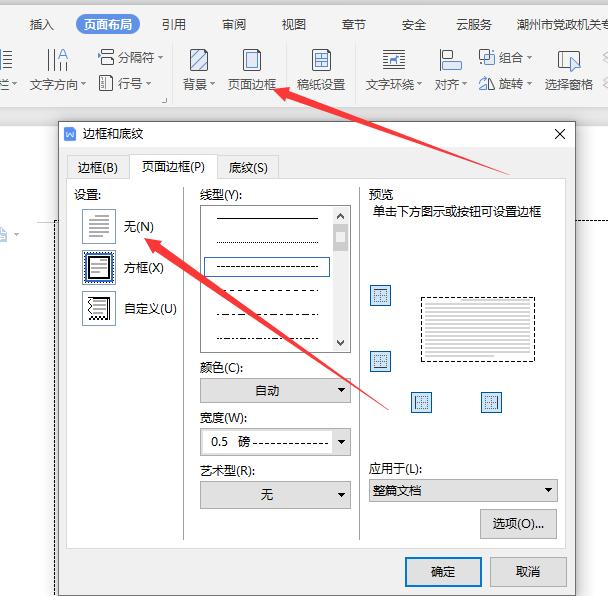
方法二:菜单栏边框消除法
操作步骤:
同样先打开要处理的 Word 文档。然后,点击开始页面(通常是打开文档后默认显示的页面)中的 “边框” 按钮。这个按钮一般用于对文本框、表格等对象的边框进行设置,但在这里也可以用来处理文档整体的边框情况。
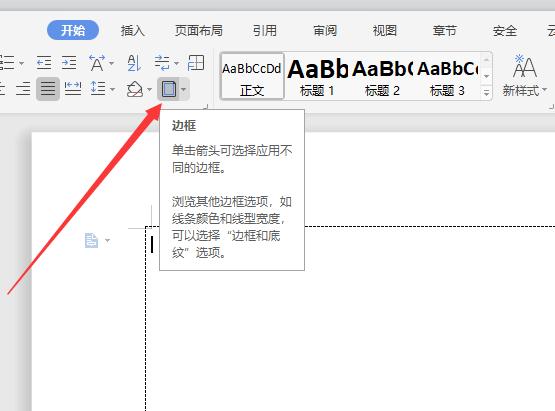
点击 “边框” 按钮后,会弹出一个页面,在这个页面中继续点击 “边框和底纹” 选项。这一步是进一步深入到边框设置的更详细界面,以便能更精准地对文档边框进行调整。
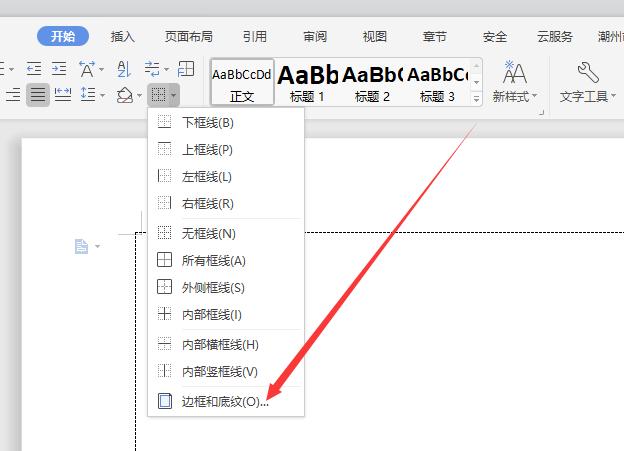
进入 “边框和底纹” 页面后,再点击其中的 “页面边框” 选项,将操作聚焦到文档的页面边框设置上。之后,在相应的设置区域中点击设置 “无边框” 选项,以消除文档的边框。
最后,点击 “确定” 按钮,使设置生效。经过这些步骤,就能成功消除 Word 文档中的虚线方框了。
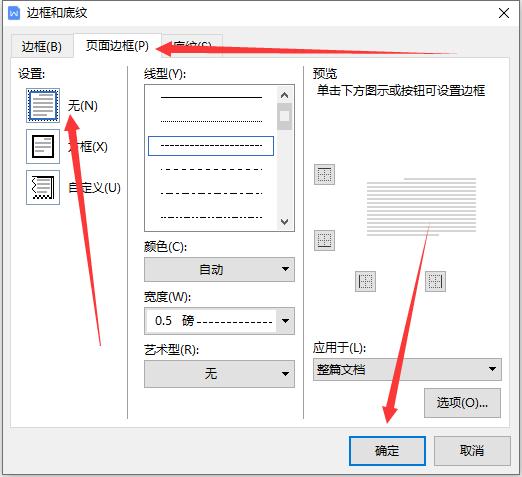
方法三:文件选项消除法
首先打开 Word 文档,然后点击文档左上角的 “文件” 选项。点击后会弹出一个包含诸多文件操作选项的页面。
在弹出的页面中,找到并点击 “选项” 按钮。这一步是进入到 Word 的设置选项页面,在这里可以对文档的各种设置进行调整。
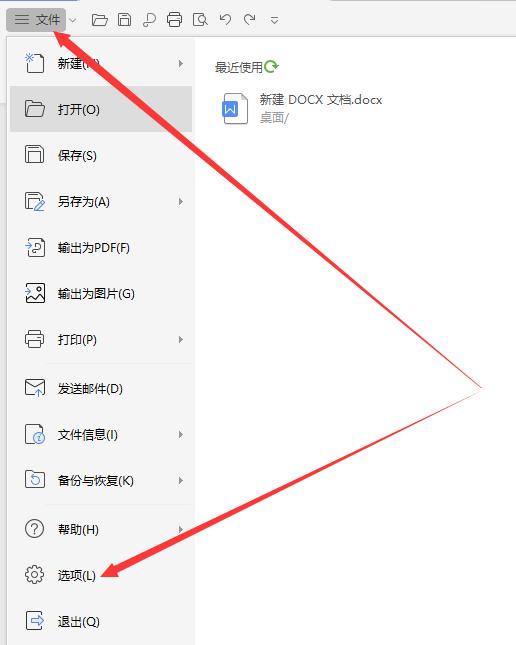
进入 “选项” 页面后,在其中找到并点击 “取消勾选正文边框” 选项。这个选项就是专门用于处理文档中可能存在的正文边框情况,通过取消勾选它,可以消除相关的虚线方框。
最后,点击 “确定” 按钮,使设置生效。完成这些操作后,就可以成功消除 Word 文档中的虚线方框了。
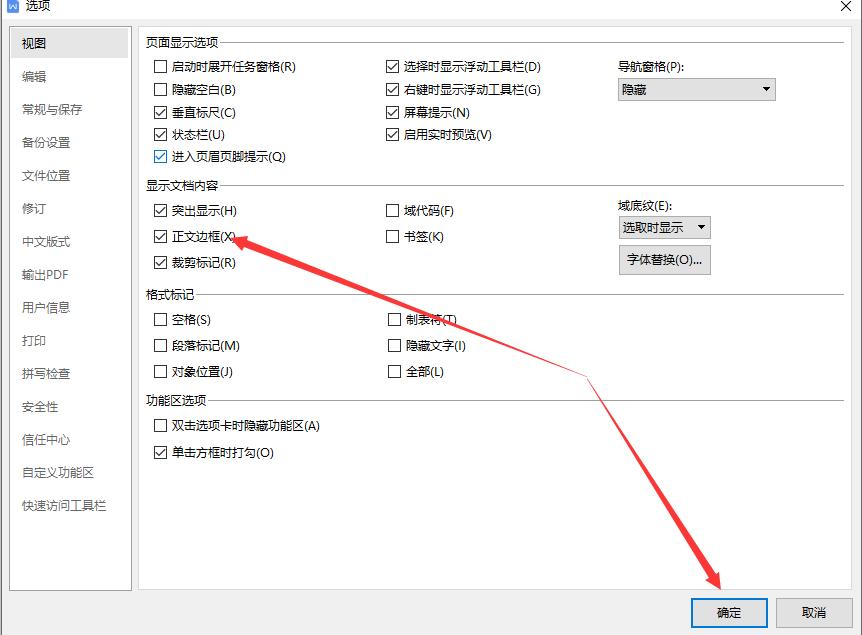
总结:
本文详细介绍了三种消除 Word 文档中虚线方框的方法,分别是页面布局消除法、菜单栏边框消除法和文件选项消除法。在实际使用过程中,您可以根据自己的实际情况和操作习惯选择合适的方法进行尝试,希望这些方法能帮助您顺利消除文档中的虚线方框,祝您生活愉快。



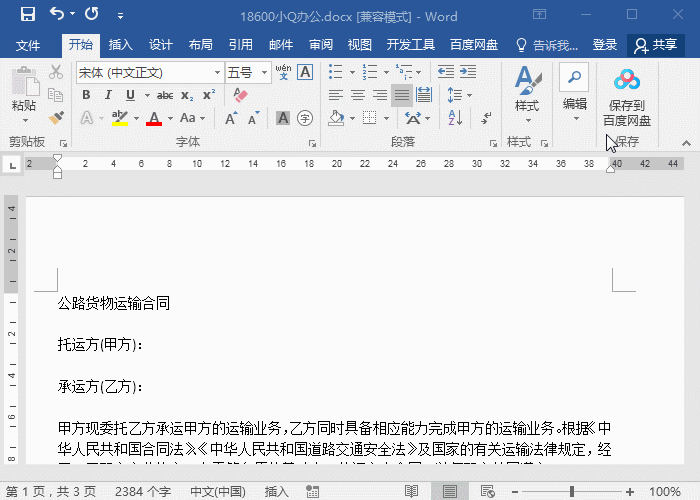

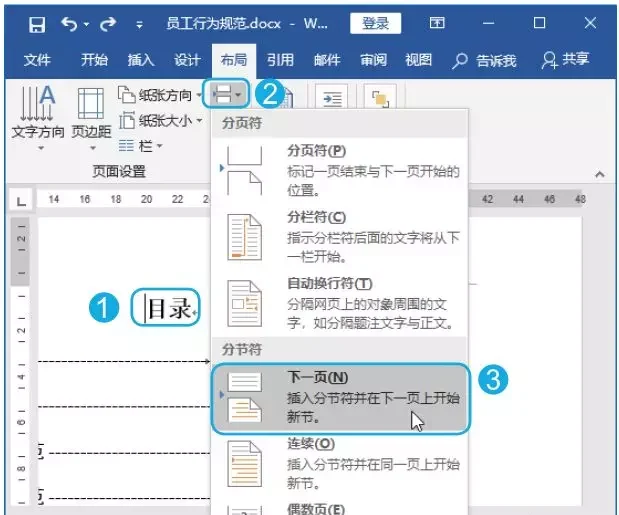
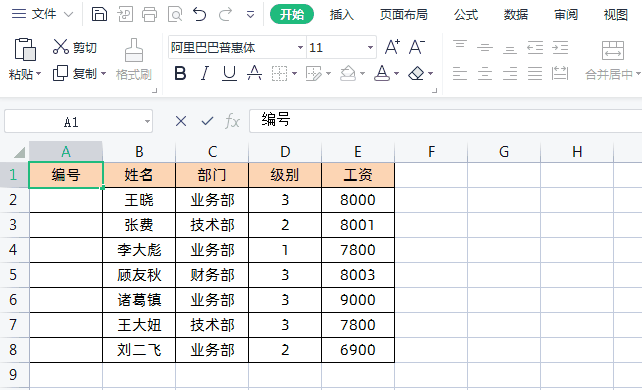

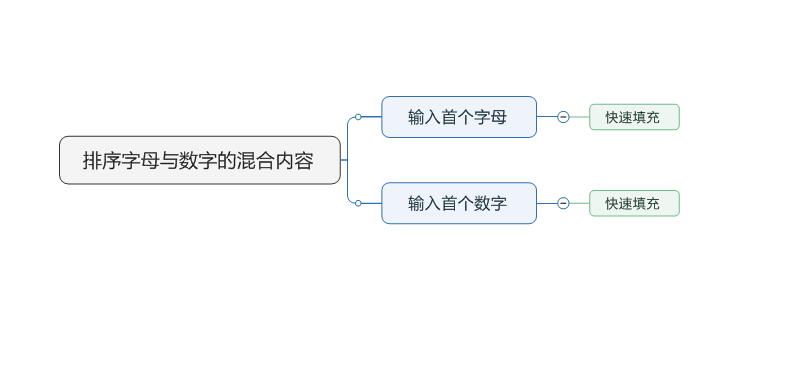
评论 (0)