在使用 WPS 制作 Word 文档时,有时需要将表格设置为无边框样式,但不少新手小伙伴会遇到即便设置了无边线,仍有虚线存在的情况。下面将以具体的简历模板为例,详细介绍如何彻底去掉这些表格虚线边框,整个过程只需简单几步设置即可完成。
步骤一、设置表格无边框
操作步骤:
首先,以给定的简历模板为例(假设文档中已存在需要处理的表格)。

接着,要将简历表格设置成无边框样式。先选中整个表格,可以通过鼠标在表格左上角的小方块处点击(鼠标指针移到此处会变成十字箭头形状),即可快速选中整个表格;或者使用鼠标从表格的左上角单元格开始,按住鼠标左键拖动至右下角单元格,也能实现全选表格。
选中表格后,在菜单栏中点击【边框】选项(一般在 “页面布局” 或 “表格工具” 等相关选项卡下,具体位置可能因 WPS 版本不同而略有差异),在弹出的下拉菜单中选择【无边框】选项。此时,从视觉上看,表格似乎已经没有边框了,但仔细观察可能会发现还存在虚线边框。

步骤二、去掉表格虚线边框
操作步骤:
1、当发现设置无边线后仍有虚线边框时,要彻底去掉这些虚线边框其实很简单。在菜单栏中点击【视图】选项卡。
2、在【视图】选项卡下,找到【表格虚框】前面的复选框,默认情况下该复选框可能是勾选状态,这就是导致设置无边线后仍出现虚线边框的原因。将此复选框前面的对号去掉,即取消勾选状态。
3、完成上述操作后,再次查看表格,就会发现表格的虚线边框已经彻底消失了,达到了我们想要的完全无边框的效果。


这样,大家就清楚了Word表格设置无边线后还有虚线的原因,并且也掌握了如何通过简单几步设置彻底去掉表格虚线边框的方法,在以后使用 WPS制作Word文档时,遇到类似问题就能轻松解决了。


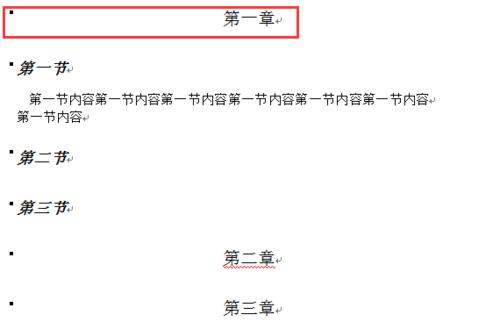
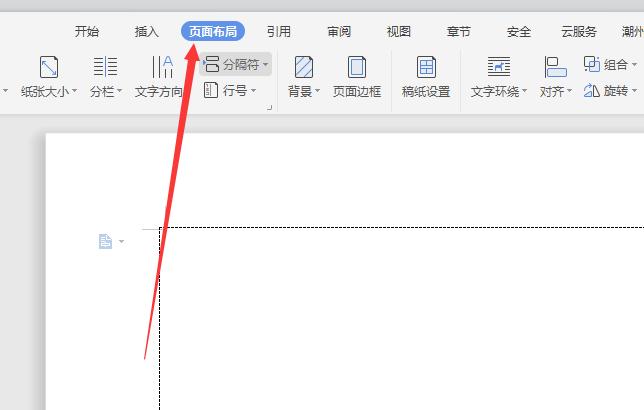

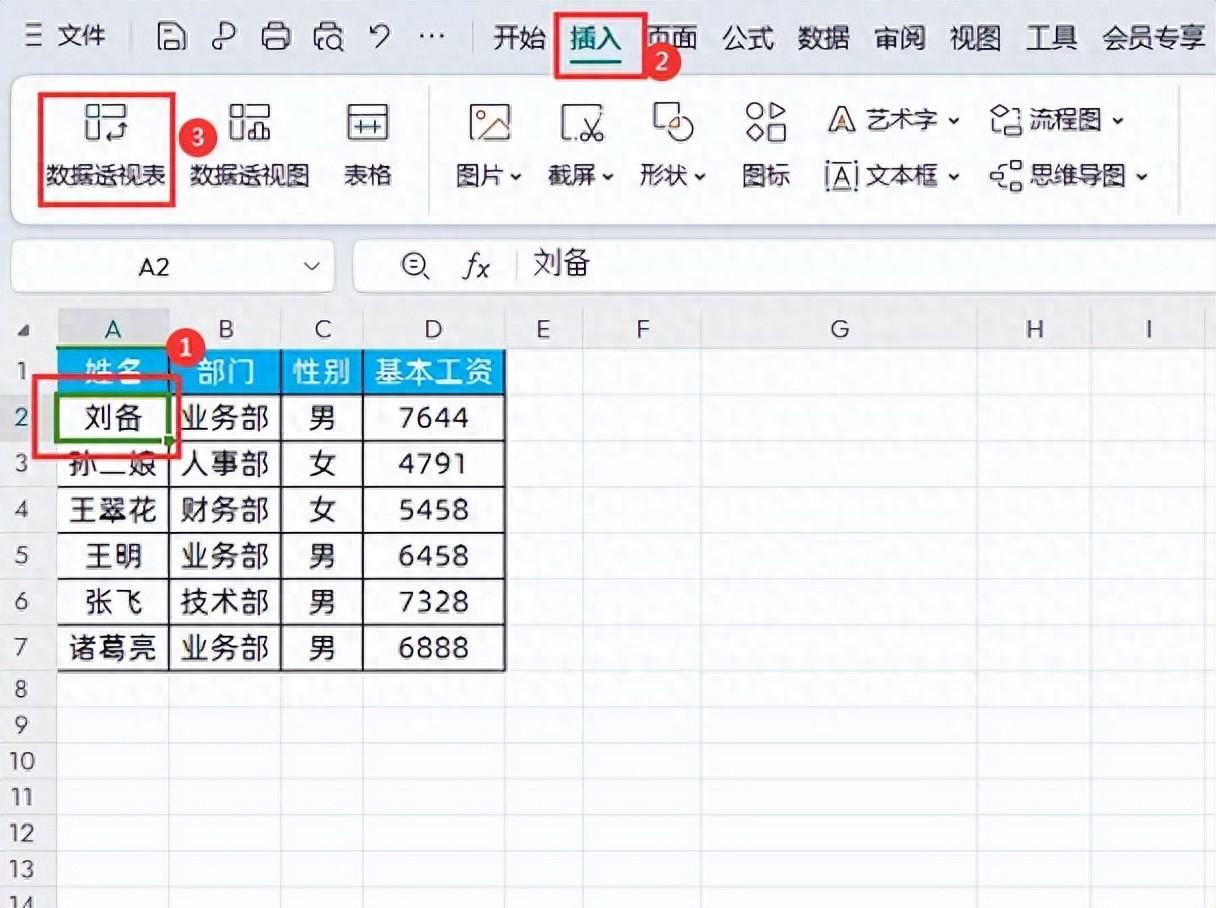
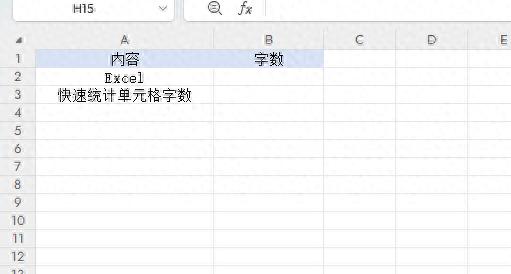
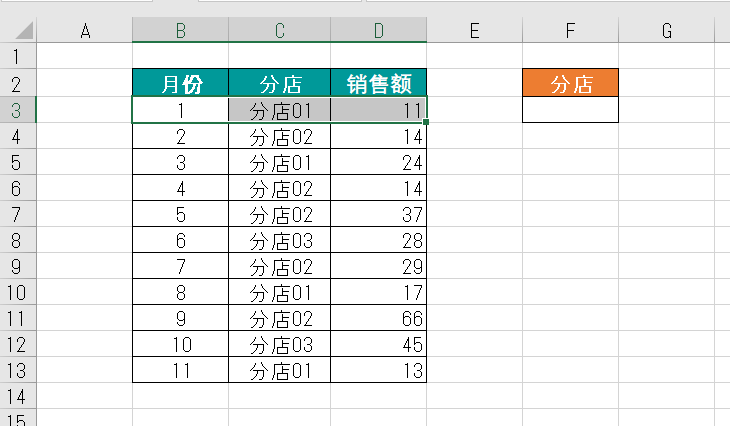
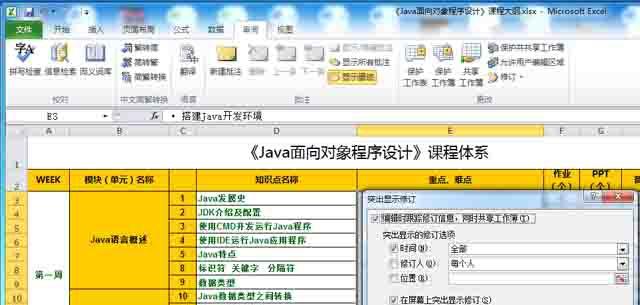
评论 (0)